每次尝试排除网络设置故障时,您都知道 Windows 自动为网络适配器提供通用名称,这可能会非常令人困惑。幸运的是,在 Windows 10 和 11 中重命名这些适配器是一项简单的任务。
如果您想快速重命名网络适配器,这里有一个指南,可以通过几种快速简便的方法来完成。
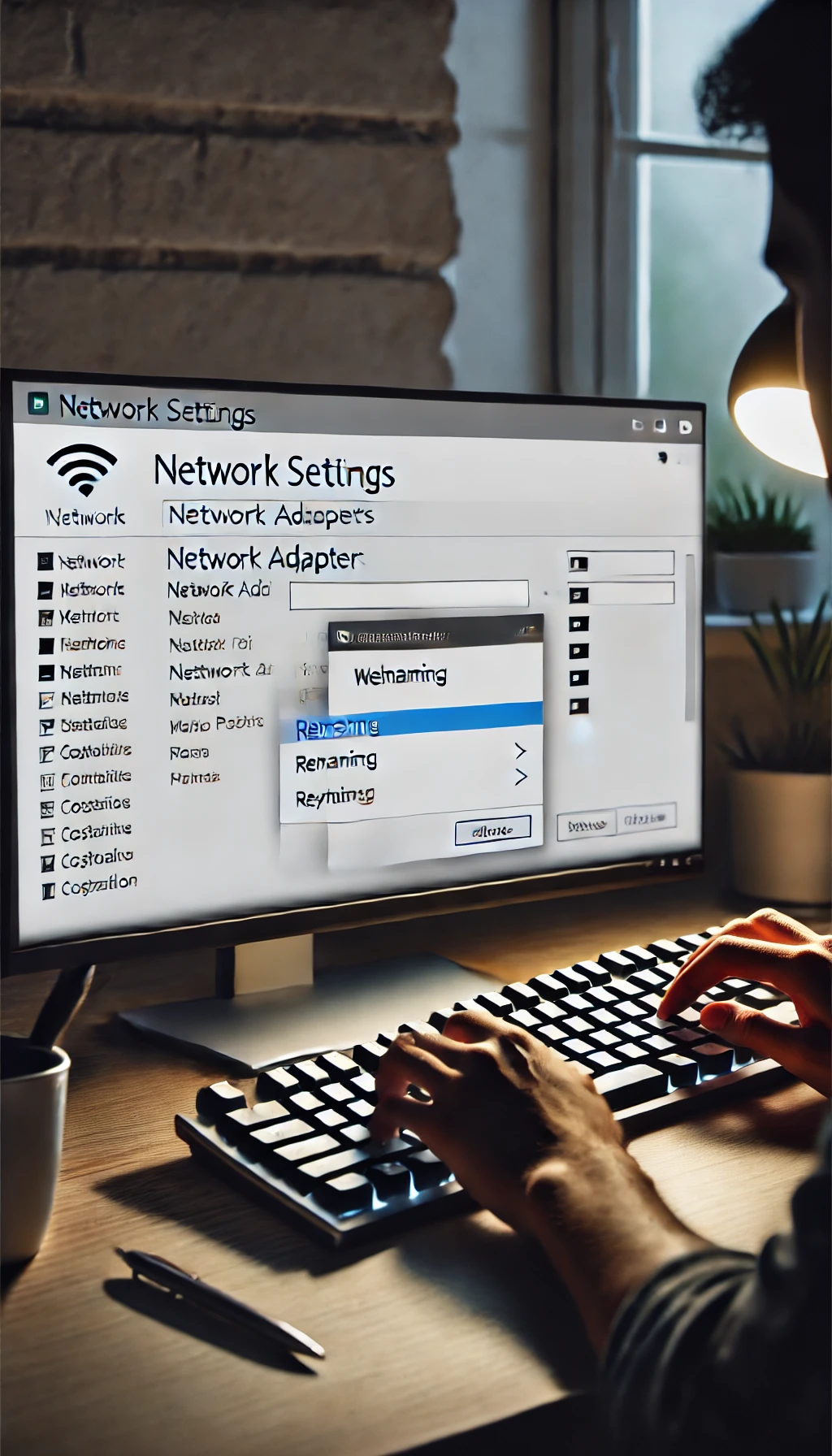
如何在 Windows 10 中更改网络适配器名称?
如果您使用的是 Windows 10,请按照以下步骤重命名网络适配器:
- 打开设置
- 单击工具栏中的 Windows 图标,然后按“设置”。
导航至网络设置 - 单击网络和 Internet 中的更改适配器选项。
重命名适配器 - 1. 右键单击您的网络适配器,2. 选择重命名,3. 输入新名称,4. 单击确定。
Windows 11 可以更改网络适配器名称
在 Windows 11 中步骤略有不同:
- 打开设置
- 单击开始菜单,右键单击并选择设置。
检查网络设置 -> 高级网络设置 - 转到左侧边栏,选择网络和 Internet,然后单击高级网络设置。
重命名适配器 - 它会找到重命名此适配器,然后输入您想要的新名称,然后点击保存。
重命名网络适配器的其他方法(适用于 Windows 10 和 Windows 11)
如果您碰巧有其他方法想要用于在 Windows 10 或 11 中重命名网络适配器,我还有三种方法可以做到这一点。
方法 1:从控制面板
- 打开控制面板
- 在 Windows 搜索栏中输入搜索控制面板并打开。
导航至网络设置 - 更改适配器设置→转到网络和共享中心。
重命名适配器 - 转到控制面板>设备管理器,右键单击要更改名称的网络适配器,然后选择重命名并输入要更改名称的名称。
方法 2:使用 PowerShell
如果您熟悉 PowerShell,这是一种非常快捷的方法。
- 以管理员身份启动打开 PowerShell 窗口
- 单击“开始”菜单,右键单击并选择“Windows PowerShell(管理员)”。
查看当前适配器 - 我们可以通过输入 Get-NetAdapter | Format-List -Property Name 并按 Enter 来查看适配器列表。
重命名适配器 - 使用命令:
NETIOg开始重命名“旧名称”“新名称”
将 OLD-NAME 设为当前适配器名称,将 NEW NAME 设为您实际想要的名称。
关闭 PowerShell - 重命名后您可以关闭 PowerShell。
方法 3:使用命令提示符
- 对于使用命令提示符的类似方法:
- 转到开始 -> 运行,输入“cmd”并按“Enter”-> 再次输入“cmd”
- 单击搜索命令提示符,选择以管理员身份运行。
查看当前适配器 - Netsh interface show interface 然后按 Enter。
重命名适配器 - 输入命令:
接口设置接口名称=”OLD-NAME”新名称=”NEW-NAME”
您可以用当前名称替换 OLD NAME,并用您选择的名称替换 NEW NAME。
总结
如果您有 Windows 10 或 11 台式机或笔记本电脑,重命名网络适配器可简化 Wi-Fi 和以太网连接的识别,如果您有多个网络,这一点尤其重要。更改结构并尝试其中一种方法,您会发现事情更有条理。