蓝牙技术 几年来已经成为必不可少的元素,并且是任何现代风格中不再缺少的元素 Windows 计算机。 由于这项技术,我们可以无线连接两个设备。 通过这种方式,可以将我们的 Windows 10 或 Windows 11 PC 与无线耳机、网络摄像头、鼠标、手机等配对。
多年来,它的功能得到了改进,因此我们可以获得更稳定和可靠的连接,促进移动和桌面环境中的连接,促进交互和使用其他设备的能力,所有这些都无需电缆。 因此,接下来,我们将了解如何启用它、配对设备或从我们的 Windows 10 和 Windows 11 计算机发送文件。

Windows 10 中的蓝牙设置
为了能够在 Windows 10 中使用蓝牙,我们有不同的方法来启用它,以及在我们不使用它时将其关闭。 我们还可以快速添加或删除链接设备。
打开和关闭
在我们可以将打印机或耳机等设备添加到我们的计算机之前,我们必须确保它已启用。 为此,我们有几种方法。
通知面板
激活或停用蓝牙的最简单方法是通过 行动中心 我们可以通过“Windows + A”组合键或选择屏幕最左侧的对话框气泡形状的图标来访问它。 任务栏。 打开后,我们找到它的图标,有时需要展开列表。 定位后,如果点击时高亮,表示开启,否则表示关闭。
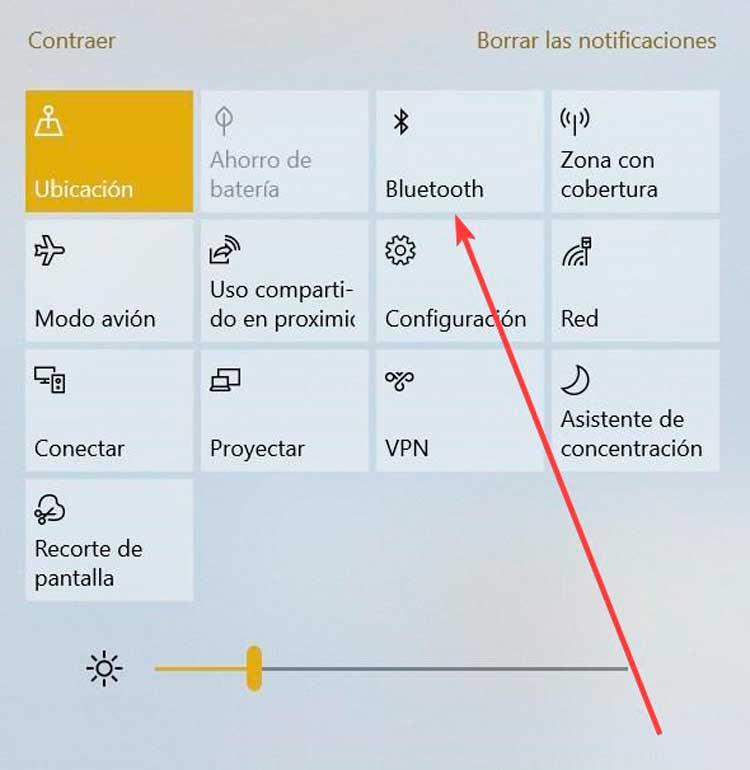
设置菜单
也可以从 设置菜单, 我们可以使用键盘快捷键“Windows + I”快速访问。 然后我们点击“设备”部分。 在新窗口的左栏中,我们确保选中了蓝牙和其他设备选项。 在右侧,标记为蓝色的蓝牙按钮表示已激活,如果它为白色,则表示已停用。 单击它以在我们认为合适的情况下打开或关闭它。
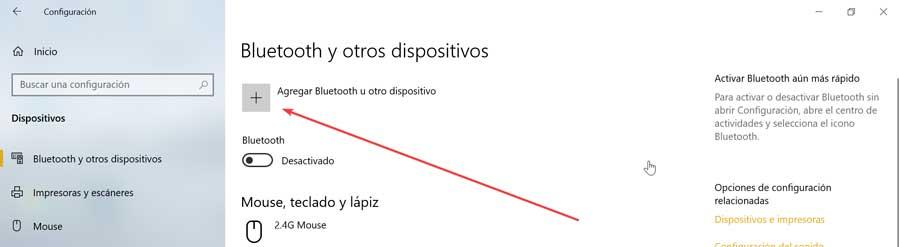
添加和管理设备
如果我们想添加新的无线设备,我们可以通过右键单击任务栏上激活的蓝牙图标并选择添加蓝牙设备来实现。
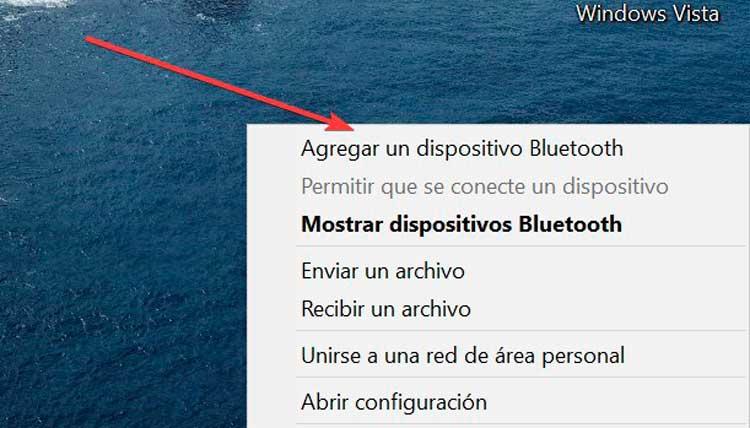
我们还可以访问“设置”菜单中的“蓝牙和其他设备”部分。 在这两种方式中,我们都会看到一个弹出窗口,其中包含我们可以添加设备、通过附近设备传输文件等的选项列表。
点击 “添加蓝牙或其他设备”按钮 ,这将导致我们选择蓝牙的位置出现一个新的弹出窗口。 我们打开要连接的蓝牙设备并将其置于配对模式。 我们等待设备出现在设备列表中并选择它进行配对。 有时,根据设备的不同,我们可能需要通过屏幕上显示的 PIN 进行确认。
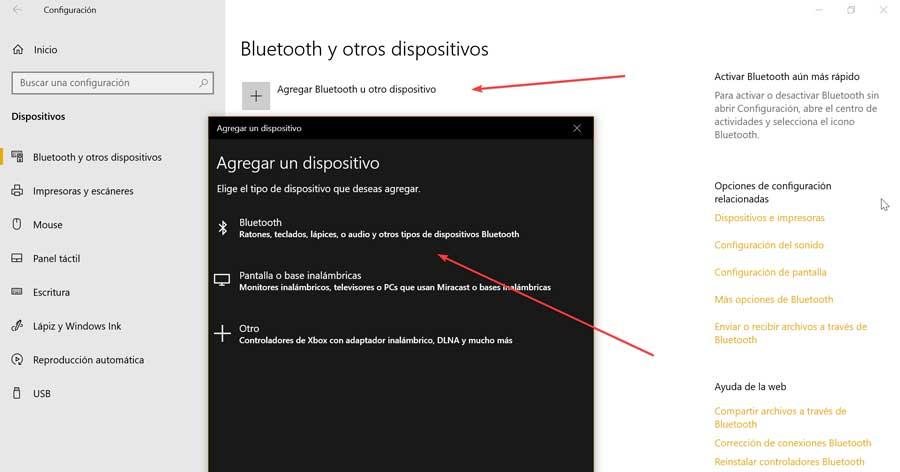
添加后,它将显示在以下类别之一中,例如“鼠标、键盘和笔”、“音频”或“其他设备”。 如果时间到了我们想完全删除它,只需单击设备,然后单击 “删除设备” .
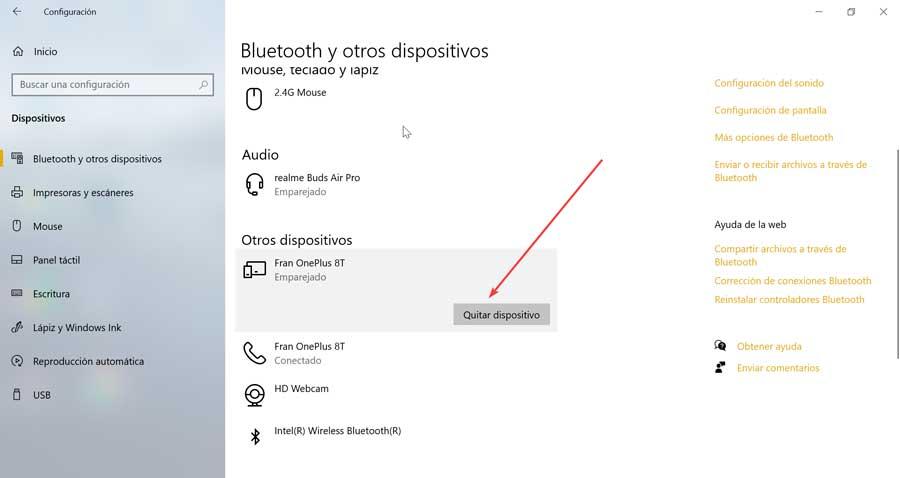
通过蓝牙发送或接收文件
启用蓝牙后,可以与其他链接设备(例如手机、平板电脑或其他计算机)共享照片、视频或其他类型的文件。 为此,一旦链接,我们必须单击 “通过蓝牙发送或接收文件” 配置面板中的选项。
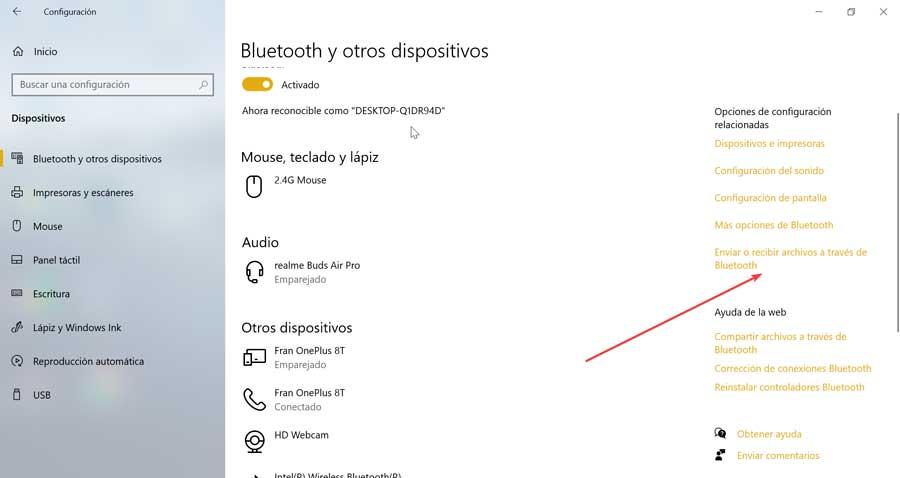
同样,我们可以通过右键单击任务栏中的蓝牙图标并选择 “发送文件” or “接收文件” 选项。
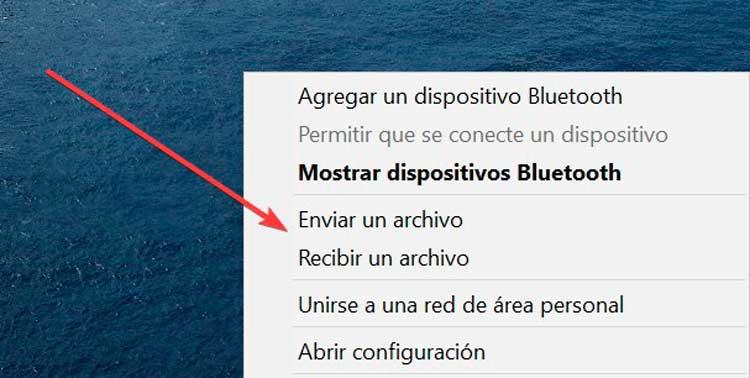
完成此操作后,文件传输向导将打开,我们只需选择要将文件发送到的设备,以防有多个可用设备。 例如,我们选择移动设备,剩下的就是选择文件并发送它,然后在接收设备上接受它。
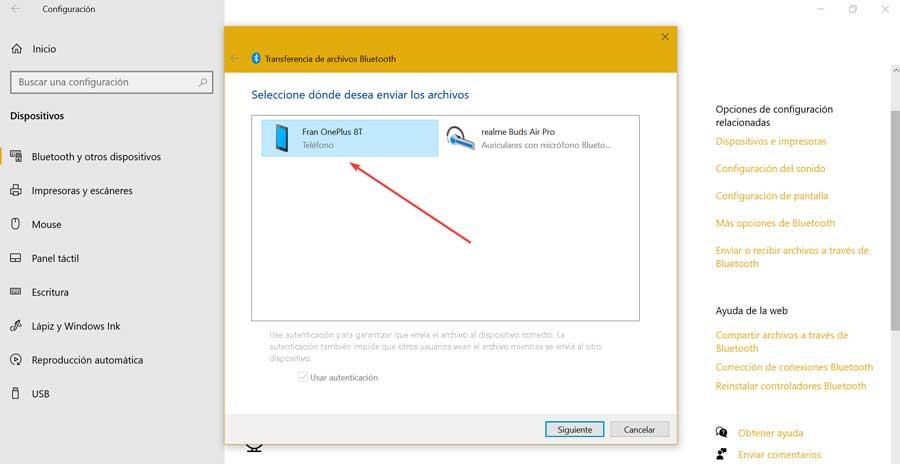
加入个人区域网络
蓝牙个域网是一种技术,它允许我们在移动计算机、手机和笔记本电脑之间创建具有无线链路的以太网网络。 加入网络的最快方法是右键单击任务栏上的蓝牙图标并选择加入个人区域 网络 选项。
另一种方法是从控制面板访问它。 为此,我们在开始菜单的搜索框中编写控制面板并选择它。 稍后我们访问硬件和设备部分,我们点击设备和打印机,最后点击 “蓝牙个人局域网设备” .
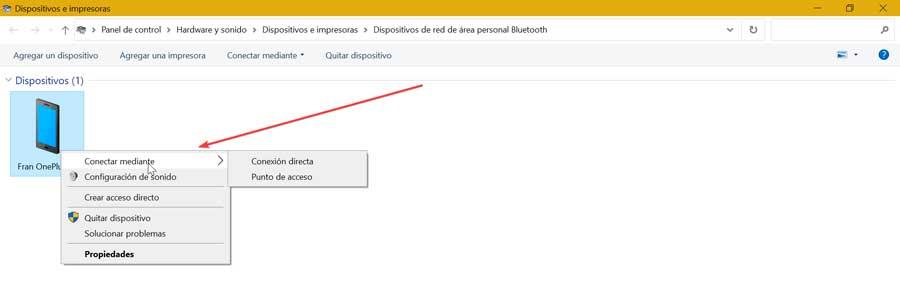
一种或另一种方式,将出现一个窗口,我们可以在其中选择要与之建立连接的设备。 我们用右键单击它,选择连接使用并单击直接连接或接入点。
从 Windows 11 管理
不出所料,新的 Microsoft 操作系统完全兼容蓝牙技术,让我们可以连接和配对任何兼容的设备,如手机、耳机、麦克风等。
打开和关闭
为了将我们的蓝牙设备与计算机连接,我们必须做的第一件事是在 PC 上打开它,因为默认情况下它是停用的。 为此,我们有几种方法。
快速设置
启用或禁用蓝牙的最快方法是通过 快速设置。 为此,我们必须单击在任务栏中找到的网络图标。 这将打开显示 Wi-Fi、飞机和蓝牙按钮的快速设置,这是我们必须单击以激活和停用的按钮。 启用后,该按钮将变为蓝色,并在其下方显示已连接。
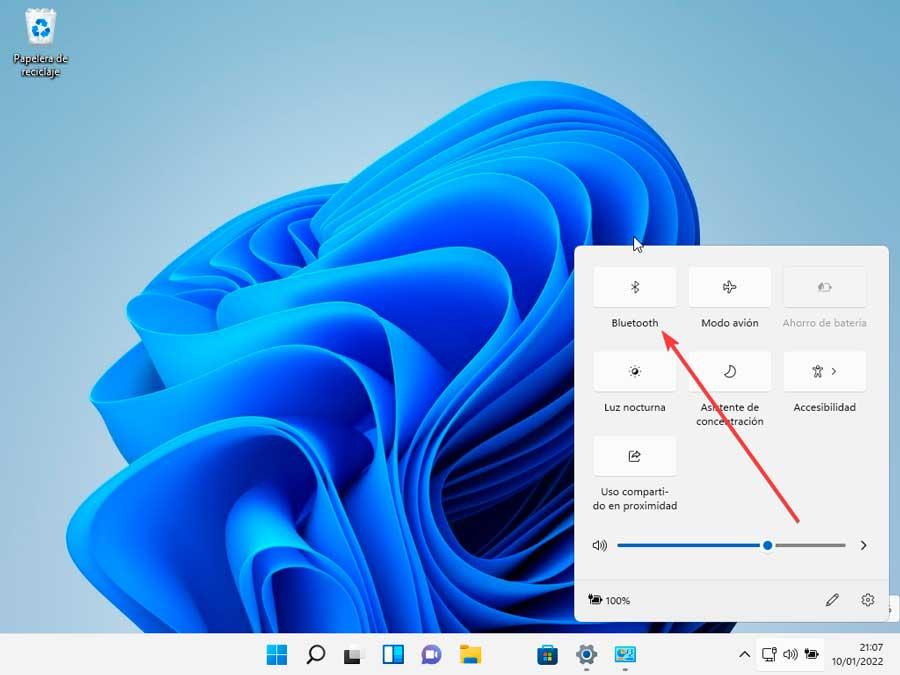
设置菜单
我们提供的另一个选择是通过访问 设置菜单 ,我们可以使用键盘快捷键“Windows + I”访问它。 稍后,在设置的左侧面板中,我们点击“蓝牙和其他设备”部分。 最后,在右侧面板上,我们找到了“蓝牙”按钮。 如果它是空白的,它旁边会出现 Deactivated 消息,因此如果我们单击它,它将变为蓝色并显示 Activated。
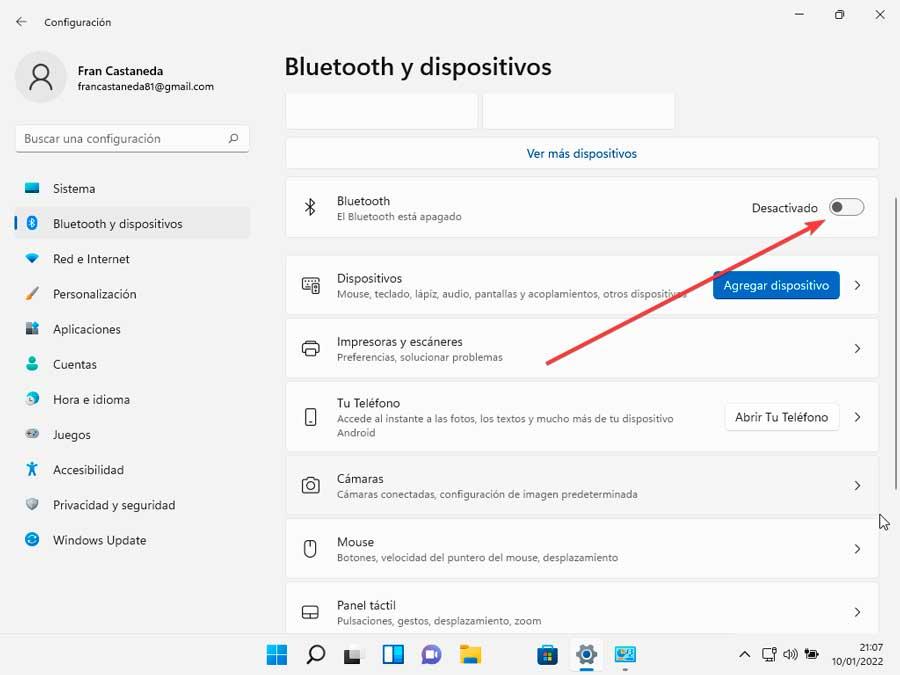
添加和删除设备
一旦我们在 Windows 11 中启用了蓝牙,我们就可以对其进行配置,以便我们可以将它们与其他设备链接。 我们可以通过右键单击任务栏中激活的蓝牙图标并选择 “添加蓝牙设备” .
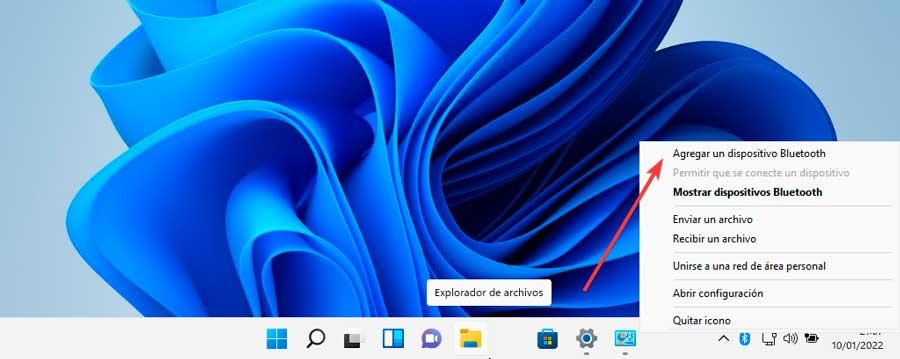
另一种选择是访问“设置”菜单中的“蓝牙和其他设备”部分。 在这两种方式中,我们都会看到一个带有选项列表的弹出窗口,在顶部我们会找到一个带有加号 (+) 的大方块,上面写着 “添加设备 “。 单击它,然后在出现的新窗口中单击蓝牙并选择我们要配对的设备。 完成此操作后,将在添加设备按钮旁边出现一个带有链接设备的框。
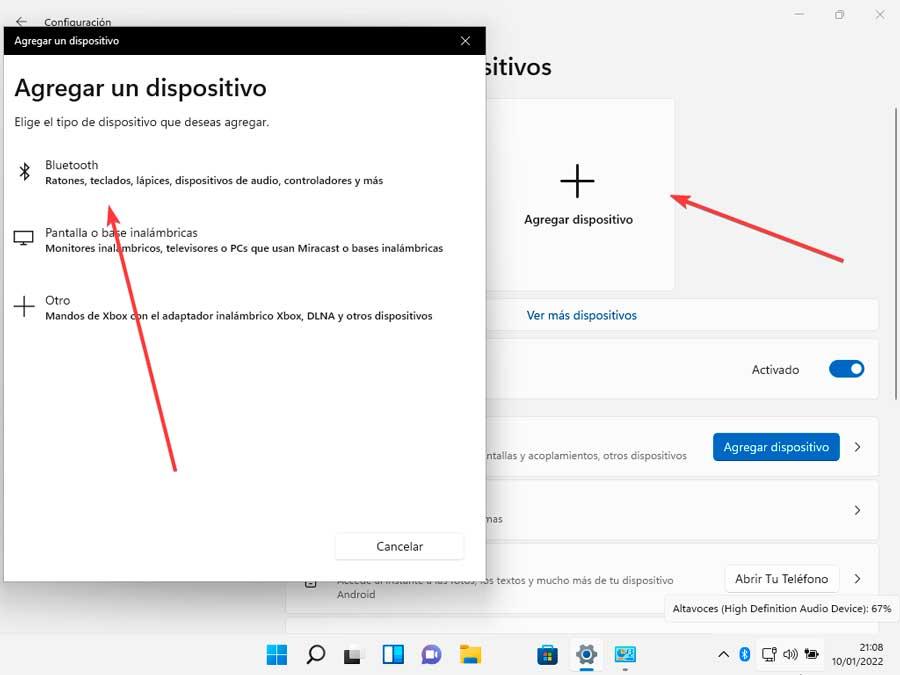
如果我们想在任何时候将其从链接项目列表中删除,只需单击我们在设备框顶部找到的三个垂直点,然后选择 “删除设备” .
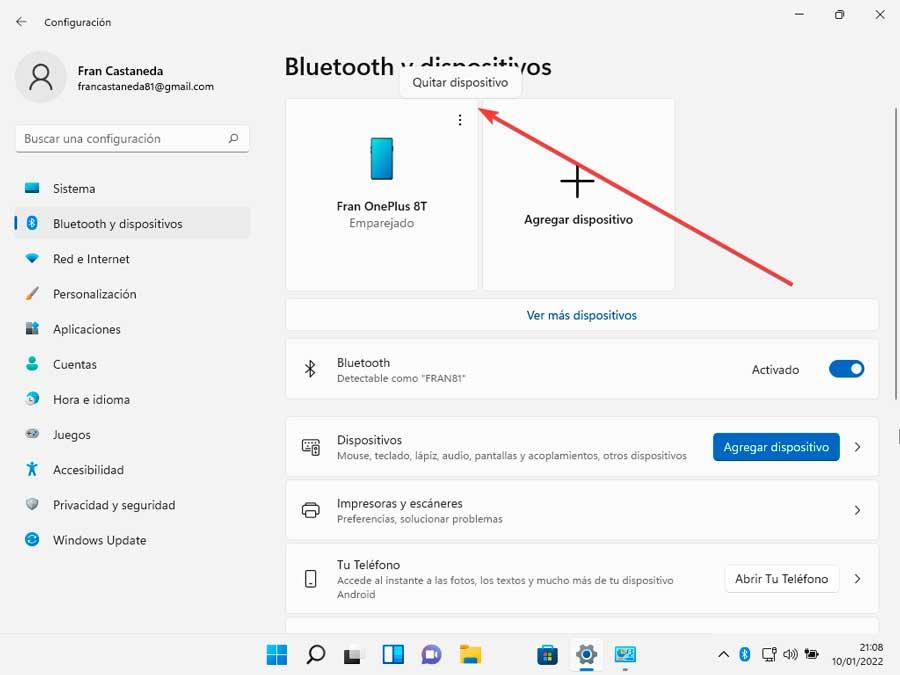
发送或接收文件
使用蓝牙最常见的操作之一是发送和接收文件。 为此,被激活并链接到我们要进行传输的设备,只需右键单击任务栏上的蓝牙图标并选择 “发送文件” or “接收文件” .
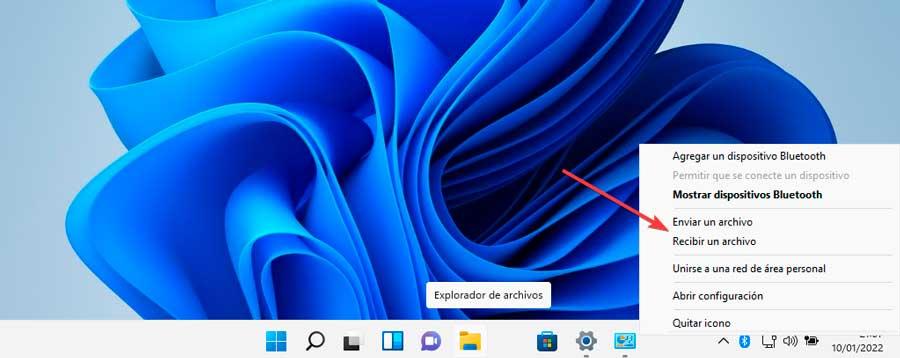
我们也可以从设置菜单中访问它,在蓝牙和其他设备部分,单击显示更多设备。 我们下到底部并点击 “通过蓝牙发送和接收文件” .
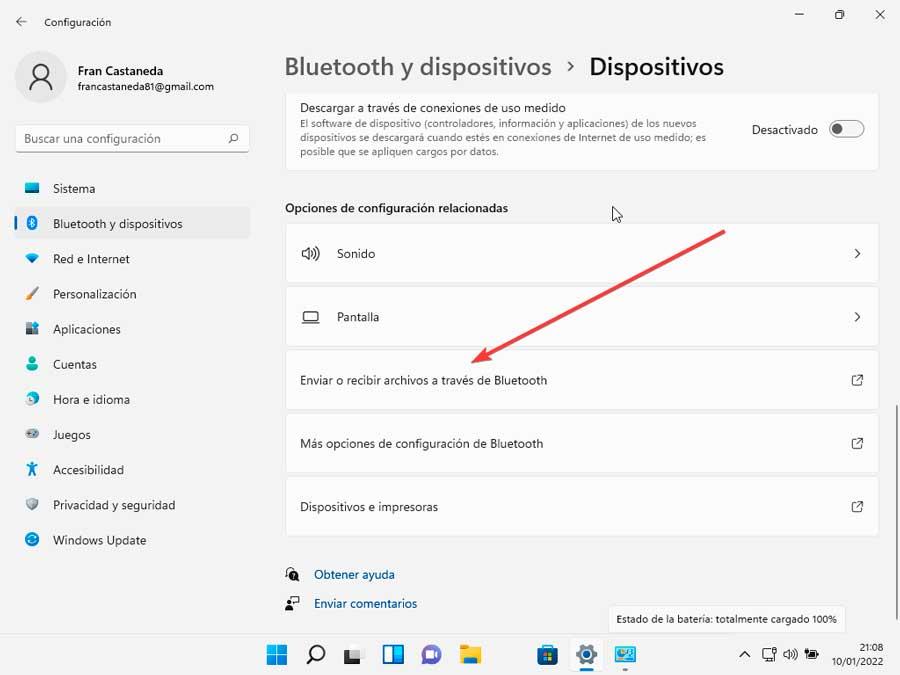
随后,文件传输向导将打开,我们将在其中选择是否要发送或接收。 如果我们要发送,我们只需选择要发送文件的设备,以防有多个可用设备。 在这种情况下,我们选择手机,选择所需文件并发送。 剩下的就是让接收者从移动设备接受它以完成传输。
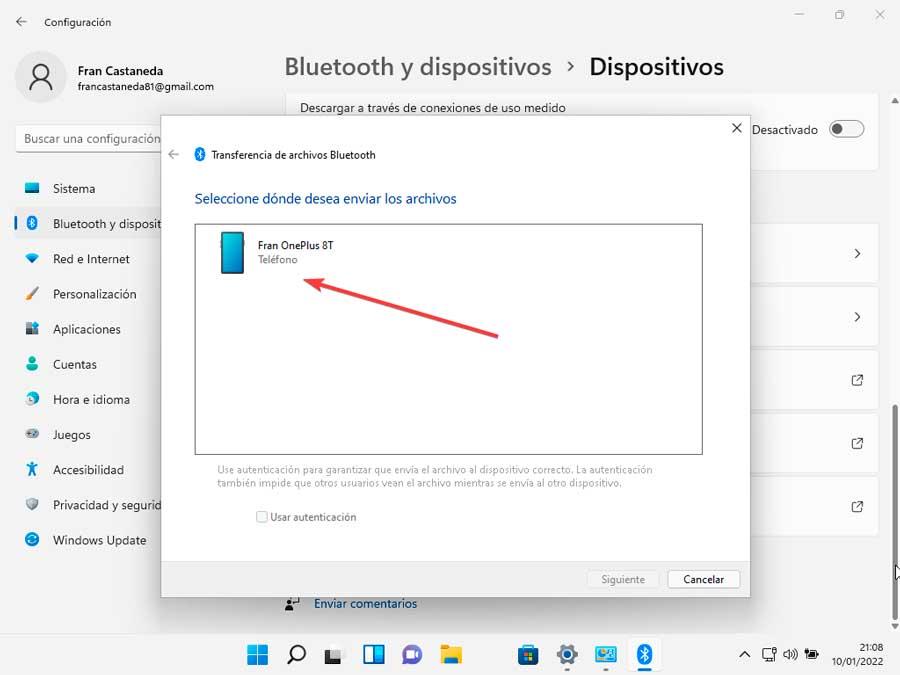
通过蓝牙加入个人局域网
如果我们想加入个人区域网络,最简单的选择是再次单击任务栏上的蓝牙图标。 在上下文菜单中,我们选择 “加入个人区域网络”。
另一种选择是访问控制面板,我们可以通过按键盘快捷键“Windows + R”来访问它,键入控制面板并按 Enter。 稍后我们访问“硬件和设备”和“设备和打印机”。 最后,我们点击“蓝牙个域网设备”。
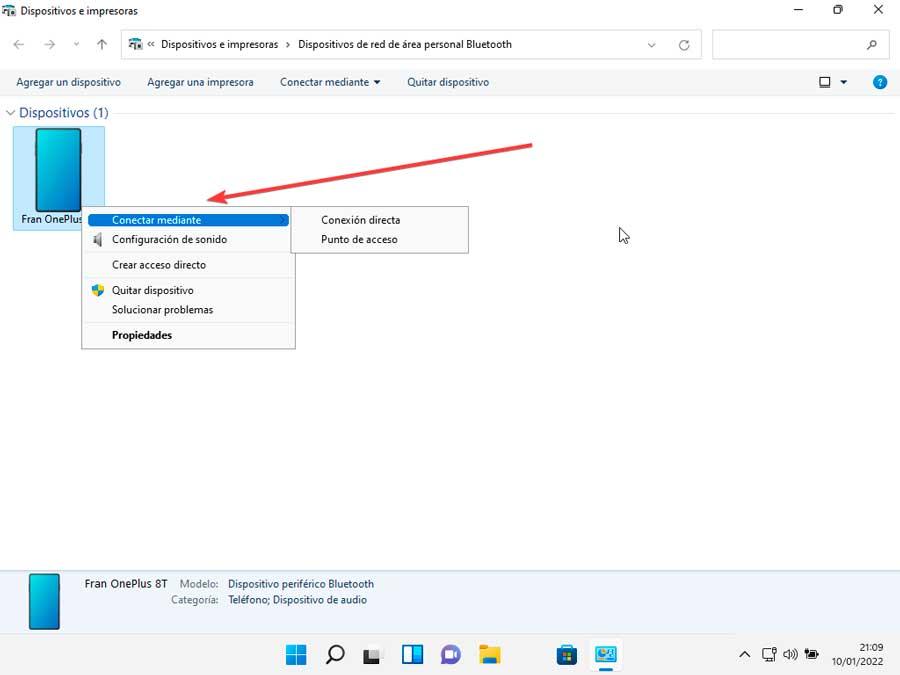
无论是哪种方式,我们都会访问我们感兴趣的屏幕,其中将出现用于建立连接的设备。 只需右键单击所需的一个,选择连接方式并在“直接连接”或“接入点”之间进行选择。