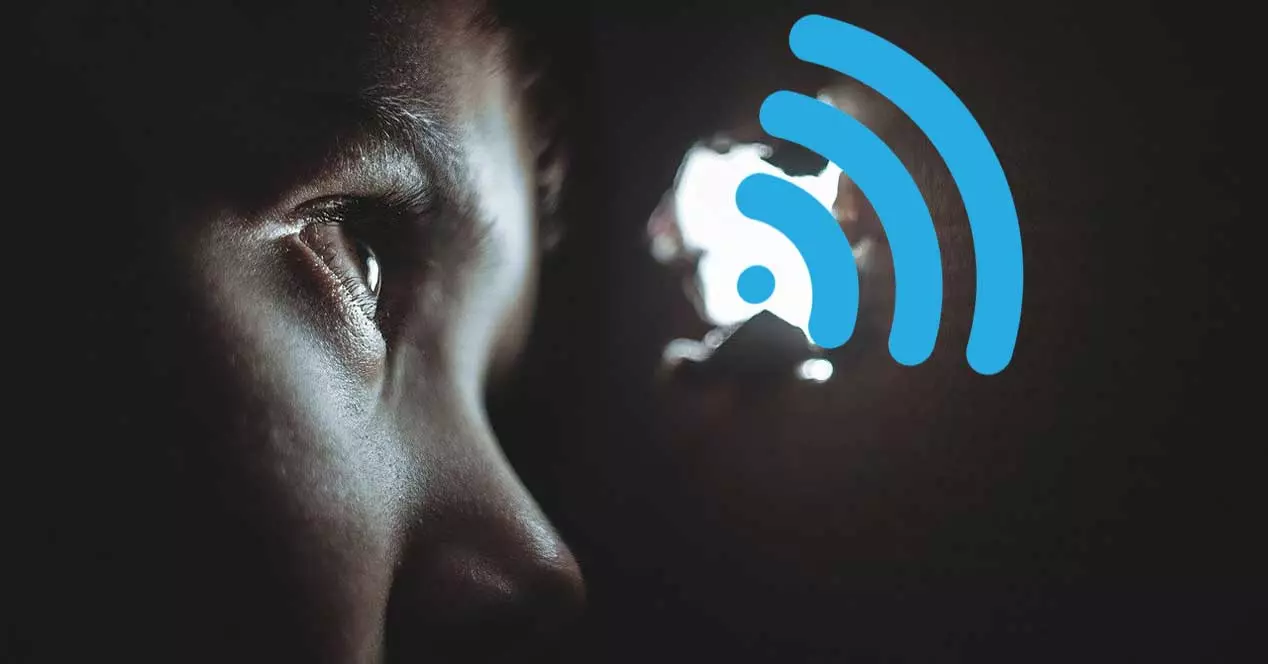
我们今天使用的许多台式机和笔记本电脑都有无线连接或通过以太网连接。 如果我们专注于第一种类型, 通过 Wi-Fi 连接 已经是任何计算机中最常见的。 事实上,操作系统如 Windows 得益于它们为我们提供的功能,我们可以更轻松地连接到这些无线网络。
当我们在新 PC 上安装 Redmond 操作系统时,我们要做的第一件事就是设置新 PC 并将其连接到我们的无线网络。 这样我们就可以尽快开始工作,注册系统,下载我们感兴趣的东西等等。正如我们告诉你的,Windows 本身,以及 Linux 分布,提供了大量与这些连接相关的功能。
如何在 Windows 中查看可用的 Wi-Fi 连接
虽然我们通过 Win + I 组合键访问的配置应用程序允许我们完整管理这些 连接 ,我们还可以进行更肤浅的管理。
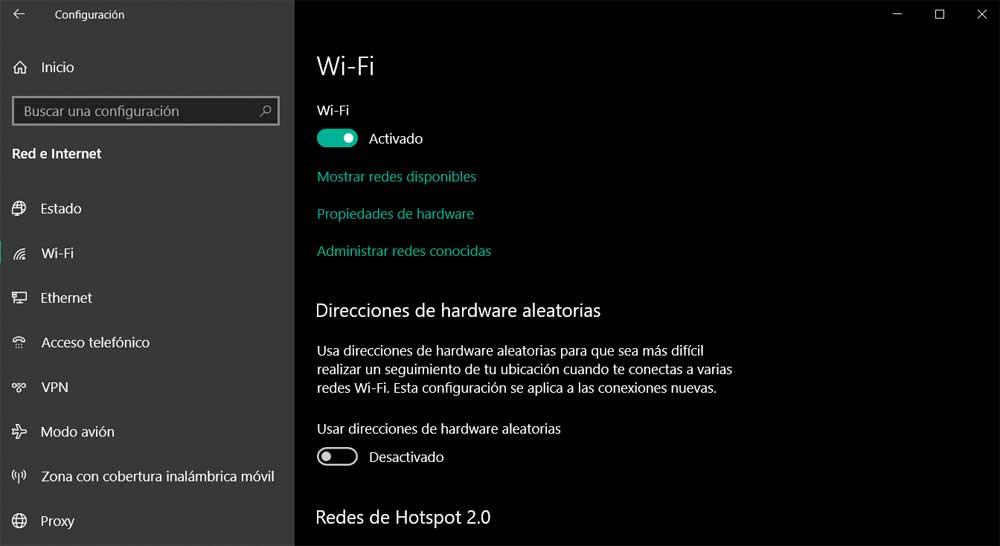
一旦我们访问了我们提到的这个应用程序,我们只需要转到 商业网络 和互联网/Wi-Fi。 从这里我们可以控制与此相关的大量参数和设置 无线连接 . 在同一个窗口中,我们找到了一个显示可用网络的链接。 如果我们在屏幕上单击它,则会出现我们范围内可用的所有 Wi-Fi 网络。 这将取决于它们的距离,因此我们可能会找到其中的几个。
然而,通常的事情是它们受到密码系统的保护。 因此,我们将能够看到它们的标识符,但如果我们不知道该访问代码,我们将无法使用它们。 事实上,要以更快、更轻松的方式在可用网络中查看这些,我们有可能。 在系统任务栏中,您所要做的就是用鼠标主键单击 连接 图标。 届时,我们范围内可用的网络也将出现。
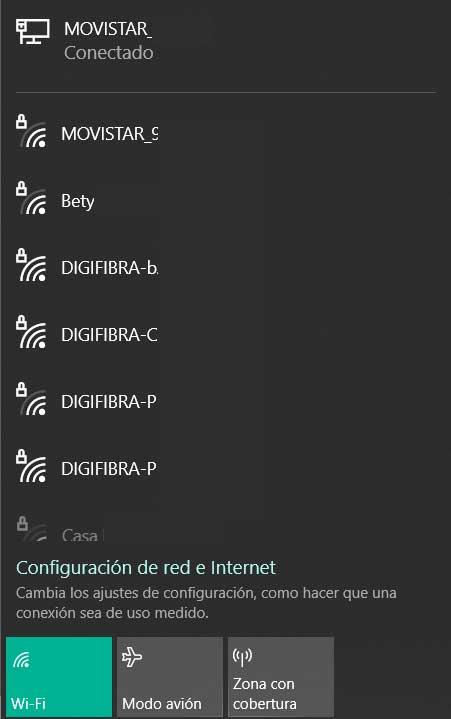
但我们必须考虑的是,在接近我们头寸的同一范围内,可能会有一些 隐藏的 Wi-Fi 网络 . 正是出于同样的原因,我们将向您展示如何连接到它们。
如何将 Windows 连接到隐藏的 Wi-Fi 网络
在同样的意义上,我们应该知道的第一件事是,就其性质而言,隐藏的 Wi-Fi 网络不能像其他网络一样以传统方式使用。 事实上,这些被设计和配置为对访问范围内的其他用户保持隐藏。 因此,实际上大多数用户都看不到它们。 这意味着当我们使用我们之前讨论过的任何方法时,我们将无法看到隐藏在可用列表中的这些 Wi-Fi 网络。
在这一点上,我们可能会问自己,如果我们想连接到这些隐藏的 Wi-Fi 网络之一,我们可以做什么 窗户10 . 首先,它自己的名字告诉我们,隐藏的Wi-Fi网络是配置为向其他人隐藏其网络SSID,即其名称的无线网络。 因此,这些类型的网络不会像我们之前演示的那样出现在设备的 Wi-Fi 部分。
在这方面,我们必须考虑的另一个非常重要的部分是,要连接到隐藏的 Wi-Fi 网络,与往常一样,我们需要的不仅仅是密码。 在这种特定情况下,我们需要知道 网络的名称 有问题的是,它实施的 Wi-Fi 安全类型, 加密 和它的密码。 不难想象,这些是管理员必须向我们提供的数据。
访问 Windows 连接部分
好吧,如果您在某个时间出于某种原因需要访问这些隐藏网络之一,我们将为您提供帮助。 当然,拥有我们上面提到的数据来实现这一点是必不可少的。
一旦我们掌握了这些信息,我们在 Windows 10 中连接到隐藏的无线网络的第一件事就是右键单击前面提到的图标右下角的图标 任务栏 . 在出现的上下文菜单中,我们选择打开网络和 Internet 设置选项。
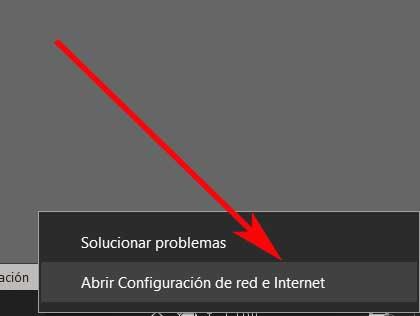
接下来,我们在出现的新窗口中单击拨号。 这是我们在左侧面板中专门找到的东西。 之后,我们必须单击配置新连接。
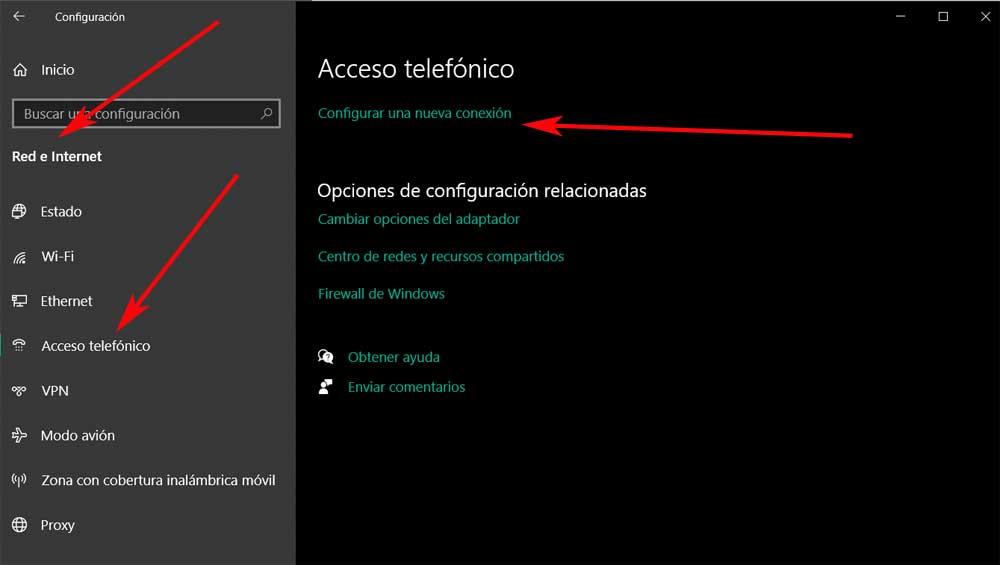
设置新的隐藏 Wi-Fi 连接
此时,屏幕上会出现一个新的弹出窗口,我们只需在其中选择手动连接到 无线网络的 . 在此之后,我们必须单击“下一步”按钮。
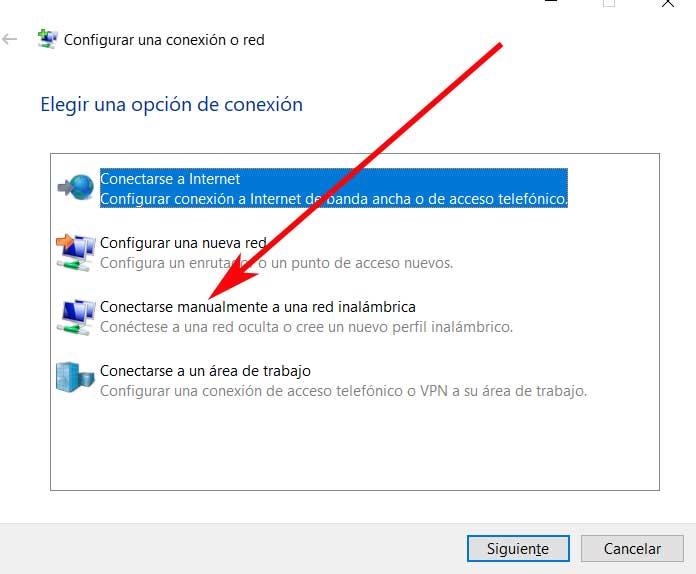
在我们所在的新窗口中,以及何时我们将被迫输入该网络管理员提供的数据。 具体来说,我们参考我们上面提到的信息才能连接到隐藏的Wi-Fi。 在这里,操作系统会询问我们网络的名称、它使用的安全类型和安全密钥。
我们建议您在 Connect 中选中复选框,即使网络没有广播其名称。 我们应该对自动启动此连接框执行相同的操作。
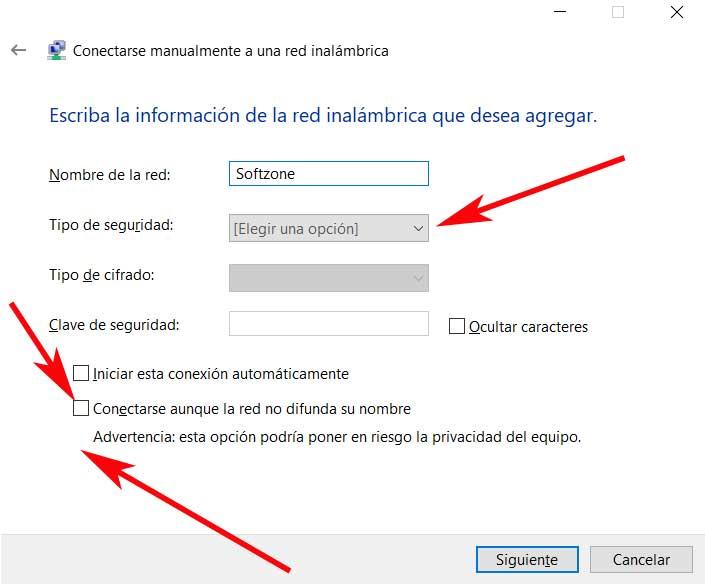
一旦我们点击下一步按钮, Windows电脑 将自动连接到我们指定的隐藏网络。 我们必须考虑的另一个方面如下。 并且是隐藏的 Wi-Fi 网络在连接过程中增加了不必要的开销 雷德蒙德系统 . 无论设备本身的硬件如何,连接到隐藏网络都可能有些复杂,因为它不遵循通常的程序。 有了这一切,某些情况可能会迫使用户使用这些网络,我们已经解释了如何做。
