Không gian lưu trữ là một trong những yếu tố mà chúng ta nên tính đến khi mua PC mới hoặc cập nhật PC của riêng mình. Điều này được cung cấp bởi các đơn vị đĩa khác nhau mà chúng tôi thấy được tích hợp vào nó hoặc chúng tôi tự thêm vào sau đó.
Đây là những gì chúng tôi biết là ổ cứng của PC, các thành phần phần cứng thiết yếu hàng ngày với máy tính. Và chúng ta không chỉ phải nhìn vào bộ xử lý hoặc bộ nhớ mà máy tính mang theo, mà những ổ đĩa này là cơ bản, đặc biệt là trong tương lai, khi chúng bắt đầu đầy. Đúng là ban đầu những điều này sẽ không gây cho chúng ta quá nhiều vấn đề, nhưng khi thời gian trôi qua và việc sử dụng PC, những điều này có thể xuất hiện.

Đó là lý do tại sao, như chúng tôi đã đề cập, có thể đáng giá hơn khi trả nhiều hơn một chút cho một SSD or HDD lúc đầu, để tránh thất vọng trong tương lai. Nhưng này, một khi tất cả những điều này đã được biết, chúng tôi sẽ tập trung vào việc quản lý các đơn vị này khi chúng tôi có đội ngũ trong tay. Cụ thể hơn trong cùng những dòng này, chúng tôi muốn nói về việc quản lý các phân vùng mà chúng tôi có thể thực hiện để quản lý tốt hơn dung lượng của các ổ đĩa vật lý.
Phân vùng đĩa trong Windows là gì
Trước hết, chúng tôi sẽ nói với bạn rằng một phân vùng đĩa là các bộ phận hoặc bộ phận mà chúng tôi cung cấp cho một đơn vị lưu trữ vật lý duy nhất trong hệ thống. Điều này, ít nhất là ở mức logic, không phải mức vật lý, cho phép chúng ta có nhiều ổ cứng trong một. Bằng cách này, theo quan điểm của bạn, chúng tôi sẽ có cơ hội sử dụng một hệ thống tệp độc lập cho mỗi hệ thống hoạt động khác nhau.

Điều này không có nghĩa là chúng tôi sẽ tăng kích thước của các đơn vị , nhưng chúng tôi sẽ có khả năng quản lý chúng theo cách hiệu quả hơn nếu chúng tôi cần. Trên thực tế, những phân vùng mà chúng tôi đề cập đến này có thể được sử dụng cho nhiều mục đích khác nhau, chẳng hạn để phân tách các loại dữ liệu khác nhau.
Sử dụng hữu ích cho phân vùng đĩa
Chúng tôi có thể tạo một trong số chúng cho thông tin công việc và một cái khác cho các tệp cá nhân khác, chẳng hạn như ảnh mùa hè. Chúng tôi cũng có thể tạo một để lưu hệ thống sao lưu . Điều này sẽ cho phép chúng tôi giữ chúng ở một vị trí độc lập, trong trường hợp thiết bị chính, hệ điều hành, bị hỏng. Do đó, nếu vi rút tấn công và làm hỏng phân vùng Windows hoạt động, điều này sẽ không ảnh hưởng đến cái mà chúng tôi đã tạo để lưu bản sao lưu hệ thống.
Theo cách tương tự, chúng ta cũng có thể sử dụng các yếu tố này để cài đặt các hệ điều hành khác nhau. Ngày càng có nhiều người dùng phân chia đĩa của họ theo cách này, để sử dụng các loại ủng khác nhau, một loại có Windows và cái kia với Linux , ví dụ. Tương tự, chúng cũng có thể được sử dụng để cài đặt cùng một hệ điều hành, nhưng với cấu trúc tệp khác nhau. Mọi thứ sẽ tùy thuộc vào nhu cầu, hoặc sự sáng tạo mà chúng ta đưa vào đó.
Các loại vách ngăn
Có một số loại trong số này, bắt đầu với cái được gọi là phân vùng chính . Như tên cho thấy, đây là các lệnh chính mà máy tính phát hiện khi khởi động. Vì vậy, đây là nơi các hệ điều hành được cài đặt. Chúng tôi có thể tạo tối đa bốn loại này để cài đặt hệ thống khởi động đã đề cập. Sau đó, mặt khác, chúng tôi tìm những cái mở rộng hoặc thứ cấp, nơi chúng ta có thể tạo nhiều hơn bốn cái trong cùng một thứ cấp. Tất nhiên, ở đây chúng ta sẽ không thể cài đặt hệ điều hành, vì vậy lý do chính của nó là để lưu trữ dữ liệu và ứng dụng .
Và cuối cùng, chúng tôi tìm thấy lôgic, là những lôgic được tạo ra trong trường trung học và đại diện cho các thiết bị độc lập, ví dụ, chúng tôi có thể sử dụng các hệ thống tệp khác nhau.
Quản lý phân vùng trong Windows từ Disk Manager
Có nhiều chương trình của bên thứ ba cho phép chúng tôi quản lý loại phần tử mà chúng tôi đề cập này, nhưng chúng tôi không bắt buộc phải thoát khỏi microsoft hệ thống. Chúng tôi nói với bạn tất cả điều này bởi vì cùng một Windows từ Redmond triển khai chức năng của riêng nó sẽ rất hữu ích trong các tác vụ này.
Đây là tính năng tích hợp có tên Disk Management. Giả sử rằng chúng tôi truy cập nó bằng cách nhấp chuột phải vào Menu bắt đầu , nơi chúng ta sẽ thấy rằng chúng ta có thể truy cập nó từ danh sách xuất hiện.
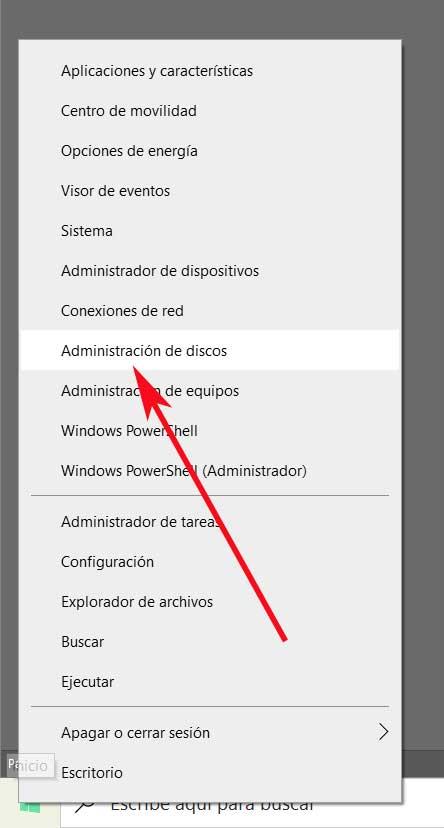
Ngay lúc đó, một cửa sổ mới sẽ xuất hiện trên màn hình tương ứng với ứng dụng mà chúng ta đang thảo luận. Trong đó, điều đầu tiên mà chúng tôi tìm thấy là một danh sách với tất cả các phân vùng mà chúng tôi có trong các đơn vị đĩa được cài đặt trên máy tính . Chúng tôi cũng thấy hệ thống tệp của nó, dung lượng, không gian bị chiếm dụng, tỷ lệ phần trăm khả dụng, v.v. Mặt khác, ở phần dưới của cửa sổ, chúng tôi tìm thấy tất cả những dữ liệu này, nhưng được trình bày theo cách đồ họa hơn.
Điều này sẽ cung cấp cho chúng tôi một ý tưởng chính xác về cách chúng tôi phân phối các phần tử này giữa các đơn vị đĩa khác nhau. Cần lưu ý rằng mặc dù chúng tôi không tự tạo ra chúng, nhưng nhà sản xuất PC thường có quyền tự do cấu trúc PC như chúng ta thấy ở đây.
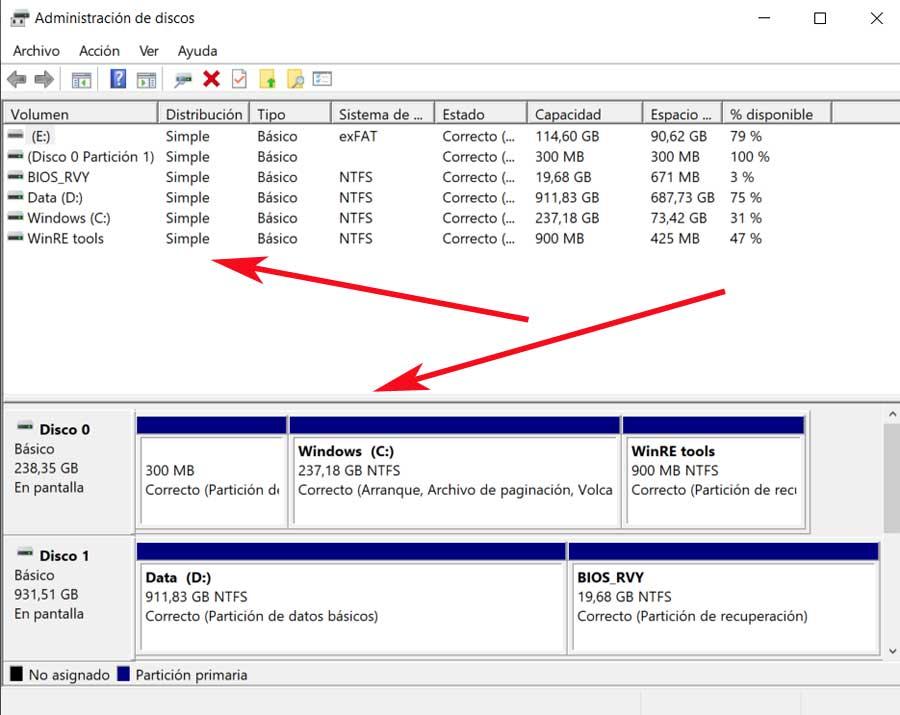
Thay đổi ký tự ổ đĩa
Một trong những hành động có thể rất hữu ích tại thời điểm này, đặc biệt nếu chúng tôi làm việc với nhiều đơn vị, là có thể thay đổi ký tự của những đơn vị này. Có thể đây là điều mà chúng tôi đã tự hỏi mình nhiều lần, à, ở đây chúng tôi có giải pháp . Đây là điều mà về nguyên tắc chúng ta không thể làm được với trường tiểu học, nhưng chúng ta có thể làm được với những phần còn lại.
Vì vậy, những gì chúng tôi làm là nhấp vào nút phụ trên nút mà chúng tôi muốn sửa đổi từ danh sách ở đầu cửa sổ. Một số tùy chọn xuất hiện ở đây, bao gồm Thay đổi Thư ổ đĩa và Đường dẫn.
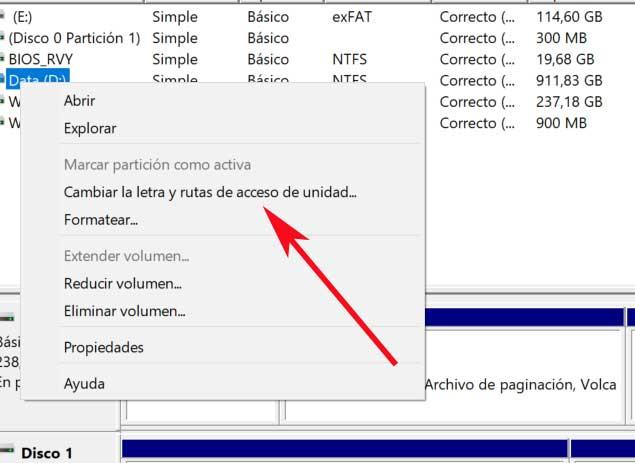
Vì vậy, khi nhấp vào nó, chúng tôi tìm thấy một cửa sổ điều đó, từ nút Thay đổi, sẽ cho phép chúng tôi thực hiện nhiệm vụ mới mà chúng tôi đã đề cập.
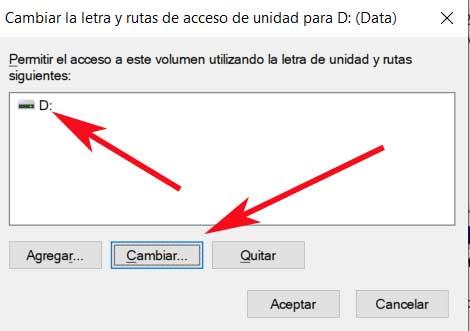
Định dạng ổ đĩa
Nhưng đó không phải là tất cả những gì chúng tôi sẽ có thể thực hiện từ phần đó, vì chúng tôi cũng có thể thực hiện định dạng đơn vị đĩa mà chúng tôi muốn. Có thể dễ dàng hình dung, điều này không thể xảy ra với cái chính, cái chứa hệ điều hành, nhưng có thể với phần còn lại. Do đó, một lần nữa, chúng tôi nhấp vào nút bên phải của con chuột trên đĩa được đề cập và chúng tôi đã tìm thấy Định dạng tùy chọn.
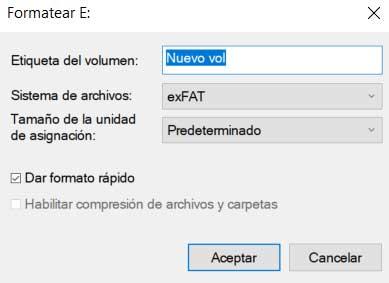
Bạn phải cẩn thận với vấn đề này, vì bằng cách chấp nhận quy trình, tất cả dữ liệu được lưu trữ ở đây sẽ bị xóa. Đó là lý do tại sao chúng ta phải chắc chắn về những gì chúng ta làm trong trường hợp này.
Giảm kích thước ổ đĩa
Một trong những tùy chọn rất thú vị khác mà chúng tôi tìm thấy trong menu ngữ cảnh mà chúng tôi đã đề cập trước đây trong Quản trị viên đĩa , là giảm âm lượng. Với điều này, những gì chúng ta sẽ đạt được là chỉ định dung lượng mà chúng ta muốn giảm trong trường hợp này, chẳng hạn như sử dụng nó sau này để tạo một phân vùng mới.
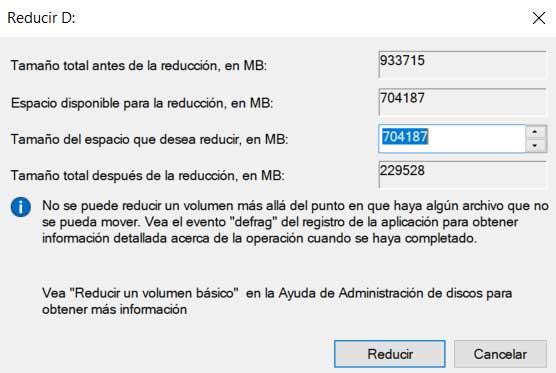
Tất cả những điều này sẽ đặc biệt hữu ích trong album đó để có thể thực hiện một số nhiệm vụ mà chúng tôi đã đề cập ở phần đầu. Tất nhiên, sau khi quá trình giảm chúng ta thực hiện xong, trong phần này của Windows, chúng ta sẽ thấy cách phân vùng mà chúng ta vừa tạo xuất hiện với không gian đã giảm đó.
Tạo một phân vùng mới trong Windows
Sau đó, chúng tôi sẽ chỉ phải tạo một tập mới với nó, gán cho nó một ký tự, chỉ định kích thước và chỉ ra hệ thống tệp để sử dụng ở đây.
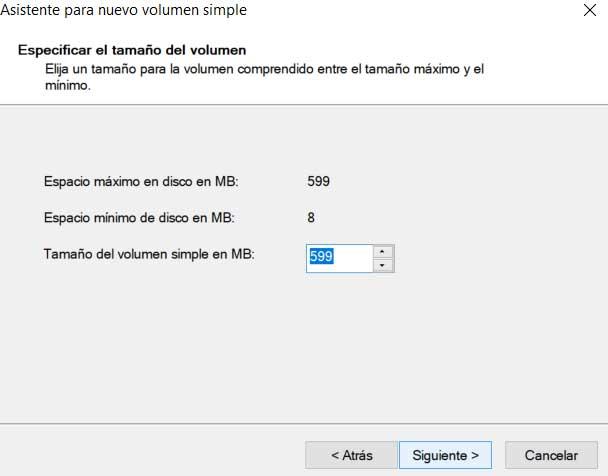
Như bạn có thể tưởng tượng, nếu trước đây chúng ta giảm âm lượng của một đơn vị, thì cũng từ đây chúng ta có thể mở rộng nó một lần nữa từ cùng một menu ngữ cảnh.
Theo cách này và sau khi mọi thứ đã thấy, như chúng ta nói, Windows đề xuất, với chức năng hữu ích này, để quản lý ổ đĩa và phân vùng của PC bằng cách tốt nhất. Bằng cách này, chúng tôi sẽ có khả năng tùy chỉnh cách chúng tôi sẽ quản lý dữ liệu, hệ thống và ứng dụng giữa các đơn vị đĩa được cài đặt khác nhau, điều này sẽ hữu ích.