Ngày nay, mọi người đều có kết nối Internet trên máy tính của họ và mặc dù khi nói đến máy tính để bàn, chúng ta hầu như luôn sử dụng một kết nối có dây , có rất nhiều người dùng sử dụng mạng không dây WiFi kết nối, vì sự thuận tiện hoặc vì những hạn chế vật lý nơi họ có PC. Của bạn có máy tính không kết nối với WiFi? Trong bài viết này, chúng tôi sẽ cho bạn biết nguyên nhân và các giải pháp khả thi là gì.
Tiếp theo, chúng tôi sẽ cho bạn biết nguyên nhân và giải pháp là gì nếu máy tính của bạn không kết nối với WiFi tại nhà của bạn, nhưng mặc dù nhiều trong số chúng rất đáng để máy tính xách tay, chúng tôi sẽ tập trung chủ yếu vào một máy tính desktop, ở đâu nhiều hơn Rất hiếm khi bạn sử dụng WiFi thay vì mạng có dây.

Máy tính của tôi không kết nối được với WiFi, có chuyện gì vậy?
Kể từ khi kết nối WiFi không dây được thiết lập trong gia đình, thực tế tất cả các thiết bị đều sử dụng nó… máy tính xách tay, máy tính bảng, điện thoại thông minh và thậm chí cả máy tính để bàn. Tuy nhiên, và mặc dù nó có vẻ hiển nhiên, nhưng điều đầu tiên bạn phải kiểm tra là nếu máy tính để bàn của bạn CÓ WiFi , vì chỉ những bo mạch chủ cao cấp nhất mới tích hợp WiFi. Rõ ràng là có Thẻ mở rộng PCIe với WiFi , cũng như bộ điều hợp USB có thể tạo điều kiện thuận lợi cho loại kết nối này với bất kỳ PC nào.

Khi bạn chắc chắn rằng máy tính của mình có khả năng kết nối với WiFi, điều thứ hai chúng tôi khuyên bạn nên thử là khởi động lại bộ định tuyến (nếu bạn có ONT cáp quang riêng biệt, bạn thường không cần phải khởi động lại nó), vì có thể bản thân thiết bị đã bị chặn hoặc bị bão hòa và đó là lý do tại sao máy tính của bạn không kết nối.
Nếu mọi thứ vẫn như cũ, điều thứ ba bạn nên kiểm tra là nếu bạn có trình điều khiển cho bộ thu WiFi được cài đặt trên PC của bạn… cho dù đó là WiFi trên bo mạch, bộ điều hợp USB hay thẻ mở rộng PCIe, bạn sẽ cần cài đặt trình điều khiển. và làm việc. Để làm điều này, một cách hợp lý với thiết bị được kết nối, nhấp chuột phải vào nút Bắt đầu và chọn “Trình quản lý thiết bị”. Trong cửa sổ mở ra, hãy kiểm tra xem thiết bị WiFi của bạn có xuất hiện trong phần “mạng danh mục bộ điều hợp ”và nó không có bất kỳ dấu hiệu trục trặc nào (chẳng hạn như dấu chấm than dưới nền màu vàng).
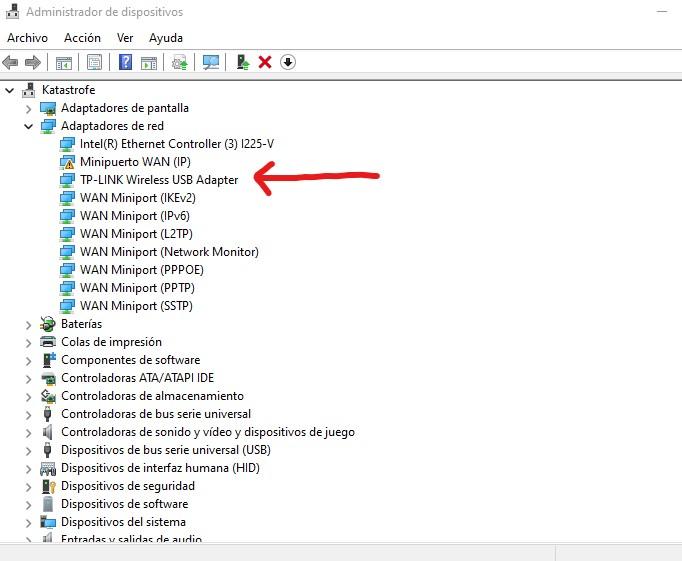
Ngay cả khi nó có vẻ đúng, nếu bạn gặp sự cố kết nối, bạn không cần nhấp chuột phải vào thiết bị và chọn ” Cập nhật driver “. Một trình hướng dẫn sẽ mở ra sẽ hướng dẫn bạn từng bước trong quá trình này, nhưng điều thông thường là chọn “Tự động tìm kiếm trình điều khiển” và cho phép PC của bạn phát hiện đó là thiết bị nào và kết nối với Internet để tải xuống trình điều khiển thích hợp.
Nếu mọi thứ đã chính xác tại thời điểm này, điều tiếp theo cần kiểm tra là thiết bị đang hoạt động tốt. Để thực hiện việc này, hãy nhấp vào Bắt đầu và đi tới Cài đặt (biểu tượng bánh răng). Sau đó, điều hướng đến Mạng và Internet và nhấp vào “Cài đặt mạng nâng cao”. Ở đó, bạn sẽ thấy thiết bị của mình và sau khi nhấp vào thiết bị để hiển thị thông tin chi tiết, bạn sẽ có thể xem liệu nó có bị vô hiệu hóa hay nó hoạt động không tốt hay không.
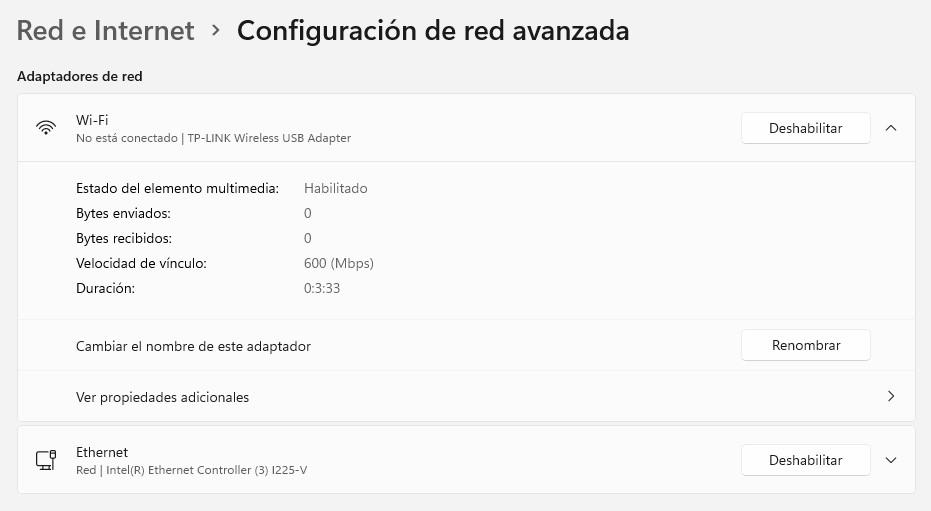
Một điều khác có vẻ ngớ ngẩn nhưng bạn cũng nên xem là chỉ cần nhấp vào biểu tượng mạng mà bạn đã đặt ở phía bên phải của thanh Bắt đầu, bên cạnh đồng hồ và kiểm tra xem WiFi đã được kích hoạt chưa (điều này khác với việc tắt , con mắt). Nó phải xuất hiện với màu xanh lam, như trong hình ảnh sau đây, nếu không hãy nhấp vào biểu tượng WiFi để nó chuyển sang màu xanh lam, có nghĩa là nó đã được kích hoạt.
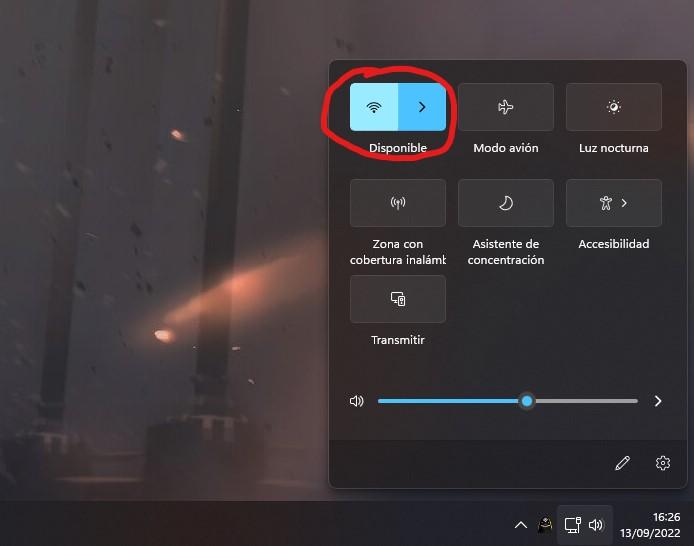
Cuối cùng, và mặc dù có vẻ rõ ràng là chúng tôi đã trải qua một số vấn đề, hãy đảm bảo rằng bạn đang cố gắng kết nối với mạng WiFi chính xác và bạn đang nhập mật khẩu chính xác.