Mật khẩu được sử dụng để ngăn kẻ gian đột nhập vào tài khoản hoặc hồ sơ. Chúng ta có thể đặt mã truy cập trên các mạng xã hội như Facebook or Twitter, trong thư, để vào máy tính… Trong bài viết này, chúng tôi sẽ giải thích những gì bạn phải làm để đặt mật khẩu vào Google cơ rôm hoặc Mozilla Firefox dấu trang. Bằng cách này, bạn có thể cải thiện bảo mật và ngăn chúng xâm nhập vào các trang bạn đã lưu trữ.
Tại sao phải mã hóa dấu trang của trình duyệt
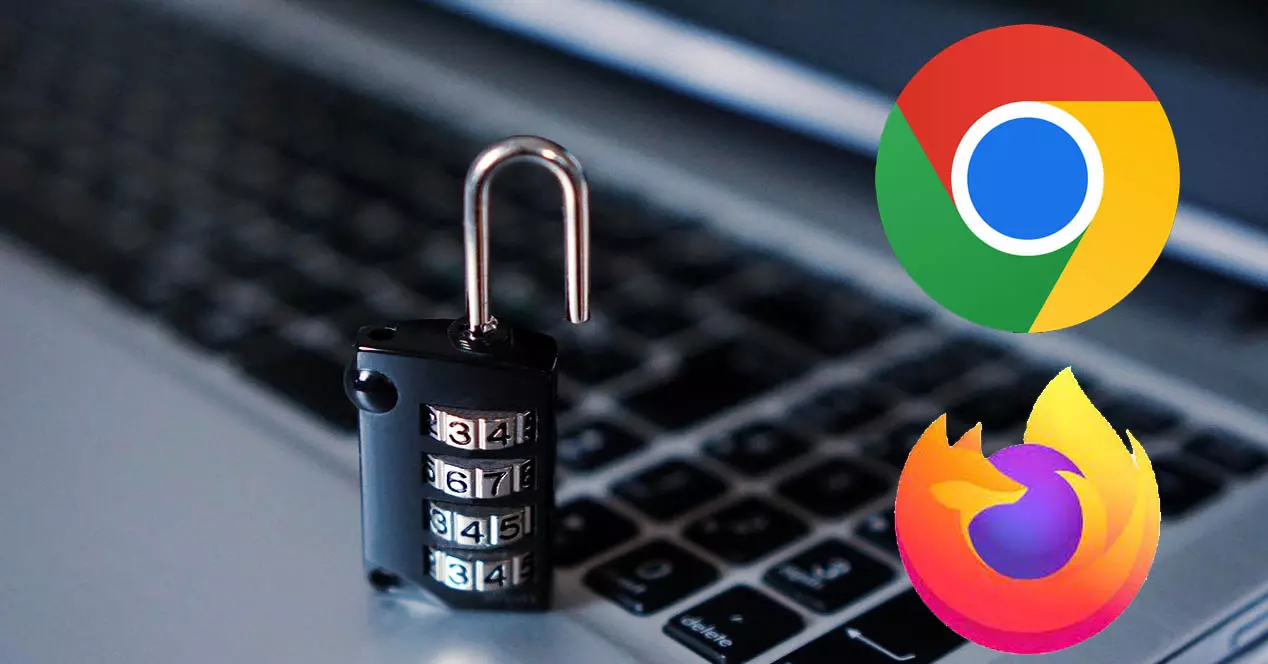
Dấu trang hoặc mục yêu thích là các trang web mà chúng tôi lưu trong trình duyệt để xem sau này hoặc chúng tôi thường truy cập. Về cơ bản nó là một thư mục lưu trữ các trang web đó. Chúng ta bấm vào thư mục và các liên kết hiện ra để vào trang web tương ứng. Nó là một cái gì đó rất hữu ích khi chúng ta thường vào nhiều trang web. Chúng tôi có thể sử dụng nó trong các trình duyệt chính, chẳng hạn như Chrome hoặc Firefox.
Bây giờ, tại sao lại đặt một mật khẩu trên mục yêu thích của trình duyệt ? Điều này rất hữu ích nếu bạn sử dụng máy tính dùng chung. Ví dụ như ở nơi làm việc, ở nhà,… Có thể bạn lưu các trang web quan trọng cho công việc, học tập của mình hoặc bạn không muốn ai đó sửa đổi hoặc xóa nhầm chúng.
Bằng cách đưa vào một passkey , người khác có thể truy cập vào máy tính đó và mở Chrome hoặc Firefox sẽ không thể xem nội dung của các dấu trang của trình duyệt. Nó không thể biết bạn đã lưu những trang nào, cũng như không thể sửa đổi hoặc xóa chúng. Thêm một đảm bảo để tránh các vấn đề.
Đây là điều mà bạn có thể thực hiện trong cả Google Chrome và Mozilla Firefox. Tuy nhiên, bản thân trình duyệt không có tùy chọn gốc cho việc này. Bạn sẽ phải sử dụng một mở rộng , mặc dù quá trình này rất đơn giản và nhanh chóng. Bạn có thể cấu hình mật khẩu và do đó tránh được các vấn đề.
Các tiện ích bổ sung này hoạt động ở cả hai Windows 10 và Windows 11. Trong cả hai hệ điều hành, chúng tôi có thể cài đặt chúng mà không gặp sự cố trong trình duyệt và do đó có thể mã hóa các thư mục bằng dấu trang.
Cách đặt khóa vào mục yêu thích của Chrome
Trước hết, chúng tôi sẽ giải thích cách mã hóa dấu trang bằng mật khẩu trong trình duyệt Google. Quá trình này rất đơn giản, mặc dù bạn sẽ phải cài đặt một plugin. Chúng tôi khuyên bạn nên luôn tải xuống các loại tiện ích mở rộng này từ các nguồn chính thức. Cửa hàng Chrome là một lựa chọn tốt để tải xuống phần mềm loại này mà không gặp rủi ro.
Bạn có thể sử dụng Dấu trang an toàn sự mở rộng. Như tên gọi của nó, mục đích của plugin này là bảo mật các dấu trang mà chúng tôi có trong trình duyệt Google Chrome. Nó cho phép bạn thêm bất kỳ trang nào vào danh sách các dấu trang và tất cả chúng sẽ được bảo vệ bằng mật khẩu mà bạn chọn.
Điều đầu tiên bạn phải làm là thêm nó vào trình duyệt. Khi bạn đã làm như vậy, bạn sẽ tự động thấy biểu tượng Dấu trang Bảo mật xuất hiện trên thanh trên cùng của trình duyệt. Lần đầu tiên bạn mở nó, một cửa sổ như bạn thấy trong hình dưới đây sẽ xuất hiện, nơi bạn sẽ phải nhập mật khẩu.

Từ đó, tất cả những gì bạn phải làm là đi tới biểu tượng tiện ích mở rộng và nhấp vào Dấu trang mới và bạn sẽ bắt đầu lưu các trang ở đó. Bạn chỉ phải làm điều đó khi bạn đang ở trong một trang web. Khi bạn đặt mật khẩu, bạn sẽ thấy rằng bạn đã đăng nhập và bằng cách này, bạn có thể truy cập vào tất cả các dấu trang mà bạn đang tạo và đặt trong thư mục được bảo vệ đó.
Nếu bạn đăng xuất, bạn sẽ không thể nhập các dấu trang mà bạn đã tạo. Do đó, nếu ai đó có quyền truy cập vật lý vào máy tính của bạn và vào trình duyệt, họ sẽ không thể xem bạn đã đánh dấu trang nào. Bạn có thể nhấp vào tiện ích mở rộng, nhưng nó sẽ yêu cầu bạn nhập mật khẩu.
Bạn cũng sẽ thấy Thư mục mới cái nút. Trong trường hợp này, những gì bạn làm là tạo một thư mục mới. Bạn có thể tạo bao nhiêu tùy ý. Bằng cách này, bạn có thể sắp xếp tất cả các trang mà bạn lưu trong mục yêu thích. Bạn sẽ có thể kiểm soát tốt hơn và tạo danh sách theo sở thích của mình. Tương tự như vậy, tất cả các thư mục đó sẽ được bảo vệ nhờ Dấu trang an toàn.
Do đó, như bạn có thể thấy, đó là một cách đơn giản để mã hóa các trang web mà bạn lưu trong mục yêu thích trong Google Chrome bằng mật khẩu. Bạn chỉ cần cài đặt nó, đặt một khóa chính và bắt đầu lưu các trang web.
Các bước đặt mật khẩu trên dấu trang của Firefox
Bạn cũng có thể làm điều gì đó tương tự trong Mozilla Firefox. Trong trường hợp này, chúng tôi đã thử nghiệm Dấu trang riêng sự mở rộng. Nó hoạt động rất tốt trong cả Windows 10 và Windows 11 và bạn có thể lưu các trang yêu thích của mình bằng mật khẩu và do đó ngăn không cho bất kỳ ai có quyền truy cập vào máy tính của bạn.
Lần này bạn phải đến gặp chính thức Mozilla Firefox lưu trữ và tải xuống tiện ích mở rộng ở đó. Sau khi cài đặt, bạn sẽ thấy biểu tượng xuất hiện trên thanh trên cùng. Lúc đầu, bạn sẽ chỉ có thể sử dụng nó trong một cửa sổ Firefox riêng tư, nhưng bạn có thể sửa đổi nó. Bạn mở ứng dụng sẽ xuất hiện nút để chọn mật khẩu.
Khi vào bên trong, bạn phải đi tới nút bên dưới để vào Cài đặt . Bạn sẽ truy cập vào một cửa sổ mới, nơi bạn có thể thay đổi một số tham số của tiện ích mở rộng này, chẳng hạn như làm cho nó hoạt động ngoài cửa sổ riêng tư.

Từ đó, bạn có thể bắt đầu lưu các trang web trong các bookmark của Firefox và mã hóa chúng bằng mật khẩu nhờ vào Private Bookmarks. Đây là một tiện ích bổ sung thú vị cho trình duyệt Mozilla mà bạn có thể tăng cường bảo mật và quyền riêng tư của mình.
Kết luận
Tóm lại, như bạn đã thấy, nó là đơn giản và nhanh chóng để mã hóa dấu trang bằng mật khẩu trong cả Google Chrome và Mozilla Firefox. Trong cả hai trường hợp, bạn sẽ phải cài đặt các tiện ích mở rộng, vì chúng không có các chức năng gốc. Chúng miễn phí, an toàn và hoạt động tốt trên cả Windows 10 và Windows 11. Tất nhiên, lời khuyên của chúng tôi là bạn luôn tải xuống các tiện ích bổ sung này từ cửa hàng chính thức của trình duyệt.
Tôi có nên đặt mật khẩu trên dấu trang của trình duyệt không? Điều này sẽ phụ thuộc vào kiểu người dùng của bạn, nếu bạn chia sẻ máy tính với người khác hoặc nếu nó là của riêng bạn. Nếu bạn muốn ngăn các bên thứ ba có quyền truy cập xem các trang bạn lưu, sửa đổi chúng hoặc thậm chí xóa chúng, thì bạn nên sử dụng loại tiện ích mở rộng này mà bạn sẽ tìm thấy trên Internet.