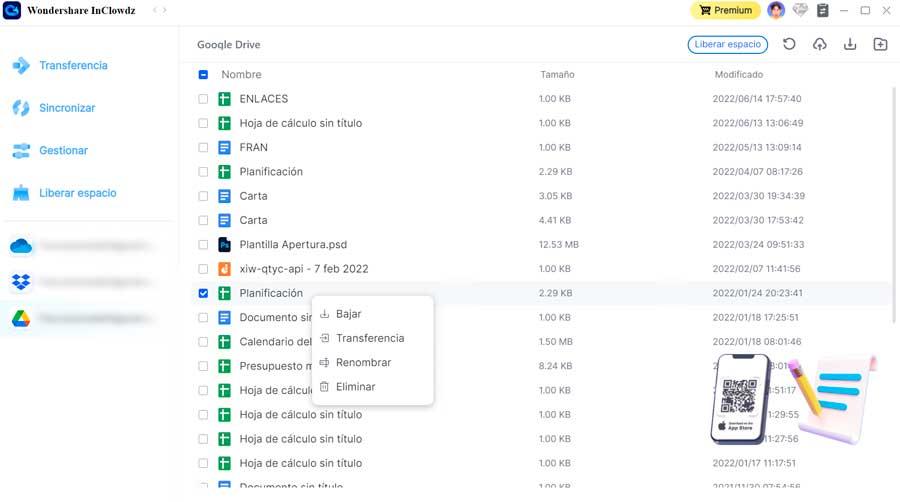Một trong nhiều khả năng mà Internet cung cấp cho chúng ta là khả năng có thể chia sẻ tệp, với những người dùng khác hoặc tạo các bản sao lưu của chúng ta. Nếu chúng ta sử dụng Google Drive để lưu trữ tài liệu, ảnh và các tệp khác của chúng tôi, chúng tôi sẽ xem cách chúng tôi có thể đồng bộ hóa chúng để luôn có sẵn chúng.
Google Drive là một trong những hệ thống lưu trữ đám mây phổ biến nhất, cung cấp cho chúng tôi 15 GB miễn phí để chúng tôi có thể lưu trữ tất cả các loại nội dung và có sẵn trên mọi thiết bị. Sau đó, chúng ta hãy tìm hiểu cách có thể đồng bộ hóa toàn bộ nội dung của máy tính với đám mây hoặc chỉ đồng bộ hóa các tệp và thư mục cụ thể đó.

Tại sao phải đồng bộ hóa các thư mục PC với Google Drive?
Đồng bộ hóa các thư mục mà chúng ta có trên ổ cứng với Google Drive có thể là một ý tưởng tuyệt vời, cho dù chúng ta có muốn sao lưu các tệp quý giá nhất của chúng tôi hoặc chia sẻ chúng với những người khác. Nó cũng cho phép chúng tôi truy cập chúng một cách nhanh chóng và dễ dàng tìm kiếm tất cả nội dung từ máy tính của chúng tôi. Việc đồng bộ hóa được thực hiện theo cách đơn giản thông qua web từ nơi chúng tôi có thể mở Windows các ứng dụng như Word, Excel, Photoshop, Vv
Một chức năng thú vị khác là các tệp sẽ có sẵn ngoại tuyến và nó được lưu vào bộ nhớ đệm, kết nối với Internet để thực hiện đồng bộ hóa. Bạn có thể dễ dàng sao lưu ảnh vào Google Photos bằng ứng dụng Drive dành cho máy tính để bàn. Ngoài ra, có thể chia sẻ cùng một nhận dạng và cùng một tệp mà không có vấn đề gì giữa những người dùng khác nhau.
Nói tóm lại, sử dụng ứng dụng lưu trữ đám mây như Google Drive có thể hữu ích hơn thẻ SD hoặc thanh USB cho cả việc sao lưu và chia sẻ tệp, vì chúng sẽ luôn an toàn trước những hành vi trộm cắp, sự cố hoặc trộm cắp có thể xảy ra. đơn vị, lỗ, v.v.
Các cách khác nhau để đồng bộ hóa tệp và thư mục
Tiếp theo, chúng ta sẽ xem các cách khác nhau mà chúng ta có thể thực hiện để đồng bộ hóa tất cả nội dung trên máy tính của mình với đám mây Google Drive.
Thiết lập ứng dụng Google Drive dành cho máy tính để bàn
Google có ứng dụng máy tính để bàn của riêng mình dành cho Windows mà chúng ta có thể Tải xuống miễn phí và sử dụng nó để đồng bộ hóa các tệp và thư mục. Thông qua đó, chúng tôi sẽ có thể quản lý các thư mục trên máy tính của mình mà chúng tôi muốn đồng bộ hóa với Google Drive hoặc những thư mục mà chúng tôi muốn tạo bản sao lưu trong Google Photos, truy cập tất cả nội dung trực tiếp từ PC của chúng tôi hoặc Mac.
Sau khi được cài đặt, nó sẽ tạo ra một quyền truy cập trực tiếp trên khay hệ thống. Nếu chúng tôi nhấp vào nó bằng nút bên phải, chúng tôi có thể truy cập Phần tùy chọn, nhấp vào biểu tượng hình bánh răng.
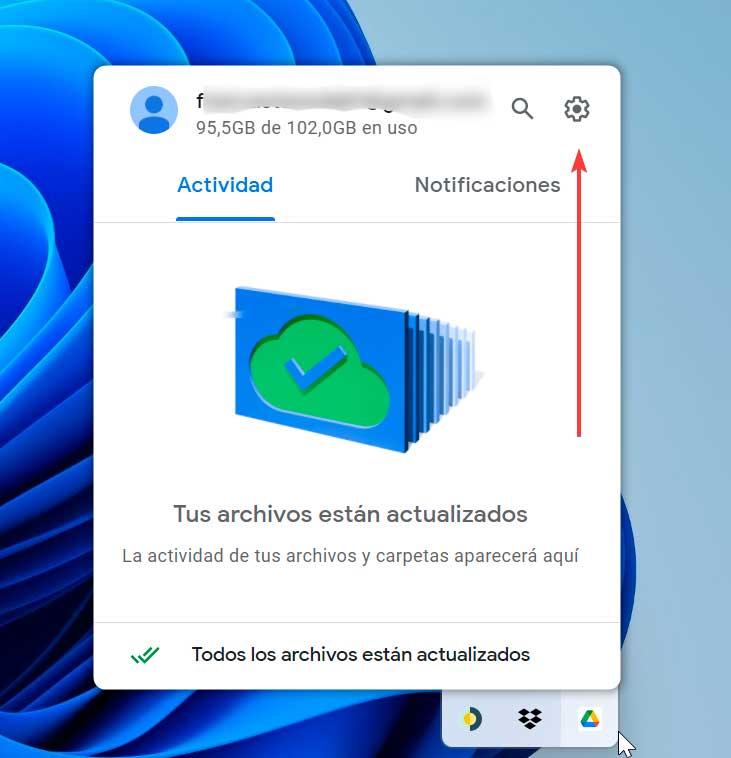
Điều này sẽ mở ra một cửa sổ mới cho chúng tôi. Từ tab Máy tính / Máy tính xách tay của tôi, hãy nhấp vào Thêm thư mục cái nút. Bằng cách này, chúng tôi sẽ có thể chọn các thư mục mà chúng tôi muốn tạo bản sao lưu và thêm chúng vào đám mây.
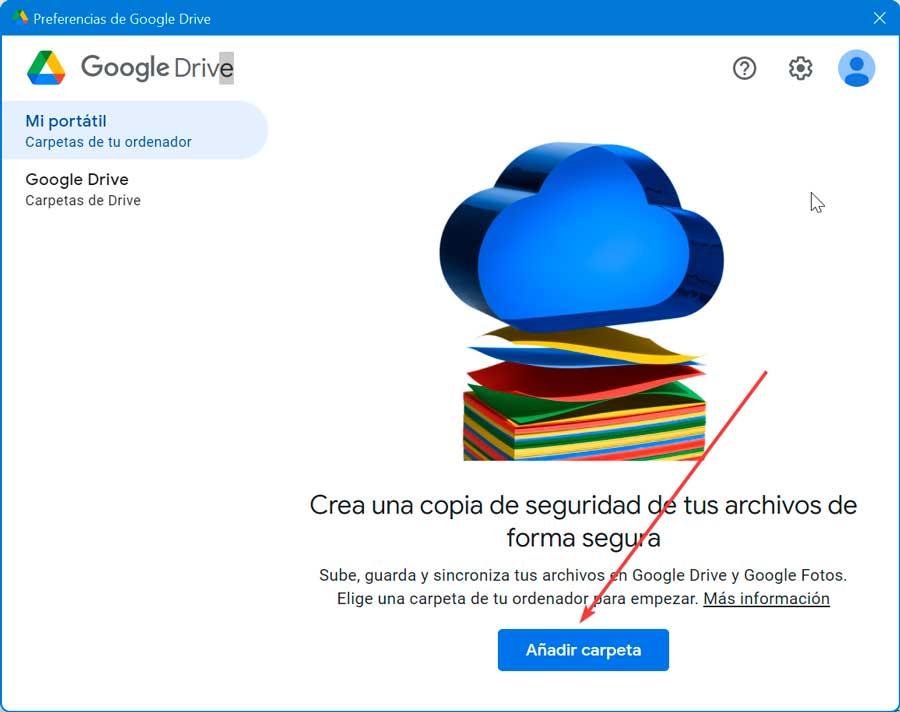
Tiếp theo, nó sẽ hỏi chúng tôi nếu chúng tôi muốn đồng bộ hóa với Google Drive or sao lưu trong Google Photos , và nhấp vào Thực hiện xác nhận.
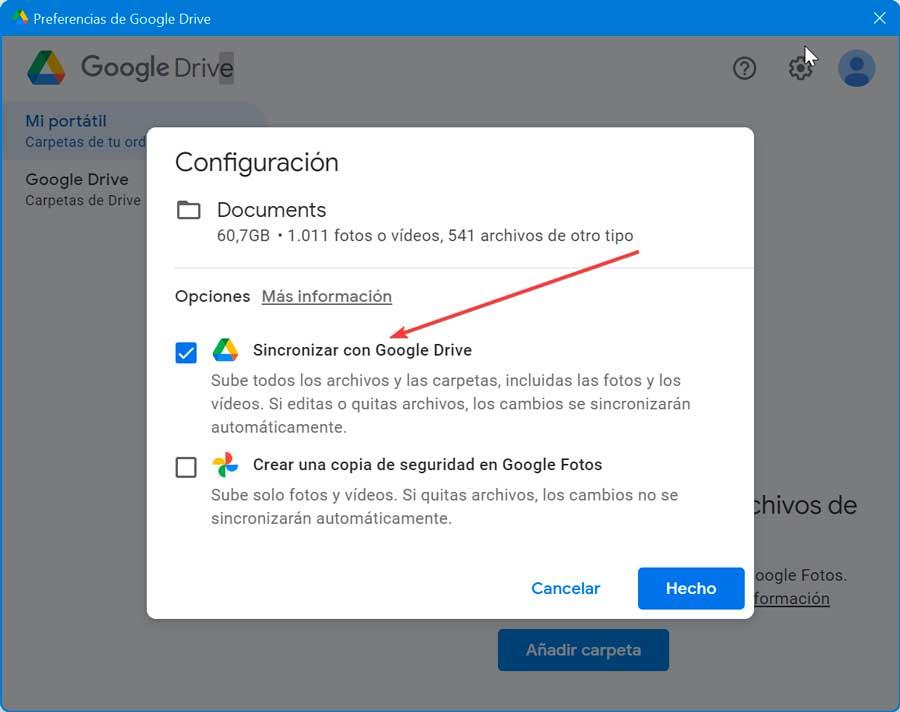
Sau đó, chúng tôi có thể chọn đồng bộ hóa toàn bộ đĩa PC của mình hoặc đồng bộ hóa các thư mục cụ thể trong Google Drive mà chúng tôi có thể thêm theo cách thủ công bằng cách nhấp vào nút Thêm thư mục. Sau khi lựa chọn được thực hiện, chúng tôi nhấp vào Lưu để đảm bảo rằng tất cả nội dung đã chọn sẽ được đồng bộ hóa tự động với Google Drive.
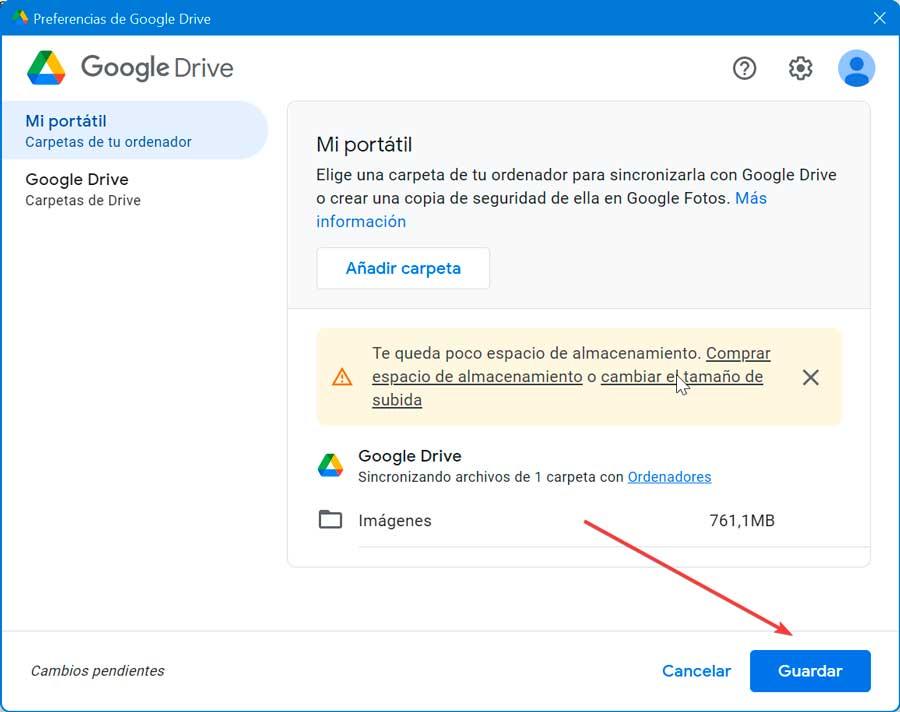
Thông qua ổ đĩa do Google Drive tạo
Với việc cài đặt ứng dụng Drive trên máy tính để bàn, một đơn vị Google Drive mới sẽ được tạo trong hệ thống như chúng ta có thể thấy từ Windows File Explorer. Tất cả các tệp của chúng tôi được lưu trữ trong Google Drive có thể được tìm thấy tại đây. Nếu chúng ta nhấp đúp vào thư mục này và sau đó nhấp đúp vào Ổ đĩa của tôi nó sẽ hiển thị cho chúng ta tất cả các tệp và thư mục được lưu trên đám mây.
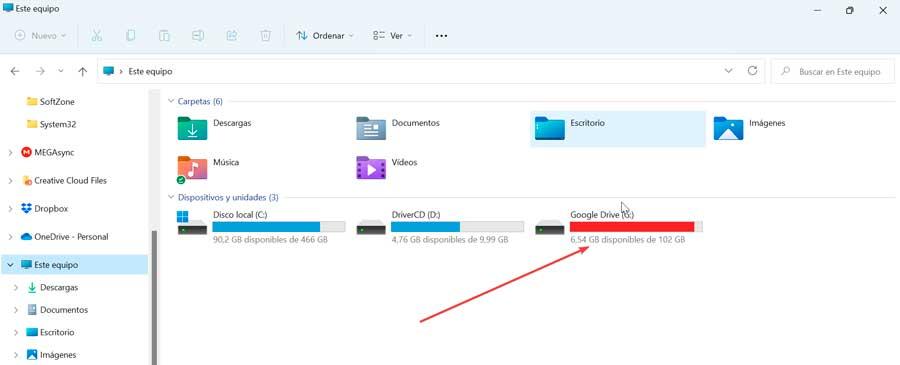
Nếu chúng tôi thêm bất kỳ tệp hoặc thư mục nào, tệp hoặc thư mục đó sẽ tự động được đồng bộ hóa với đám mây, vì vậy, nếu chúng tôi truy cập web Google Drive, chúng tôi sẽ thấy nó khả dụng ngay lập tức như thế nào. Do đó, chúng ta chỉ phải kéo và thả bất kỳ tệp nào trên thư mục hoặc thông qua các lệnh Copy và Paste để quá trình đồng bộ hóa diễn ra.
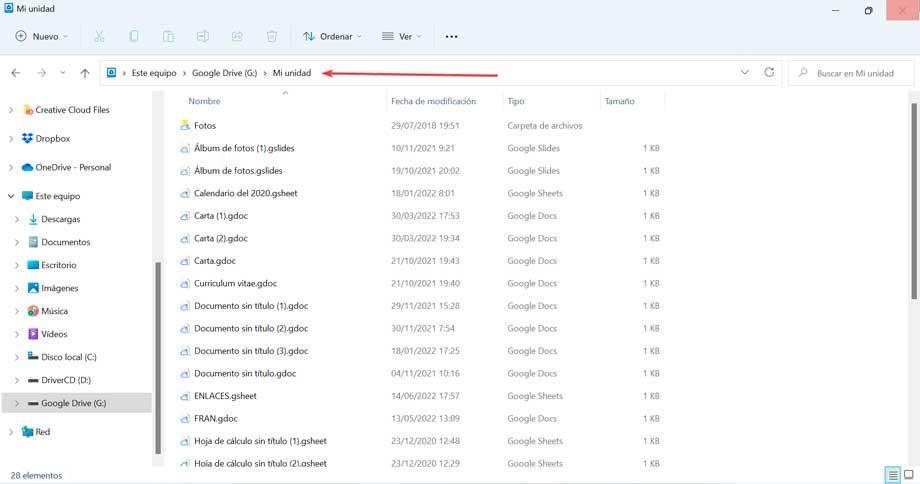
Qua ứng dụng của bên thứ ba
Một khả năng khác là thực hiện đồng bộ hóa các thư mục của chúng tôi với Google Drive thông qua các ứng dụng của bên thứ ba, chẳng hạn như các ứng dụng mà chúng ta sẽ thấy bên dưới.
AOMEI Sao lưu
Chương trình này cho phép chúng tôi đồng bộ hóa bất kỳ tệp hoặc thư mục nào mà chúng tôi muốn và cả bên ngoài hoặc bên trong thư mục Google Drive. Nó cũng cho phép chúng tôi cấu hình nhiệm vụ này được thực hiện với một tần suất nhất định (hàng ngày, hàng tuần hoặc hàng tháng). Nó chịu trách nhiệm đồng bộ hóa các tệp mới được thêm vào và các thay đổi đối với Google Drive theo mặc định, mặc dù chúng tôi cũng có thể chọn đồng bộ hóa các mục đã xóa khỏi thư mục cục bộ hay không.
Ngoài việc có thể thực hiện đồng bộ hóa tự động thư mục cục bộ với Google Drive, nó cũng cho phép bạn đồng bộ hóa nó với các hệ thống lưu trữ đám mây khác như OneDrive hoặc Dropbox. Chương trình có phiên bản miễn phí mà chúng ta có thể tải xuống từ trang web chính thức của nó .
Sau khi cài đặt, hãy nhấp vào Đồng bộ hóa và sau đó bật Đồng bộ hóa cơ bản ở phía bên phải của cửa sổ. Sau đó, chúng tôi nhấp vào Thêm thư mục để chọn các thư mục sẽ được đồng bộ hóa từ máy tính của chúng tôi.
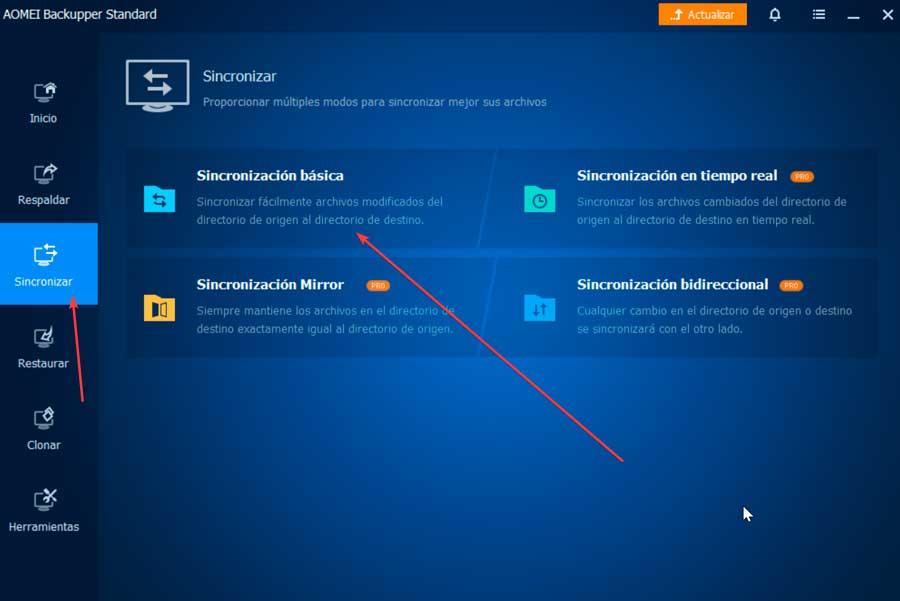
Tiếp theo, chúng tôi nhấp vào trình đơn thả xuống phía dưới và chọn tùy chọn Chọn một ổ đĩa trên đám mây , nơi chúng ta sẽ thấy tất cả các thiết bị lưu trữ đám mây có sẵn, vì vậy chúng ta chọn Google Drive và nhấp vào OK. Cuối cùng, chúng tôi xác nhận rằng mọi thứ đều chính xác và nhấp vào Đồng bộ hóa để bắt đầu.
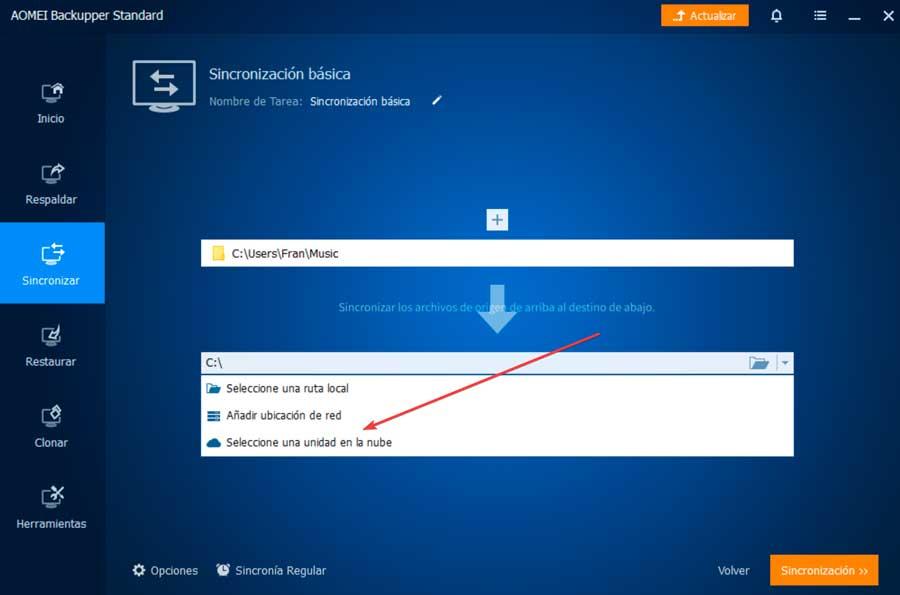
Wondershare InClowdz
Chúng tôi đang nói về một ứng dụng được thiết kế đặc biệt để tạo điều kiện đồng bộ hóa thư mục cục bộ với tài khoản Google Drive của chúng tôi và ngược lại. Nó cũng chịu trách nhiệm tạo điều kiện thuận lợi cho việc di chuyển các tệp từ đơn vị này sang đơn vị khác, cũng như quản lý các tệp trong ổ đĩa đám mây của chúng tôi.
Với chương trình này, bạn có thể tạo một bản sao lưu của các tệp nhạc, ảnh và video để giữ an toàn cho các tệp của chúng tôi. Ngoài ra, chúng tôi có thể quản lý tất cả các ổ đĩa đám mây như Google Drive, Dropbox, OneDrive, trong số những ổ đĩa khác, ở một nơi. Chúng tôi có thể tải xuống từ trang web của nhà phát triển .
Sau khi cài đặt, điều đầu tiên sẽ là để đăng nhập và tạo một tài khoản mới.
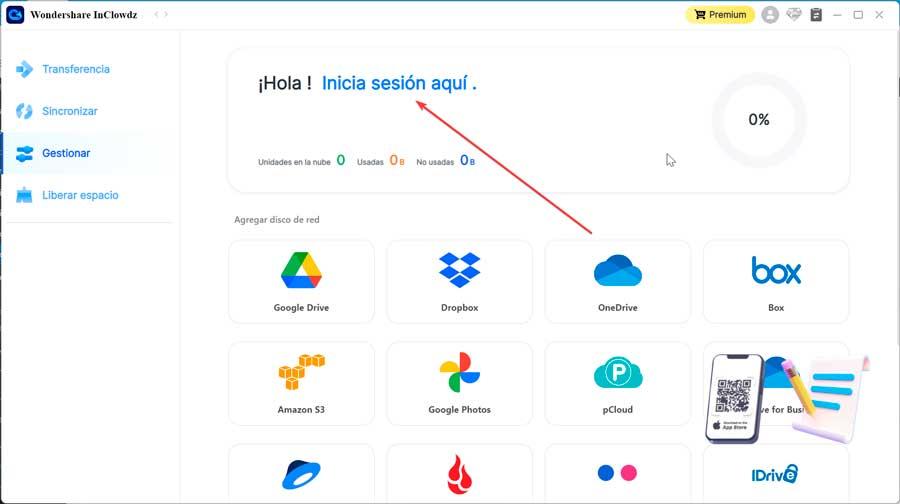
Sau đó chúng ta sẽ kết nối đơn vị của chúng tôi với đám mây mà chúng tôi sẽ chọn Google Drive từ danh sách các tùy chọn có sẵn để thực hiện đồng bộ hóa nó giữa chương trình và tài khoản của chúng tôi.
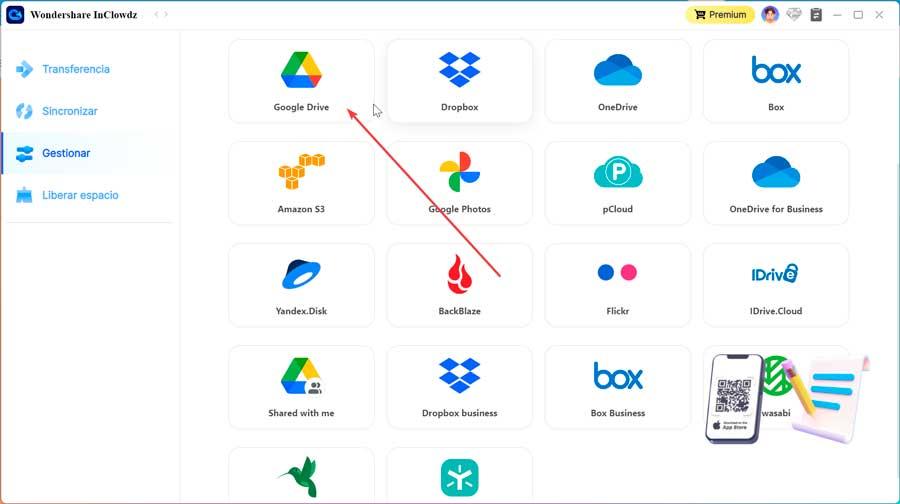
Từ Quản lý chúng tôi sẽ có thể thêm tài khoản Drive của mình mà chúng tôi phải làm theo hướng dẫn trên màn hình để có thể sử dụng nó. Tiếp theo, chúng ta nhấn vào Google Drive để mở ứng dụng. Chúng tôi chọn các tệp mà chúng tôi muốn đồng bộ hóa và nhấp chuột phải và chọn tùy chọn tương ứng trong menu tùy chọn của nó.