Ngày nay (và trong nhiều năm rồi), thực tế tất cả các bàn phím PC đều tích hợp một hoặc thậm chí hai Windows phím , với logo của microsoft hệ điều hành. Việc sử dụng hợp lý và thường xuyên nhất của phím này là để mở menu Bắt đầu, nhưng bạn có biết rằng có hàng tá chức năng bổ sung mà bạn có thể thực hiện với phím này? Trong bài viết này, chúng tôi sẽ cho bạn biết cái nào thú vị nhất và sau khi đọc nó, bạn chắc chắn sẽ bắt đầu sử dụng nó thường xuyên hơn.
Đối với hầu hết người dùng PC, phím Windows hầu như không được chú ý (trên thực tế, trên nhiều bàn phím dành cho chơi game, phím này có thể bị vô hiệu hóa để bạn không vô tình nhấn vào nó) và thực tế được sử dụng nhiều hơn là để mở menu Bắt đầu và truy cập đến cấu hình hoặc các ứng dụng mà chúng tôi không có quyền truy cập trực tiếp trên máy tính để bàn. Tuy nhiên, biết các chức năng nâng cao của nó, nó có thể là một đồng minh mạnh mẽ cho nhiều người dùng.

Phím Windows làm được nhiều việc hơn là mở menu Start
Có thể nhiều bạn đã biết một vài phím tắt cho phím Windows trên bàn phím và bạn sử dụng chúng thường xuyên, chẳng hạn như THẮNG + R để mở trực tiếp cửa sổ Run trong Windows, một thứ thực sự rất hữu ích vì Với một cử chỉ đơn giản, chúng tôi tránh phải nhấp chuột phải vào Bắt đầu rồi chọn Chạy… Nói cách khác, nó giúp chúng tôi tiết kiệm các thao tác di chuyển chuột, nhấn phím và cuối cùng là tiết kiệm thời gian.
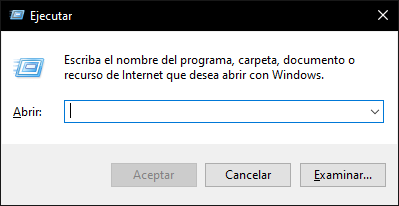
Có nhiều phím tắt với phím Windows, mặc dù đúng là nhiều phím tắt quá cụ thể khiến hầu hết chúng ta không quan tâm (chẳng hạn như phím tắt để quản lý máy tính để bàn ảo, vì mặc dù nó rất hữu ích nhưng không thực sự được nhiều người sử dụng sử dụng chúng). Vì vậy, tiếp theo chúng tôi sẽ cho bạn biết về các chức năng nâng cao mà cá nhân chúng tôi cho là rất hữu ích và nhiều người dùng sẽ đánh giá cao khi biết về chúng vì chúng sẽ tiết kiệm cho họ rất nhiều thời gian và công sức khi họ quen sử dụng chúng.
- THẮNG + E -> Mở trình duyệt tệp.
- THẮNG + R -> Như chúng tôi đã đề cập, hãy mở cửa sổ Run.
- WIN + Quần in hình -> Chụp ảnh màn hình và lưu nó vào một tệp (bạn sẽ tìm thấy nó trong Tài liệu -> Ảnh -> Ảnh chụp màn hình).
- THẮNG + L -> Khóa phiên Windows (và sẽ hỏi lại mật khẩu nếu bạn bật).
- CHIẾN THẮNG + M -> Thu nhỏ tất cả các cửa sổ và hiển thị màn hình nền (nếu bạn nhấn WIN + SHIFT + M sau đó, nó sẽ khôi phục tất cả các cửa sổ như ban đầu).
- THẮNG + D -> Thu nhỏ tất cả các cửa sổ và hiển thị màn hình nền. Nếu bạn nhấn lại, nó sẽ để nguyên như cũ.
- CHIẾN THẮNG + I -> Mở Cài đặt hệ thống.
- THẮNG + S -> Mở menu Start, nhưng trong phần tìm kiếm bạn có thể viết trực tiếp những gì bạn cần.
- WIN + TAB -> Nó giống như ALT + TAB thông thường, nhưng bạn không cần phải nhấn giữ mà có thể bấm vào ứng dụng muốn chuyển sang. Nó cũng phục vụ để quản lý máy tính để bàn ảo.
- THẮNG + V -> Mở lịch sử của những gì bạn đã sao chép vào Clipboard.
- WIN + Con trỏ lên xuống -> Trong cửa sổ đang hoạt động, nó chuyển từ Kích thước tối đa sang kích thước hiện tại rồi đến thu nhỏ.
- Phím WIN + dấu cộng (+) và dấu trừ (-) -> Mở công cụ Kính lúp và tăng hoặc giảm kích thước của những gì bạn nhìn thấy trên màn hình.
- THẮNG + ESC -> Đóng công cụ Kính lúp và trả lại mức thu phóng về trạng thái bình thường.
- THẮNG+SHIFT+S -> Mở công cụ Cắt của Windows nhưng cũng bắt đầu cắt trực tiếp để bạn không phải nhấn nút.
- THẮNG + CTRL + SHIFT + B -> “Đánh thức” PC từ trạng thái ngủ, màn hình trắng hoặc màn hình đen.
Mặt khác, nếu bạn sử dụng công cụ Windows Virtual Desktops (công cụ này có sẵn cho Windows 11 và Windows 10), các phím tắt này sẽ khiến bạn quan tâm:
- THẮNG + CTRL + D ->Thêm màn hình ảo.
- WIN + CTRL + Con trỏ phải và trái -> Thay đổi giữa các màn hình ảo mà bạn đã tạo sang bên phải hoặc bên trái.
- THẮNG + CTRL + F4 -> Đóng màn hình ảo mà bạn hiện đang sử dụng.
Bây giờ bạn đã biết phím Windows có thể làm gì cho mình, bạn sẽ bắt đầu sử dụng nó thường xuyên hơn chứ?