Khi thực hiện các hành động nhất định trên Windows 10 máy tính, chúng tôi có các phím tắt nổi tiếng, cho phép chúng tôi thực hiện nhanh hơn. Một trong những phím tắt cổ điển hơn này là phím tắt Alt + F4 để tắt các chương trình, trở thành một trong những phím tắt hữu ích nhất trong microsoftcủa hệ điều hành. Vì vậy, hôm nay chúng ta sẽ xem cách chúng ta có thể thay đổi các tùy chọn tắt máy mặc định trong hộp thoại Alt + F4 trong Windows 10.
Chắc chắn rằng, đôi khi chúng tôi đã tự hỏi làm thế nào chúng tôi có thể định cấu hình cửa sổ “Đóng Windows” xuất hiện khi chúng tôi nhấn phím tắt Alt + F4, để thay vì “Tắt” một số cửa sổ khác xuất hiện theo mặc định. các tùy chọn mà chúng tôi có sẵn trong menu thả xuống của nó. Đây là điều có thể được thực hiện trực tiếp từ Windows 10, mặc dù việc thực hiện những thay đổi này không phải là thứ gì đó trực quan hoặc dễ tiếp cận. Và để thực hiện những thay đổi này, chúng ta phải thực hiện từ Registry Editor hoặc sử dụng Group Policy Editor.

Phím tắt Alt + F4 dùng để làm gì
Nói chung, khi chúng tôi nhấn phím tắt Alt + F4, một cửa sổ mới sẽ xuất hiện hỏi chúng tôi: Bạn muốn nhóm của mình làm gì? Theo mặc định, chúng tôi tìm thấy tùy chọn “Tắt, nhưng nếu chúng tôi hiển thị tab, chúng tôi có thể tìm thấy các tùy chọn khác như“ Thay đổi người dùng ”,“ Đóng phiên ”,“ Tạm dừng “,” Ngủ đông “hoặc“ Khởi động lại. “Bằng cách này, chúng tôi có thể truy cập bất kỳ chức năng nào trong số này một cách nhanh chóng, khiến nó trở thành một trong những chức năng được người dùng sử dụng nhiều nhất.
Tương tự như vậy, Windows 10 có khả năng định cấu hình phím tắt Alt + F4 để tùy chọn “Tắt máy” không xuất hiện theo mặc định, có thể chọn giữa các tùy chọn khác để nó xuất hiện đầu tiên và chúng tôi không phải hiển thị danh sách. Bằng cách này, chúng tôi có thể cấu hình nó để "Đóng phiên hoặc" Khởi động lại "" xuất hiện đầu tiên. Bằng cách này, chúng tôi có thể chọn tùy chọn mà chúng tôi sử dụng thường xuyên nhất. Để làm điều này, hướng dẫn này cho chúng ta thấy cách chúng ta có thể thay đổi hành động mặc định trong hộp thoại. Hộp thoại Alt + F4 cho cả người dùng cụ thể và tất cả người dùng Windows 10.
Thay đổi các tùy chọn tắt máy mặc định trên Alt + F4
Để thay đổi các tùy chọn tắt của phím tắt Alt + F4, chúng ta sẽ có thể sử dụng hai cách khác nhau. Một mặt, chúng ta có thể chọn thực hiện các sửa đổi đối với Sổ đăng ký Windows 10 hoặc chọn sử dụng Trình chỉnh sửa chính sách nhóm.
Sử dụng Windows 10 Registry
Phương pháp đầu tiên chúng ta phải sử dụng Registry Editor, điều mà chúng ta phải thực hiện rất cẩn thận, vì một bước sai có thể gây ra các vấn đề về ổn định hệ thống. Do đó, điều đầu tiên chúng ta sẽ làm là nhấn phím tắt “Windows + R”, để hộp thoại Run không xuất hiện. Sau đó, chúng tôi viết “regedir” và nhấn Enter.
Bằng cách này, chúng tôi truy cập vào Windows 10 Registry Editor. Ở đây chúng ta phải điều hướng đến đường dẫn sau:
HKEY_CURRENT_USER / Software / Microsoft / Windows / CurrentVersion / Explorer / Advanced
Khi chúng ta đã tìm thấy đường dẫn này, chúng ta nhấp chuột phải vào thư mục “Advanced” và một menu nhỏ sẽ xuất hiện, nơi chúng ta sẽ chọn “New” và “DWORD Value (32 bit)”.
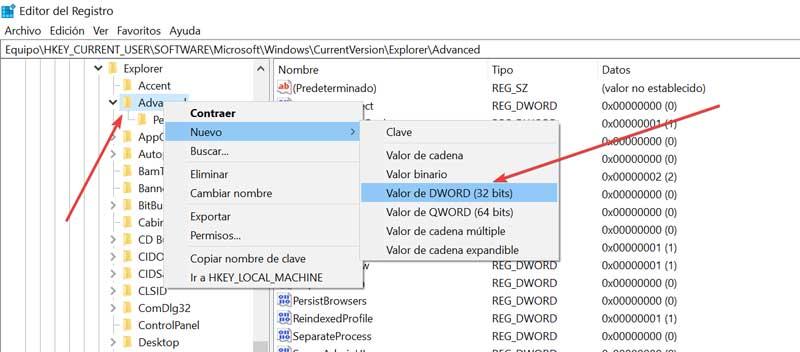
Chúng tôi sẽ đặt tên cho giá trị mới này ” Start_PowerButtonHành động ”Và nó sẽ phụ trách điều khiển hành động mặc định trong hộp thoại Shutdown. Sau đó, chúng tôi nhấp đúp vào giá trị DWORD mới này mà chúng tôi đã tạo và chúng tôi nhập giá trị 2 để “Tắt máy” là hành động mặc định. Nếu chúng tôi muốn sử dụng một tùy chọn khác làm mặc định, chúng tôi phải đặt các giá trị sau:
- Khởi động lại: 4
- Thay đổi người sử dụng: 256
- Đăng xuất: 1
- Ngủ: 16
- Hibernate: 64
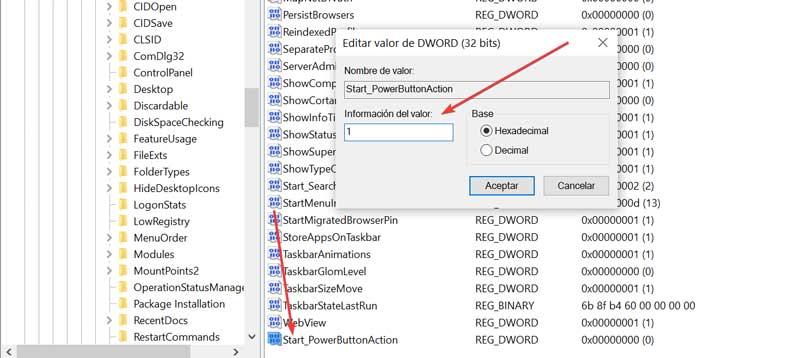
Khi giá trị tương ứng với hành động chúng ta muốn thực hiện đã được thiết lập, chỉ cần nhấp vào “OK” và khởi động lại máy tính để áp dụng các thay đổi. Trong trường hợp chúng ta muốn xóa các thay đổi đã thực hiện và trở về phương thức mặc định, chúng ta phải quay lại đường dẫn và loại bỏ tệp “Start_PowerButtonAction”. Để làm điều này, chỉ cần nhấp vào nó bằng nút chuột phải và nhấp vào "Xóa".
Sử dụng Trình chỉnh sửa Chính sách Nhóm
Trình chỉnh sửa chính sách nhóm của Windows 10 là một cách tuyệt vời để chúng tôi tùy chỉnh bất kỳ phần mềm nào được cài đặt trên máy tính của mình. Bằng cách này, quản trị viên hệ thống có thể sử dụng nó để tùy chỉnh cài đặt PC. Nếu chúng ta muốn thay đổi các tùy chọn tắt mặc định của Alt + F4, chúng ta phải làm theo các bước sau.
Điều đầu tiên chúng ta cần làm là truy cập Local Group Policy Editor. Để làm điều này, chúng ta phải nhấn để viết “chỉnh sửa chính sách nhóm” trong hộp tìm kiếm của menu Bắt đầu và chọn tùy chọn xuất hiện. Sau khi mở, chúng tôi đi đến bảng điều khiển bên trái và đi đến phần “Cấu hình người dùng” và mở rộng danh sách “Mẫu quản trị”.
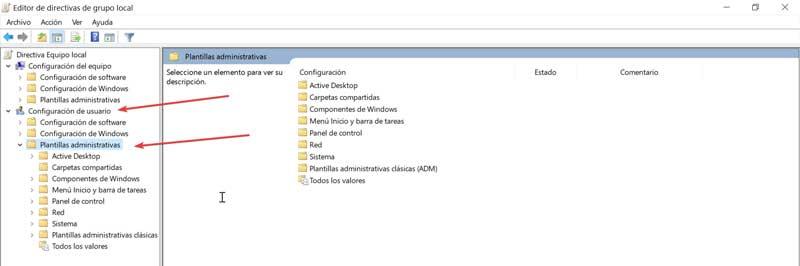
Tiếp theo, chúng tôi nhấp đúp vào thư mục “Start Menu và Taskbar”. Bây giờ, ở phía bên phải trong các tùy chọn xuất hiện trong “Cài đặt”, chúng tôi phải điều hướng cho đến khi chúng tôi tìm thấy tùy chọn ” Thay đổi nút bật / tắt của menu Bắt đầu “. Từ đây, chúng ta có thể thiết lập một hành động mặc định cho nút bật / tắt menu Start. Để làm điều này, chúng ta phải nhấp vào "Cài đặt chính sách".
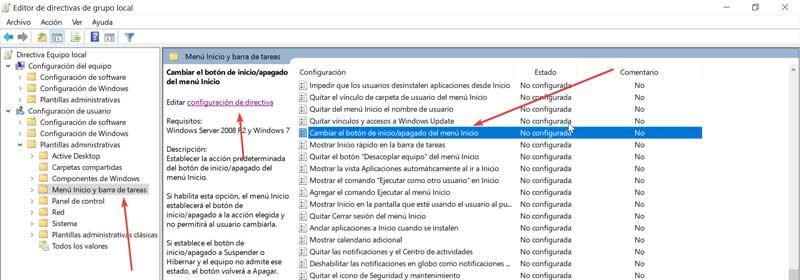
Chúng tôi thấy cách một cửa sổ mới xuất hiện, nơi chúng tôi phải nhấp vào tùy chọn Đã bật. Sau khi hoàn tất, chúng ta sẽ thấy cách tùy chọn “Chọn một trong các tùy chọn sau” được bật trong hộp Tùy chọn. Ở đây chúng tôi chọn tùy chọn mặc định mà chúng tôi muốn đặt bằng cách hiển thị tab. Chúng tôi sẽ tìm thấy các tùy chọn của:
- Để tắt
- Đuổi
- Đăng xuất
- Để ngăn chặn
- Khởi động lại
- Thay đổi người sử dụng
- Ngu suốt mùa đông
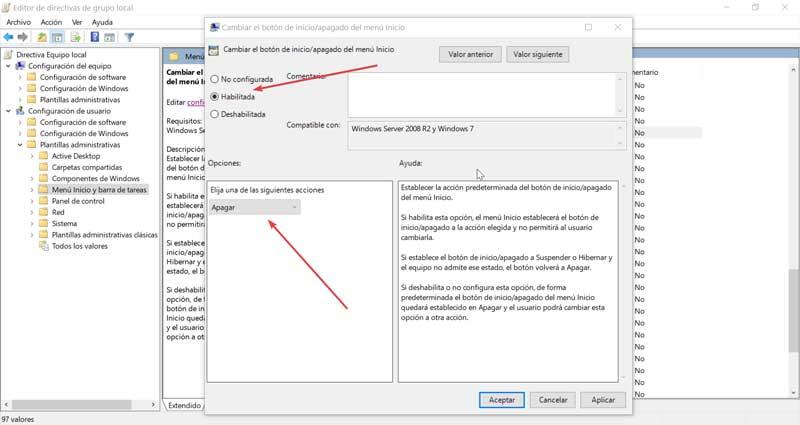
Sau khi tùy chọn ưu tiên được chọn, hãy nhấp vào “Áp dụng” và “OK” để các thay đổi được lưu. Cuối cùng, chúng tôi khởi động lại hệ thống để các thay đổi được áp dụng và bằng cách này, chúng tôi đã có thể thay đổi hành động mặc định của hộp thoại Alt + F4. Trong trường hợp chúng tôi hối cải và muốn quay lại hành động mặc định, chúng tôi sẽ chỉ phải quay lại các bước tương tự và chọn tùy chọn “Không được cấu hình”.