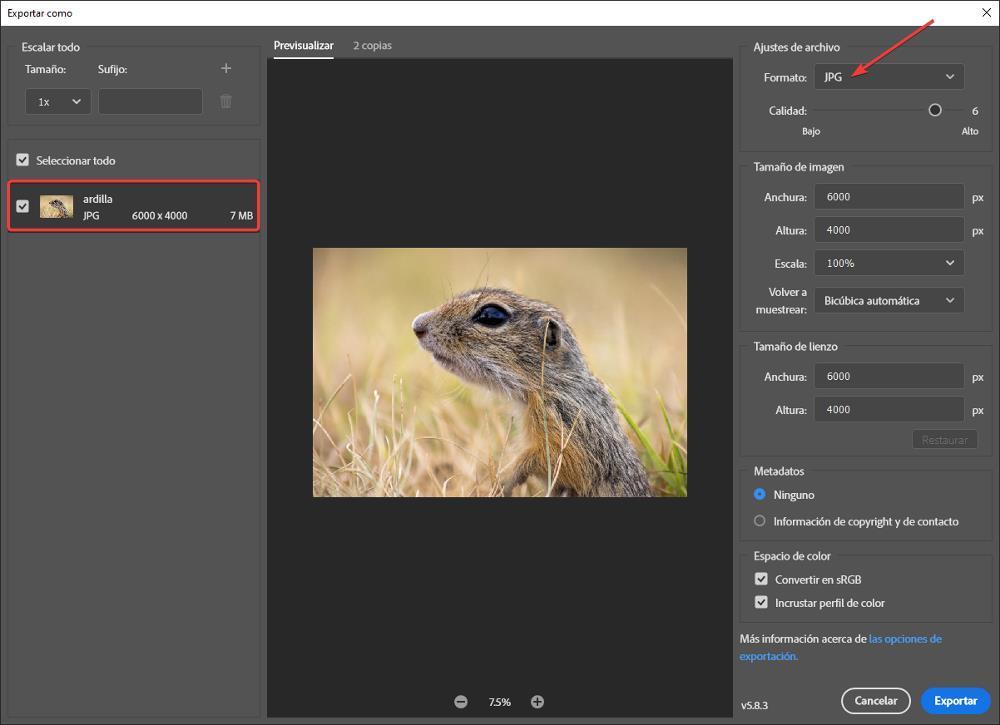Nếu chúng tôi đang tìm cách tiết kiệm dung lượng trên ổ cứng của mình hoặc nếu chúng tôi muốn để giảm không gian bị chiếm giữ bởi một bức ảnh nhất định, chúng tôi có sẵn một số lượng lớn các ứng dụng theo ý của chúng tôi. Tuy nhiên, nếu chúng ta quan tâm đến việc kiểm soát chất lượng để giảm càng ít càng tốt, thì không có ứng dụng nào trên thị trường tốt hơn Photoshop.
Photoshop là trình chỉnh sửa ảnh tốt nhất hiện nay, một ứng dụng được cập nhật hàng năm để thêm các tính năng mới, các tính năng sử dụng máy học và trí tuệ nhân tạo để thực hiện các quy trình gần như tự động.
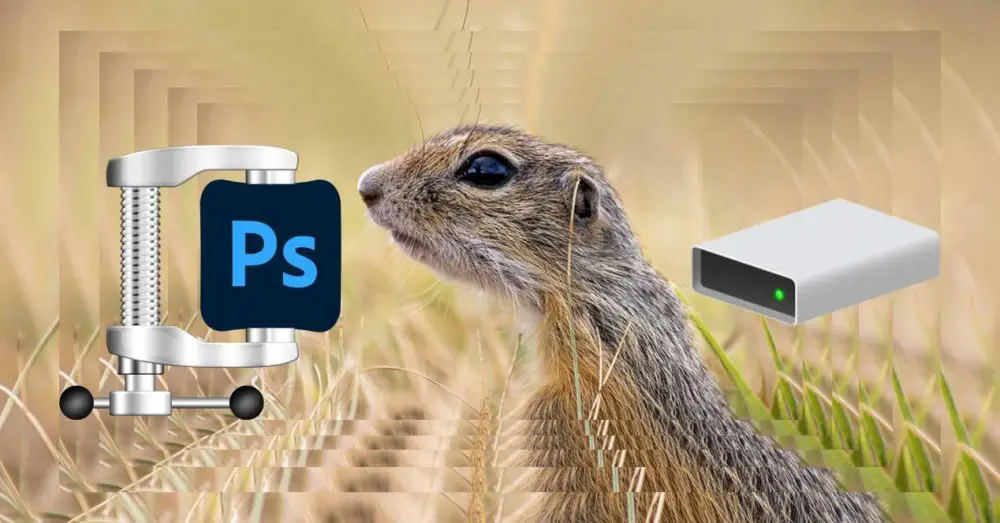
Các phương pháp giảm dung lượng ảnh
By nén hình ảnh , chúng tôi đang giảm kích thước của tệp, chúng tôi không nói về việc thay đổi kích thước của hình ảnh, mặc dù điều này cũng ảnh hưởng đến một số hình ảnh nhất định. Mỗi định dạng hình ảnh sử dụng các thuật toán khác nhau để sửa đổi cách lưu trữ dữ liệu nhằm giảm kích thước của dữ liệu, giống như các codec video khác nhau.
Sửa đổi chất lượng hình ảnh
Mặc dù với hầu hết các ứng dụng cho phép chúng tôi giảm kích thước của hình ảnh, nhưng nó không cho phép chúng tôi thiết lập mức tối thiểu của chất lượng chấp nhận được để có được kết quả tốt, với Photoshop, chúng tôi có khả năng đó. Ngoài ra, nó cho phép chúng tôi xem trước hình ảnh trước khi lưu để chúng tôi có thể nhanh chóng biết liệu đó có phải là hình ảnh chúng tôi đang tìm kiếm hay không.
Khi chúng tôi sửa đổi chất lượng của hình ảnh, chúng tôi đang giảm dữ liệu hình ảnh, dữ liệu hầu như không hoàn hảo đối với hầu hết mọi người. Ngoài ra, thông tin hình ảnh dư thừa không bổ sung gì cho hình ảnh luôn bị xóa.
Giảm kích thước
Một phương pháp khác mà chúng tôi có sẵn trong Photoshop và chúng tôi cũng có thể tìm thấy trong nhiều ứng dụng khác là tùy chọn thay đổi kích thước của hình ảnh, nghĩa là, độ phân giải . Bằng cách sửa đổi độ phân giải của hình ảnh, dung lượng mà nó chiếm trên đĩa sẽ giảm đi, tuy nhiên, chất lượng của hình ảnh cũng bị giảm đi, cũng như hạn chế khả năng phóng to nó lên độ phân giải gốc và có thể xem chi tiết mà nó cho chúng ta thấy.
Khi bạn giảm kích thước của hình ảnh, thông tin phải được xóa khỏi hình ảnh trong quá trình này, vì vậy, giống như khi chúng tôi giảm chất lượng, chúng tôi sẽ mất thông tin, thông tin mà đối với hầu hết mọi người là không thể nhận thấy.
Thay đổi định dạng
Sản phẩm JPG định dạng được sử dụng nhiều nhất khi làm việc với hình ảnh vì nó duy trì chất lượng tốt với kích thước nhỏ. Tuy nhiên, nó không phải là lựa chọn tốt nhất nếu chúng ta muốn duy trì chất lượng, mặc dù có khả năng thể hiện tới 16.8 triệu màu, đó là lý do tại sao các nhiếp ảnh gia chuyên nghiệp chọn định dạng RAW, một định dạng không mất dữ liệu.
Sản phẩm PNG định dạng thường được sử dụng trong lĩnh vực thiết kế đồ họa, vì nó cho phép bạn thêm nền trong suốt. Tuy nhiên, mức độ nén của định dạng này thực tế không tồn tại, giống như các định dạng khác, chẳng hạn như TIF, mà chúng ta luôn phải tránh.
Ngoài định dạng JPG và PNG, chúng tôi cũng có thể tìm thấy các tệp ở định dạng TIF định dạng. Định dạng này cung cấp chất lượng hình ảnh cao hơn, tuy nhiên, khả năng nén thực tế bằng không, vì vậy kích thước của các tệp này rất cao và nó không phải là một lựa chọn tốt nếu điều chúng ta muốn là tiết kiệm dung lượng trên máy tính của mình.
Một định dạng khác cũng được sử dụng để lưu trữ hình ảnh. Mặc dù nó không được thiết kế cho mục đích này, nhưng nó chủ yếu được sử dụng để hiển thị các hoạt ảnh ngắn. Mặc dù mức độ nén cao hơn định dạng JPG, nhưng nó không hỗ trợ cùng số lượng màu, vì vậy nó chỉ lý tưởng cho những hình ảnh có rất ít màu sắc.
Cách nén hình ảnh trong Photoshop
Khi chúng tôi hiểu rõ về các phương pháp khác nhau mà chúng tôi có thể sử dụng để sửa đổi kích thước của hình ảnh, thì chúng tôi sẽ chỉ cho bạn cách chúng tôi có thể thực hiện các quy trình khác nhau trong Photoshop. Để chỉ cho bạn các bước cần làm theo, chúng tôi sẽ sử dụng một hình ảnh có độ phân giải là × 6000 4000 và điều đó chiếm 7 MB .
giảm chất lượng
Để giảm chất lượng ảnh trong Photoshop mà không làm thay đổi độ phân giải, khi đã mở ảnh trong Photoshop, chúng ta vào Tập tin menu và sau đó bấm vào Xuất – Xuất dưới dạng . Trong cửa sổ hiển thị bên dưới, nhấp vào Bản sao 2 để hình ảnh gốc và hình ảnh cuối cùng sau khi giảm chất lượng được hiển thị trên một màn hình chia nhỏ. Bằng cách này, chúng tôi có thể kiểm tra kết quả trước khi thực hiện thay đổi. Tiếp theo, chúng ta phải chọn hình ảnh nào trong hai hình ảnh mà chúng ta muốn hiển thị bản xem trước các thay đổi.
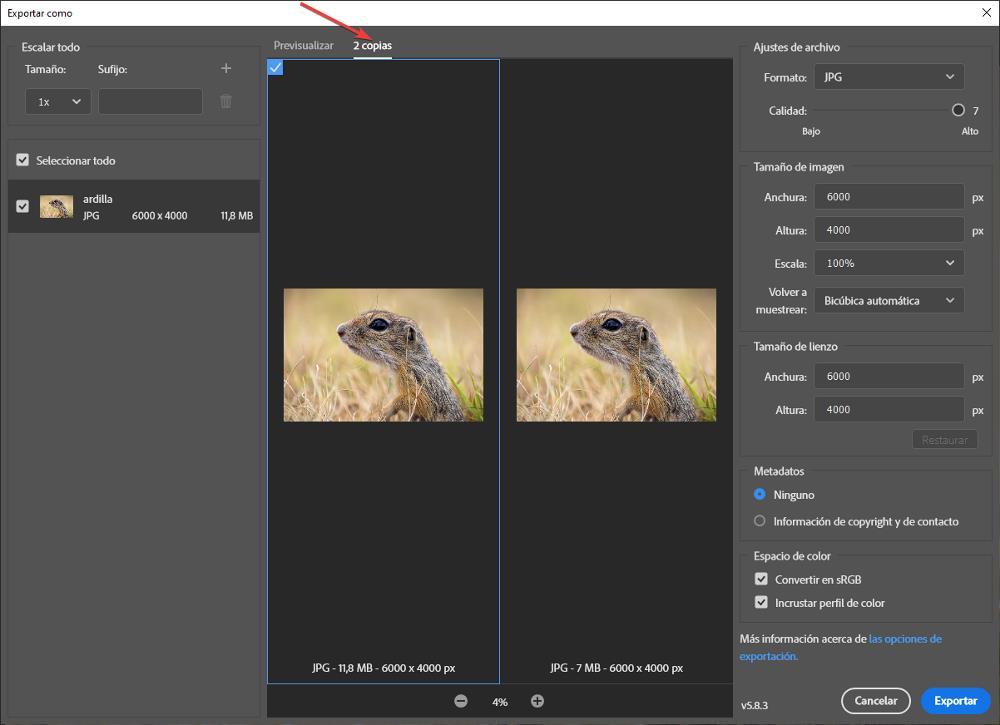
Tiếp theo, nhấp vào nút + hoặc – nằm trong bảng 2 bản sao để phóng to hình ảnh và kiểm tra rõ hơn kết quả mà chúng ta sẽ thu được bằng cách giảm chất lượng. Tiếp theo, trong bảng điều khiển bên phải, Cài đặt tệp , chúng ta đặt chuột trên thanh cuộn để tăng chất lượng lên cấp 7 hoặc giảm xuống. Khi di chuyển thanh trượt này, trong bảng điều khiển trung tâm, chúng ta sẽ thấy kích thước cuối cùng của hình ảnh sẽ là bao nhiêu khi chọn chất lượng đó. Chúng tôi không sửa đổi định dạng tệp (JPG), vì như chúng tôi đã giải thích trong phần trước, đây là định dạng cung cấp cho chúng tôi tỷ lệ chất lượng nén.
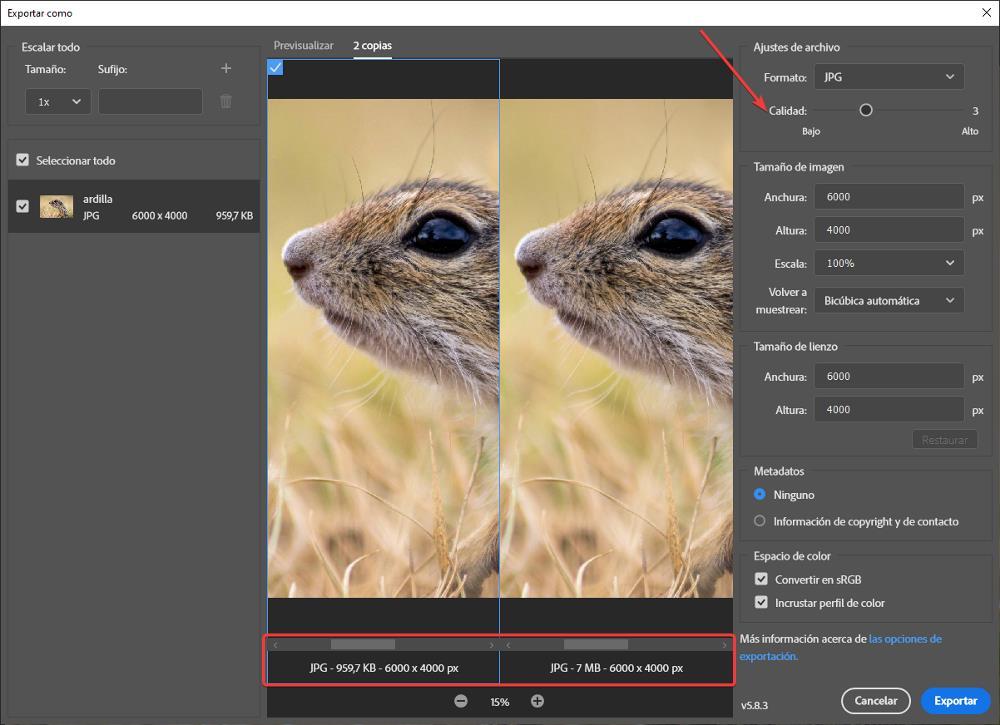
Đi từ cấp 6, công cụ mở hình ảnh mặc định, lên cấp 3, chúng tôi đã chuyển từ kích thước 7 MB xuống dưới 1 MB . Mặc dù bạn không thể nhìn rõ nó trong ảnh này, nhưng ảnh hầu như không bị mất bất kỳ màu nào ở phần trước của ảnh, trở thành tông màu lục nhạt hơn so với ảnh gốc.
Để lưu tệp, chúng tôi chỉ cần nhấp vào Xuất và đặt đường dẫn nơi chúng tôi muốn lưu tệp.
Thay đổi kích thước
Nếu chúng ta muốn thay đổi kích thước của hình ảnh để giảm dung lượng mà nó chiếm trong Photoshop, khi chúng ta đã mở hình ảnh trong ứng dụng, chúng ta sử dụng tổ hợp phím Control + Alt + i và đi tới Chiều rộng phần và chọn kích thước chúng tôi muốn nó có. hình ảnh và trong phạm vi, chúng tôi sử dụng pixel. Để cho chúng tôi hình dung, độ phân giải của tivi và màn hình là Full HD, tức là 1920 × 1080, độ phân giải lý tưởng để hiển thị hình ảnh trên toàn màn hình, tránh các pixel mà tất cả những gì chúng làm là làm cho hình ảnh trở nên xấu xí. Nếu chúng tôi sử dụng độ phân giải 1920×1080 trên hình ảnh này có độ phân giải gốc là 6000×4000, thì chúng tôi sẽ chuyển từ tệp 7MB sang kích thước 700KB.
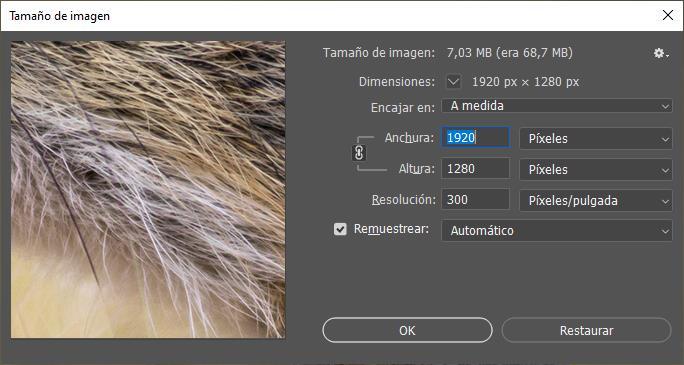
Về kích thước mà ứng dụng hiển thị cho chúng tôi ở đầu cửa sổ này, chúng tôi phải chia nó cho 100 để có được giá trị thực. Hình ảnh ở độ phân giải gốc 6000×4000 pixel là 7MB (68.7MB/10) và sau khi thay đổi độ phân giải thành 1920×1080, kích thước tệp cuối cùng là 700KB (7MB/10). Khi đã sửa đổi độ phân giải của ảnh, chúng ta vào menu File chọn Save. Nếu ngoài việc giảm độ phân giải mà chúng ta còn muốn sửa đổi chất lượng thì sẽ phải chọn Export – Xuất dưới dạng và chọn mức chất lượng mà mình mong muốn. Khi chúng ta di chuyển thanh, không gian cuối cùng mà hình ảnh sẽ chiếm sẽ được hiển thị, dữ liệu này là có thật.
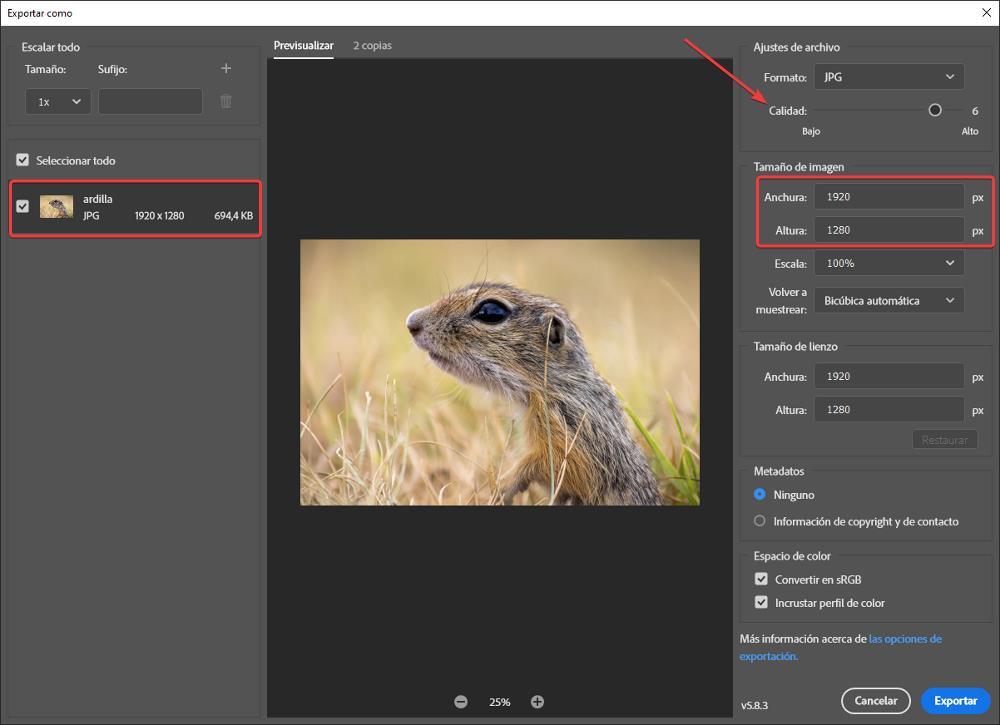
Sửa đổi định dạng
Như chúng tôi đã giải thích trong phần Thay đổi định dạng, JPG là định dạng mang lại kết quả tốt nhất về tỷ lệ chất lượng trên kích thước. Để cung cấp cho chúng tôi ý tưởng về mức độ nén của hình ảnh mà chúng tôi đã minh họa các ví dụ trong bài viết này, chúng tôi chỉ phải xác minh rằng hình ảnh gốc mà chúng tôi đã làm việc là một tệp ở định dạng PNG, một tệp mà trước khi chuyển đổi nó sang định dạng JPG chiếm 31 MB, gấp hơn 3 lần kích thước ở định dạng JPG trong khi vẫn giữ nguyên độ phân giải. Để thay đổi định dạng của hình ảnh này, trước hết, chúng tôi đã mở nó bằng Photoshop và tiếp theo, chúng tôi đã chuyển đến Tệp – Xuất – Xuất dưới dạng thực đơn. Tại phần File Settings, phần định dạng, chúng ta đã nhấn vào hộp xổ xuống để chọn JPG.
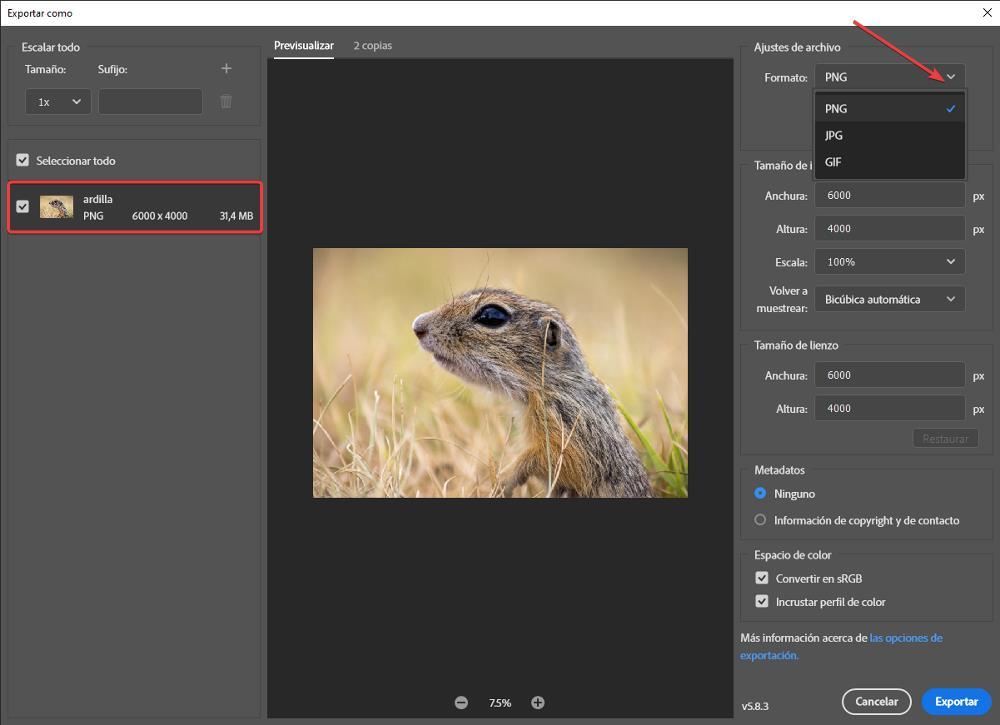
Bằng cách sửa đổi định dạng trong bảng điều khiển bên trái, kích thước cuối cùng của tệp sẽ được hiển thị theo độ phân giải ban đầu. Ngoài ra, nếu chúng tôi cũng sửa đổi độ phân giải, chúng tôi sẽ tiếp tục giảm dung lượng chiếm giữ của hình ảnh, do đó tiết kiệm không gian cuối cùng sẽ là đáng kể.