Video cuộc gọi đã trở nên phổ biến gần đây và nhiều người dùng yêu cầu sử dụng cho cả lý do cá nhân và công việc. Đó là lý do tại sao thật tiện lợi khi luôn có chất lượng tốt của cả video và âm thanh. Nếu điều quan trọng là họ có thể nhìn thấy chúng tôi một cách chính xác, thì điều quan trọng hơn nữa là họ nghe chúng tôi rõ ràng và rõ ràng để chúng tôi dễ hiểu hơn. Tuy nhiên, một trong những vấn đề phổ biến nhất mà chúng tôi nhận thấy là tiếng ồn nền điều đó được nghe thấy khi nói vào micrô trên Windows 10 máy tính.
Có thể nhiều lần chúng tôi đã gặp sự cố với tiếng ồn xung quanh khi sử dụng micrô của mình, tạo ra âm thanh tương tự như tiếng vo ve , điều này hoàn toàn có thể cảm nhận được trong những khoảnh khắc im lặng nhất. Do đó, hôm nay chúng ta sẽ xem làm thế nào chúng ta có thể giảm tiếng ồn nền đó khi chúng tôi thực hiện hội nghị truyền hình từ PC và do đó cải thiện chất lượng âm thanh

Thực hiện kiểm tra micrô
Điều cần thiết là phải hiểu và đánh giá cao chất lượng âm thanh của micrô của chúng tôi để thực hiện một bài kiểm tra trước khi bắt đầu cuộc gọi. Đối với điều này, chúng tôi sẽ sử dụng cấu hình micrô được tích hợp với Windows. Để truy cập, chúng tôi viết “Control Panel” trên thanh bắt đầu của Windows và chọn nó. Sau đó, chúng tôi nhấp vào “Phần cứng và âm thanh” và cuối cùng là “Âm thanh”.
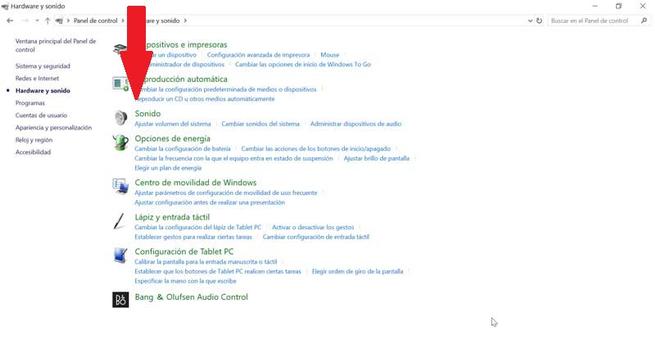
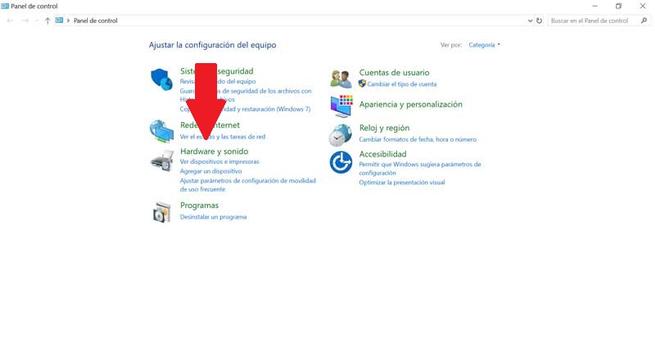
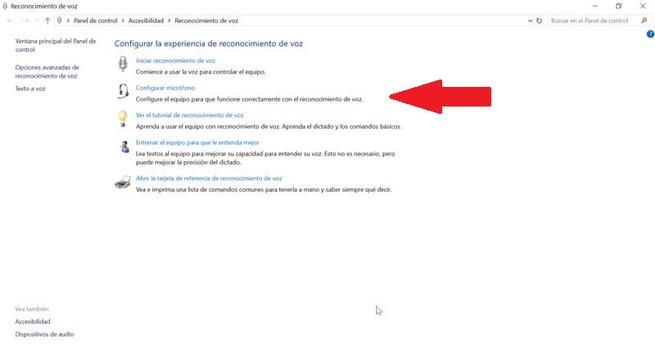
Tiếp theo, chúng tôi nhấp vào tab “Ghi”, chọn micrô của chúng tôi và chọn “Định cấu hình”. Trên màn hình tiếp theo, chúng tôi nhấp vào “Định cấu hình micrô” và chúng tôi sẽ làm theo các bước để kiểm tra mức độ âm thanh của bạn và phát hiện bất kỳ vấn đề có thể xảy ra bạn có thể có.
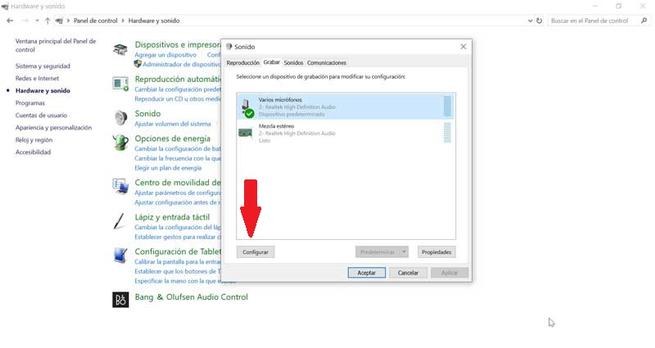
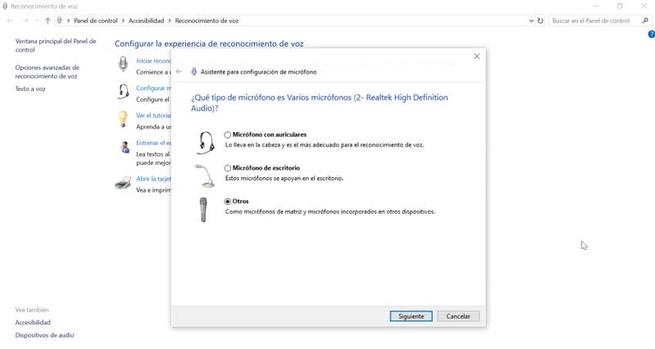
Loại bỏ nhiễu nền
Ngoài việc kiểm tra micrô và kiểm tra xem micrô có được nghe chính xác hay không, điều quan trọng là họ phải nghe đúng, loại bỏ, càng xa càng tốt, tất cả tiếng ồn trong môi trường của chúng ta . Không gì tốt hơn là đóng cửa sổ và cửa ra vào, tắt quạt hoặc đặt chúng càng xa càng tốt để không bị nghe thấy. Chúng ta cũng phải tránh dính quá sát vào micrô để hơi thở của chúng ta không được truyền đi. Cuối cùng, một thủ thuật, tắt micrô khi bạn không nói , theo cách này, người khác có thể nói mà không nghe thấy bất kỳ loại nhiễu khó chịu nào phát ra từ micrô của bạn.
Giảm độ ồn thông qua Windows
Windows 10 kết hợp một số công cụ sẽ giúp chúng tôi giảm tiếng ồn xung quanh khác nhau tùy thuộc vào trình điều khiển của card âm thanh và nhà sản xuất. Để làm điều này, chúng tôi mở “Bảng điều khiển” và nhấp vào “Phần cứng và âm thanh”. Sau đó, chúng tôi nhấp vào “Âm thanh” và trong tab “Ghi âm”, chúng tôi chọn micrô mà chúng tôi sẽ sử dụng.
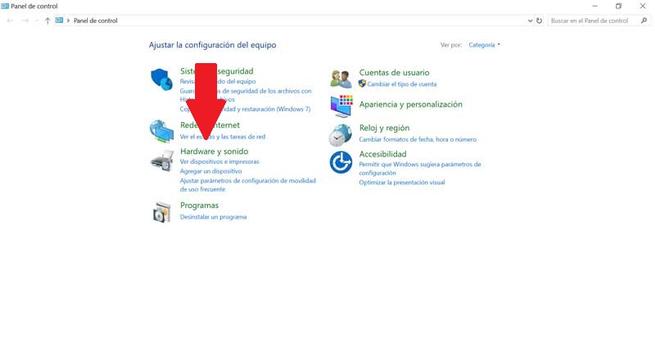
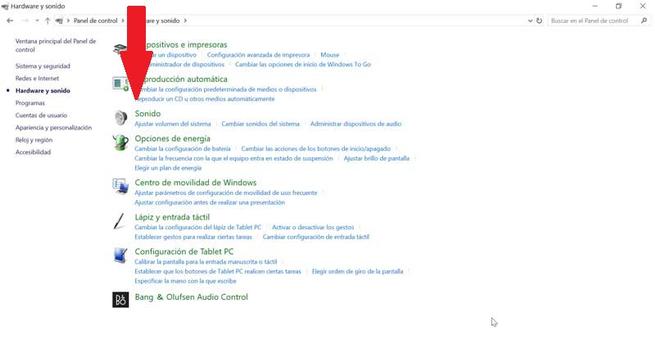
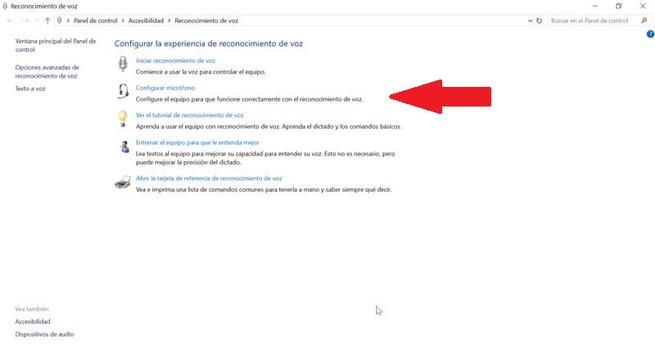
Tiếp theo, nhấp vào “Thuộc tính” và từ tab “Mức”, chúng tôi sẽ có thể điều chỉnh mức thu của micrô của mình. Trong trường hợp có quá nhiều tiếng ồn xung quanh, chúng tôi có thể cố gắng giảm nó bằng cách hạ thấp cài đặt . Bằng cách này, micrô trở nên nhạy cảm hơn với âm thanh. Trong trường hợp giọng nói của chúng tôi rất thấp, chúng tôi có thể cố gắng tăng âm lượng của micrô để nó phát ra giọng nói to hơn. Sau khi cấu hình xong, hãy nhấp vào “Áp dụng”.
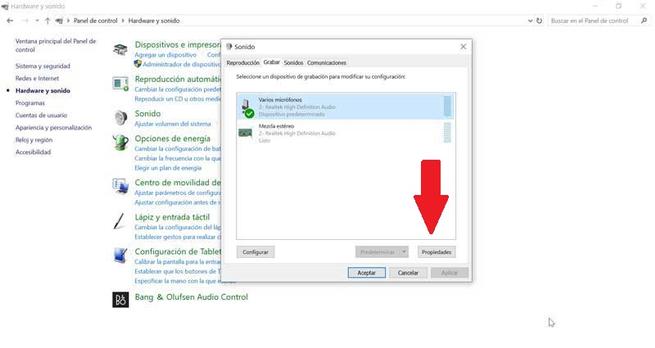
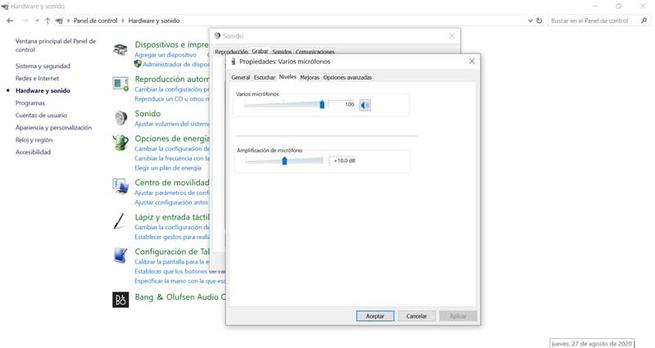
Ngoài ra, chúng tôi sẽ có thể tìm thấy tab “Cải tiến” âm thanh, trong trường hợp card âm thanh của chúng tôi có trình điều khiển thích hợp. nơi chúng tôi sẽ có sẵn hai tùy chọn. Một mặt, chúng ta sẽ có Giảm nhiễu , sẽ chịu trách nhiệm giảm nhiễu nền do phần mềm thu được. Mặt khác, chúng tôi có Sự loại bỏ vang âm tùy chọn này cho phép loại bỏ sự ghép nối của âm thanh, đặc biệt trong trường hợp chúng tôi sử dụng micrô và loa của máy tính.
Nếu nó vẫn phát ra tiếng ồn, hãy đeo tai nghe
Nói chung, khi gọi điện video, chúng tôi thường sử dụng loa và micrô mà máy tính của chúng tôi đã kết hợp. Mic này là thường không có chất lượng tốt, gây ra tiếng vọng hoặc âm thanh bị tắt tiếng. Cửa hàng vi mô này để thu thập tất cả âm thanh xung quanh nên có thể sẽ nghe thấy rất nhiều tiếng ồn khi chúng ta nói. Để tránh điều này, bạn nên sử dụng tai nghe có micrô tích hợp.
Với việc sử dụng tai nghe với micrô chúng tôi sẽ tránh rằng âm thanh được kết hợp với loa máy tính, vì chúng tôi sẽ nhận âm thanh từ chính tai nghe. Bằng cách này, chúng tôi sẽ đảm bảo rằng người nhận nghe thấy chúng tôi rõ ràng và rõ ràng hơn, ngay cả khi tai nghe có chất lượng không cao.