Khi sử dụng trình duyệt web của chúng tôi, một trong những tác vụ chúng tôi thường thực hiện nhất là tìm kiếm. Cho dù từ công cụ tìm kiếm của Google hay công cụ khác mà chúng tôi tin tưởng, sự thật là nó là một nhiệm vụ lặp lại và việc sử dụng nó một cách chính xác có thể rất hữu ích. Nếu chúng ta sử dụng Cạnh một cách thường xuyên, chúng ta nên biết rằng chúng ta có thể sử dụng các tiện ích mở rộng khác nhau để cải thiện kết quả của chúng.
Cho dù chúng tôi sử dụng Google để thực hiện bất kỳ loại tìm kiếm hoặc truy vấn nào hay chúng tôi chọn một công cụ tìm kiếm cạnh tranh khác, các tiện ích bổ sung mà chúng tôi sắp thấy cho Edge sẽ giúp chúng tôi tận dụng nhiều hơn. Và nó là microsoft có cửa hàng tiện ích bổ sung của riêng mình, từ đó bạn có thể tải xuống các tiện ích mở rộng này với mức độ bảo mật hoàn toàn. Tương tự như vậy, vì Edge dựa trên Chromium, nó hỗ trợ khả năng tương thích hoàn toàn với các tiện ích bổ sung được lưu trữ trong cơ rôm lưu trữ, vì vậy chúng tôi cũng có thể cài đặt chúng trong trình duyệt của mình.
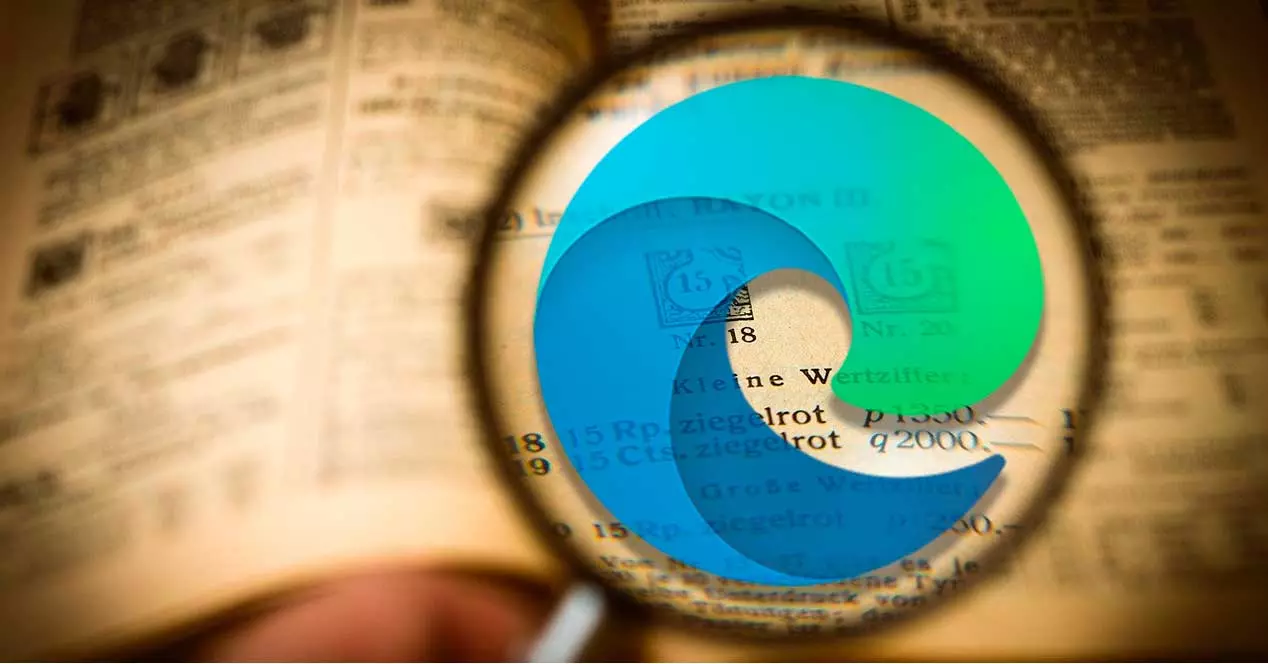
Tiện ích bổ sung của Microsoft Store
Tiếp theo, chúng tôi sẽ giới thiệu cho bạn các tiện ích mở rộng khác nhau dành cho Edge mà chúng tôi có thể cài đặt để cải thiện các tìm kiếm của chúng tôi được thực hiện từ trình duyệt Microsoft.
Lựa chọn tìm kiếm cho Microsoft Edge
Chúng ta đang nói về một tiện ích bổ sung cực kỳ dễ sử dụng sẽ giúp ích rất nhiều cho việc tiết kiệm cho chúng tôi rất nhiều thời gian khi thực hiện các tìm kiếm trên Internet của chúng tôi từ Edge. Sau khi cài đặt, bạn sẽ không cần phải mở tab mới của trình duyệt mỗi khi chúng ta muốn sao chép và tìm kiếm văn bản trên các trang web như Google, Google maps, Google Images, Wikipedia, YouTube or Facebook được thêm vào theo mặc định, nếu chúng tôi có thể thêm các trang web khác mà chúng tôi thường xuyên sử dụng chức năng tìm kiếm của nó.
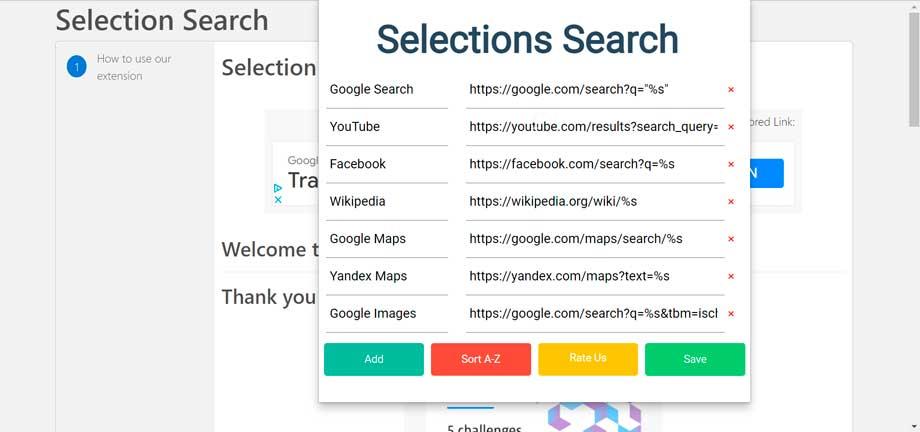
Chúng tôi có thể tải xuống tiện ích mở rộng này từ Cửa hàng tiện ích bổ sung Edge .
Tìm kiếm gần đây
Có thể đôi khi chúng tôi đã thực hiện bất kỳ tìm kiếm nào trong công cụ tìm kiếm ưa thích của mình, tuy nhiên, nó không thể tìm thấy kết quả mà chúng tôi mong đợi, điều này khiến chúng tôi muốn thực hiện cùng một tìm kiếm từ một công cụ thay thế khác. Nếu đó là trường hợp của chúng tôi, khi tiện ích mở rộng này được cài đặt, chúng tôi chỉ cần nhấp chuột phải vào bất kỳ hộp tìm kiếm nào và nhấp vào tùy chọn Tìm kiếm Gần đây. Điều này sẽ cho phép chúng tôi khôi phục tất cả các tìm kiếm mà chúng tôi đã thực hiện trong hai ngày qua để có thể dán chúng chỉ bằng một cú nhấp chuột của chúng tôi.
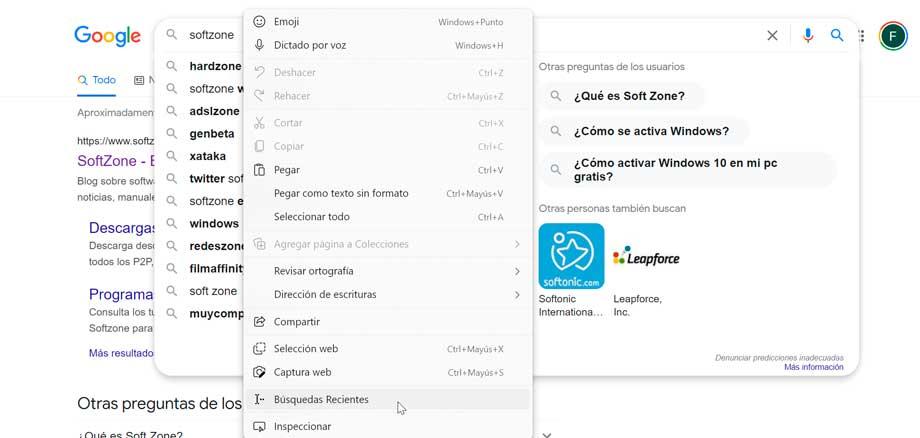
Trong trường hợp lo lắng về quyền riêng tư của mình, chúng ta nên biết rằng plugin này dành cho Edge không theo dõi bất kỳ thứ gì chúng ta nhập vào trường tìm kiếm. Đơn giản, những gì nó làm là truy xuất các tìm kiếm trước đây của chúng tôi từ lịch sử trình duyệt của chúng tôi khi chúng tôi yêu cầu. Phương pháp này có ưu điểm là nó hầu như không tiêu thụ bất kỳ tài nguyên nào . Tuy nhiên, sự bất tiện của nó được tìm thấy trong trường hợp chúng tôi thường xuyên xóa lịch sử trình duyệt của mình, vì trong trường hợp này, tiện ích mở rộng sẽ không thể truy cập các tìm kiếm trước đây của chúng tôi. Ngoài ra, tiện ích mở rộng này hỗ trợ các phím lên, xuống, Enter và ESC trên bàn phím của chúng tôi để điều khiển văn bản chúng tôi nhập.
Chúng tôi có thể tải xuống Tìm kiếm gần đây plugin từ Microsoft Store.
Các trang tương tự
Có thể đôi khi chúng ta truy cập một trang mà chúng ta thực sự thích, chúng ta có thể quan tâm đến xem các trang tương tự khác . Hoặc trong trường hợp chúng tôi cần tìm các trang về một chủ đề mà chúng tôi đang điều tra, chúng tôi có thể khó đưa ra tìm kiếm chính xác trên Google. Với tiện ích mở rộng này, chúng tôi sẽ có thể tìm thấy các trang web liên quan đến những trang chúng tôi hiện đang tìm kiếm và xem chỉ trong vài giây.
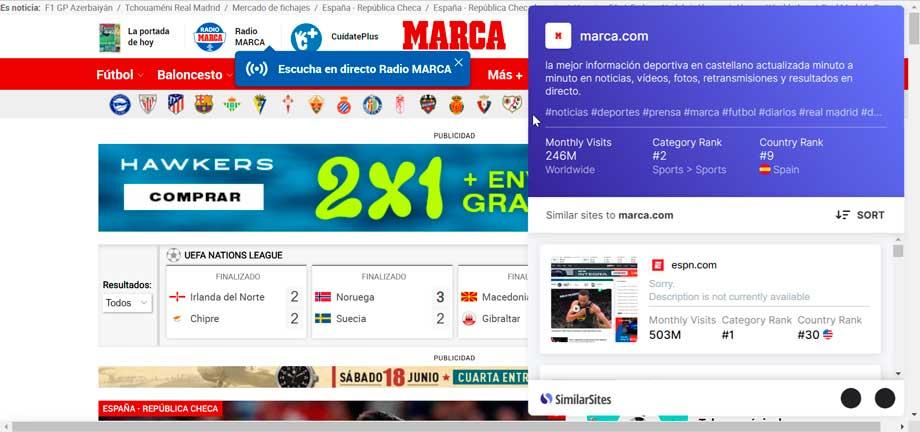
Khi chúng tôi đã cài đặt plugin này cho Edge và bắt đầu duyệt các trang web yêu thích của mình, chúng tôi chỉ cần nhấp vào tiện ích mở rộng để xem danh sách các trang web được đề xuất có thể so sánh với những cái mà chúng tôi hiện đang xem. Nó có thể hữu ích cho chúng tôi khi khám phá các trang web mua sắm mới tương tự như những trang chúng tôi mua thường xuyên. Nó cũng chịu trách nhiệm đề xuất các trang web mới trong khi chúng tôi đọc nội dung yêu thích của mình trên web, để giúp chúng tôi phát triển danh sách các trang web để đọc.
Chúng ta có thể tải xuống các Trang web Tương tự miễn phí từ Edge Store.
Tìm kiếm nhanh
Tiện ích mở rộng này sẽ giúp chúng tôi tìm kiếm trực tiếp trên các trang web nhất định thông qua thanh địa chỉ Edge. Đôi khi chúng ta có thể đã mở một tab trên một trang web chỉ để tìm kiếm một thứ gì đó. Đây là một cái gì đó có thể gây khó chịu, vì vậy bằng cách sử dụng tiện ích bổ sung này, chúng tôi sẽ có thể tìm kiếm các trang web trực tiếp từ thanh địa chỉ Edge.
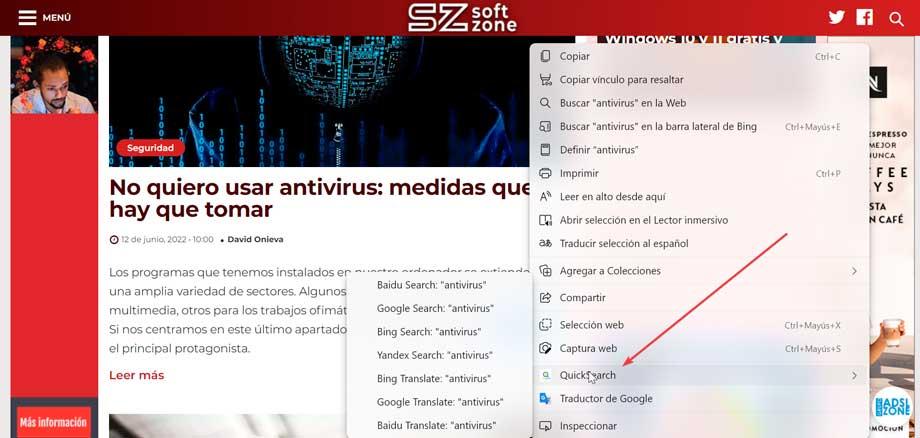
Đối với điều này, nó bao gồm khả năng tương thích với các công cụ tìm kiếm như Google, Bing, Yahoo! hoặc Baidu, trong số những người khác. Chúng tôi sẽ có thể thực hiện tìm kiếm hoặc dịch các từ hoặc cụm từ mà không cần phải viết đi viết lại các cụm từ tìm kiếm. Đối với điều này, nó có quyền truy cập trực tiếp và viết tắt vào các trang web phổ biến nhất như YouTube, Wikipedia, eBay, Amazon, AliExpress, Facebook, Twitter, trong số nhiều người khác.
Tải xuống QuickSearch từ Cửa hàng Edge Addon .
Sử dụng Cửa hàng Chrome trực tuyến
Một trong những đặc điểm của Edge là nó là trình duyệt dựa trên Chromium, cho phép nó có khả năng tương thích hoàn toàn với cửa hàng tiện ích bổ sung lớn nhất trên thế giới, chẳng hạn như Cửa hàng Chrome trực tuyến của Google. Mặc dù có thể có những trường hợp plugin không hoạt động tốt vì nó không được thiết kế đặc biệt cho Edge, chúng tôi sẽ tìm thấy khả năng tương thích hoàn toàn trong hầu hết các tiện ích mở rộng mà nó lưu trữ.
Xem hình ảnh
Khi tìm kiếm hình ảnh, công cụ tìm kiếm của Google là phổ biến nhất, vì chúng tôi chỉ cần chỉ ra hình ảnh nào chúng tôi muốn tìm kiếm và chúng tôi sẽ thu được những hình ảnh tương tự . Điều mà tiện ích mở rộng này làm được là nó giúp chúng ta tìm kiếm và xem ảnh ở độ phân giải cao dễ dàng hơn mà không cần phải mở ảnh hoàn toàn mà không cần phải sử dụng tab mới.
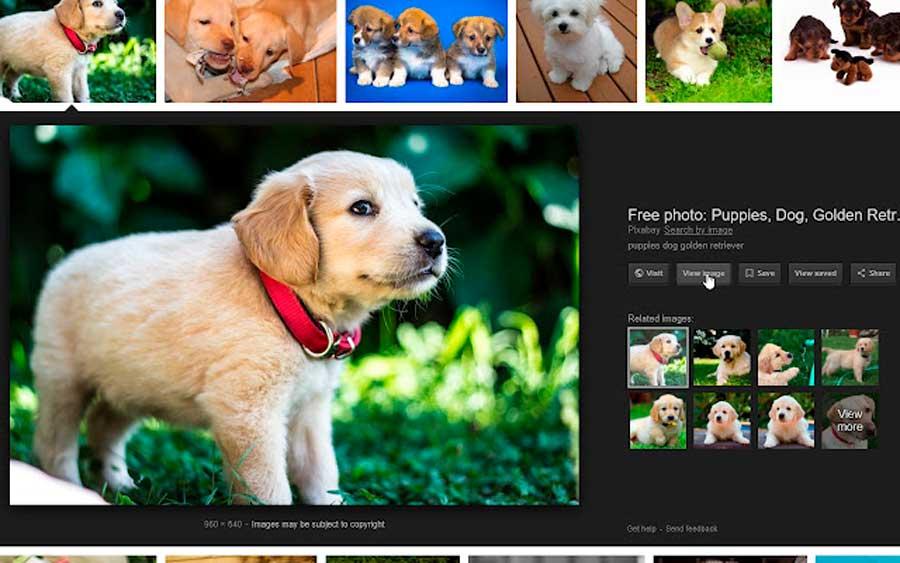
Những gì plugin này mà chúng ta có thể sử dụng trong Edge là triển khai các nút Xem hình ảnh và Tìm kiếm bằng hình ảnh trong Tìm kiếm hình ảnh của Google tiết diện. Để dễ dàng truy cập vào kiểu tìm kiếm này, bạn chỉ cần nhấp chuột phải vào bất kỳ hình ảnh nào và chọn Tìm kiếm trên Google bằng hình ảnh này, truy cập trực tiếp vào trang kết quả.
Để sử dụng nó, chỉ cần cài đặt nó trong trình duyệt Microsoft và tìm kiếm bất kỳ thứ gì trong Google Hình ảnh.
Trình đơn ngữ cảnh Tìm kiếm
Nếu bạn thường xuyên tìm kiếm các từ và cụm từ mà bạn đọc thường xuyên trên một trang, thì tiện ích mở rộng với chức năng tìm kiếm này có thể thú vị với bạn. Nó cung cấp một chức năng tìm kiếm trong menu ngữ cảnh để giúp chúng tôi tiết kiệm một chút thời gian. Việc sử dụng nó rất đơn giản vì chỉ cần đánh dấu một đoạn văn bản bất kỳ, nhấp vào nút bên phải và chọn công cụ tìm kiếm mà chúng ta muốn sử dụng. Do đó, sẽ không cần thiết phải sử dụng Google, nhưng chúng ta có thể lựa chọn các ứng dụng khác như DuckDuckGo, Bing, ...
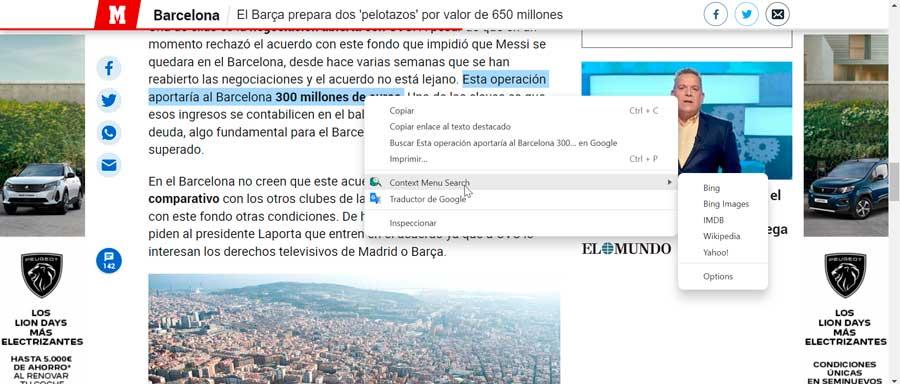
Kết quả tìm kiếm được hiển thị trong một tab mới, có thể nằm trong tiêu điểm hoặc trong nền, tùy thuộc vào các tùy chọn chúng tôi đặt. Chúng ta cũng có thể định cấu hình vị trí của tab mới mở để nó được đặt bên cạnh tab hiện tại hoặc tab cuối cùng. Ngoài ra, thứ tự của các công cụ tìm kiếm có thể được sắp xếp, có thể thêm bất kỳ công cụ nào không được tìm thấy trong danh sách mở rộng của nó.
Nếu chúng tôi muốn cài đặt Trình đơn ngữ cảnh Tìm kiếm có thể tìm kiếm từ menu ngữ cảnh, chỉ cần tải xuống từ Cửa hàng Chrome.
Tìm kiếm trang web hiện tại
Bây giờ chúng ta đang nói về một plugin có thể rất hữu ích nếu chúng ta có xu hướng tìm kiếm một trang web trong Google bằng cách sử dụng khóa "site". Và đó là khi sử dụng tiện ích mở rộng này, chúng ta có thể thay thế tùy chọn này bằng cách nhấp vào biểu tượng và nhập cụm từ tìm kiếm. Điều này sẽ khiến Google quan tâm đến việc tìm kiếm cụm từ mà chúng tôi đang tìm kiếm trên mỗi trang của trang web cụ thể đó.
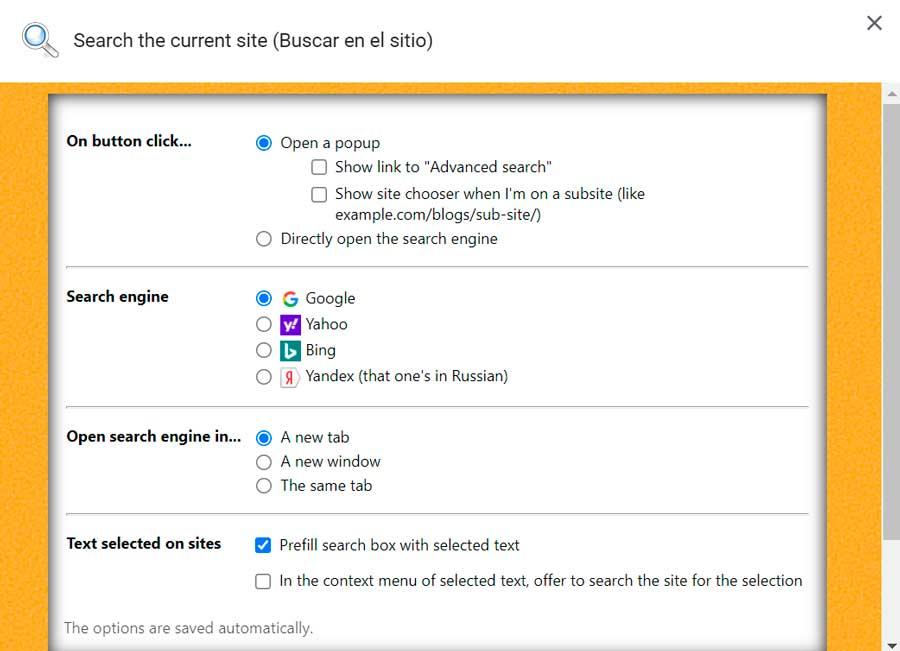
Có thể tùy chỉnh plugin này bằng cách nhấp chuột phải vào tiện ích mở rộng và chọn Tùy chọn. Điều này sẽ cho phép chúng tôi thay đổi công cụ tìm kiếm, có thể chọn Google, Yahoo !, Bing hoặc Yandek (công cụ tìm kiếm của Nga). Một khả năng khác là có thể cấu hình nút để mở trực tiếp công cụ tìm kiếm thay vì cửa sổ bật lên và chúng ta cũng có thể kích hoạt chức năng để có thể tìm kiếm miền từ menu ngữ cảnh.
Tải xuống phần mở rộng Tìm kiếm trang web hiện tại từ Cửa hàng Chrome trực tuyến.