Lớp là một trong những phần thiết yếu của bất kỳ chương trình chỉnh sửa và chỉnh sửa ảnh nào. Và tất nhiên, chúng là một trong những trụ cột cơ bản của Photoshop. Nhờ chúng, chúng tôi có thể thực hiện tất cả các loại sửa đổi không phá hủy và tạo ra các tác phẩm mà nếu không có chúng, sẽ không thể đạt được. Tiềm năng và khả năng mà các lớp cung cấp cho chúng ta thực tế là vô tận. Và, mặc dù không phải tất cả chúng ta đều có những nhu cầu giống nhau mà một nhà thiết kế hoặc nhiếp ảnh gia chuyên nghiệp có thể có, nhưng nếu chúng ta muốn có thể chỉnh sửa hình ảnh trong Photoshop, chúng ta cần biết, ít nhất, các lớp là gì và cách chúng được sử dụng.
Lớp là gì
A Lớp Photoshop gần giống như việc đặt một tấm trong suốt lên trên một hình ảnh hoặc một bức tranh vẽ trên đó. Chúng ta có thể làm những gì chúng ta muốn trên lớp này, lớp nằm trên cùng của canvas sẽ là lớp được nhìn thấy, với sự đảm bảo rằng những gì bên dưới không bị sửa đổi.
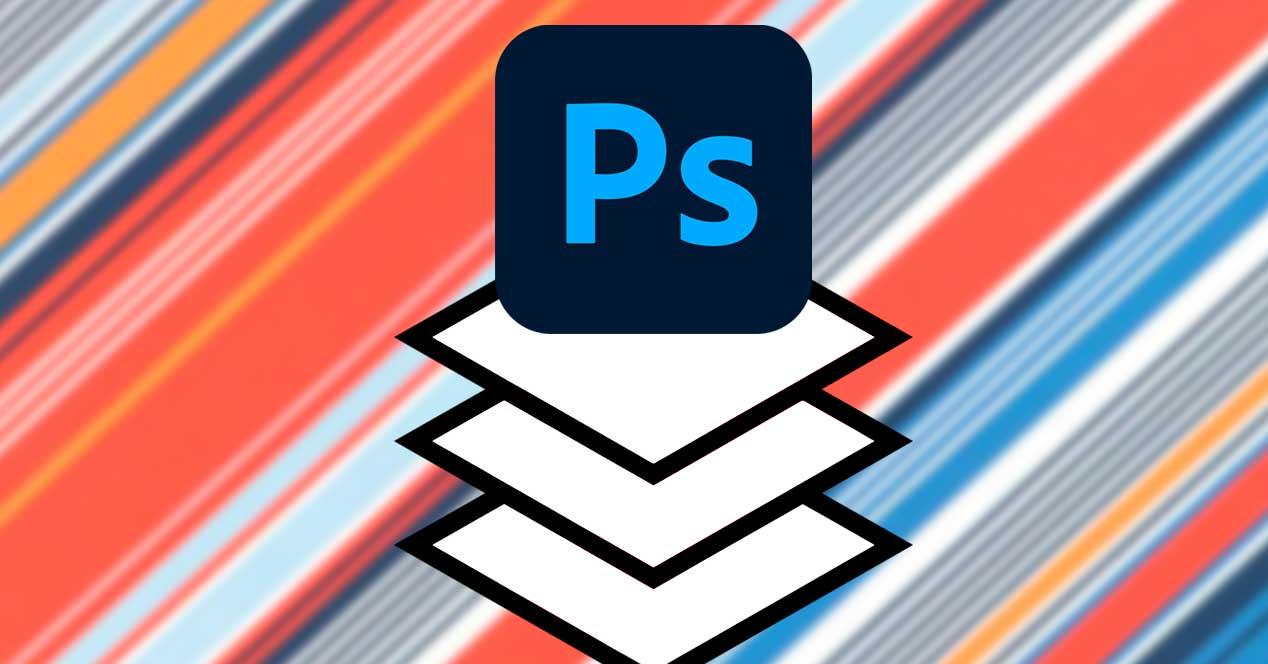
Photoshop cho phép chúng tôi tạo tất cả các lớp chúng tôi muốn như thể chúng là những tấm trong suốt mà chúng ta đặt lên trên những tấm khác. Các lớp này có cùng mức độ ưu tiên như một loạt các tấm trong suốt được đặt trên cùng của canvas. Có nghĩa là, các lớp ở trên là những lớp mà chúng ta sẽ thấy trong kết quả của hình ảnh của chúng ta, trong khi những lớp dưới sẽ bị ẩn khi chúng ta thêm các phần tử vào các lớp trên.
Với chương trình này, ngoài ra, chúng ta sẽ có thể áp dụng tất cả các loại hiệu ứng cho các lớp này. Ví dụ: chúng ta sẽ có thể chơi với độ trong suốt của nó, nối các lớp, hiển thị và ẩn những cái chúng ta muốn, kết hợp chúng, hợp nhất chúng, v.v. Tiếp theo, chúng ta sẽ xem cách làm.
Cách xem các lớp trong Photoshop
Lớp là một trong những phần tử luôn hiển thị trong Photoshop, ít nhất là theo mặc định. Các lớp này thường luôn được tìm thấy ở phần dưới bên phải của giao diện chương trình chính. Mỗi lớp có một tên (mà chúng ta có thể tùy chỉnh), và ưu tiên của nó sẽ là vị trí mà chúng được đặt, như thể chúng là những tấm trong suốt trên đầu của canvas.
Trong trường hợp các lớp không xuất hiện, chúng ta có thể dễ dàng hiển thị chúng bằng cách nhấn phím F7. Ngoài ra, chúng tôi cũng có thể làm điều đó từ “Cửa sổ” menu ở trên cùng.
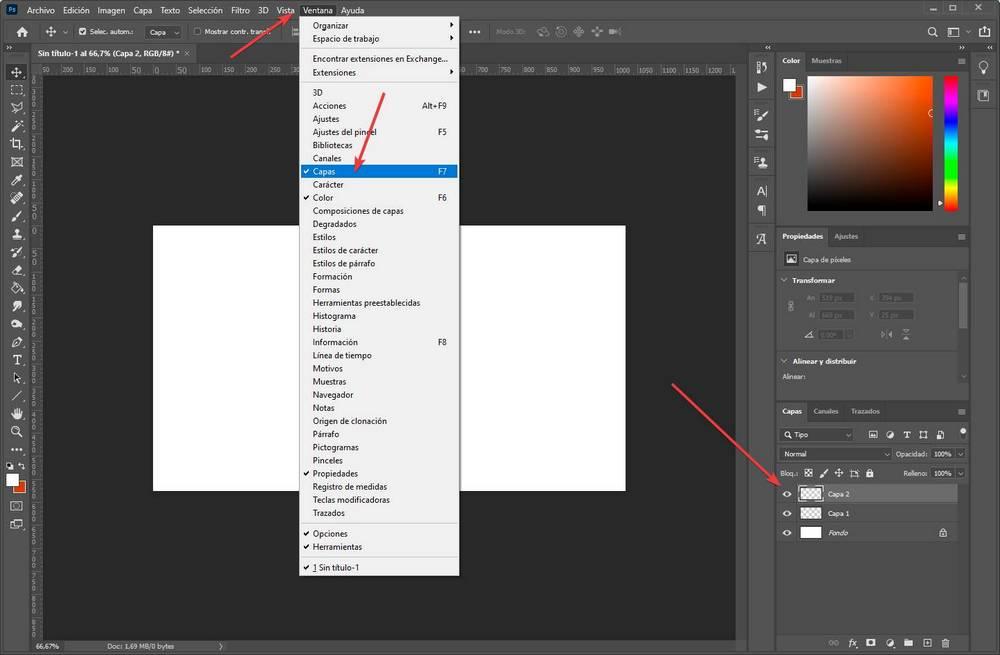
Chọn kích thước của hình thu nhỏ
Một trong những điều mà nhiều người dùng phàn nàn là các hình thu nhỏ xuất hiện trong bảng điều khiển này quá nhỏ. Và họ đã đúng. Mặc dù chúng giúp chúng tôi có được ý tưởng về nội dung của chúng, nhưng rất khó để thấy những thay đổi nhỏ trong chúng.
Nếu chúng ta nhấp bằng nút bên phải của chuột vào không gian trống của hộp bảng điều khiển lớp, chúng ta sẽ có thể hủy kích hoạt các hình thu nhỏ cũng như chọn một trong ba kích thước mà Photoshop cung cấp cho chúng tôi.
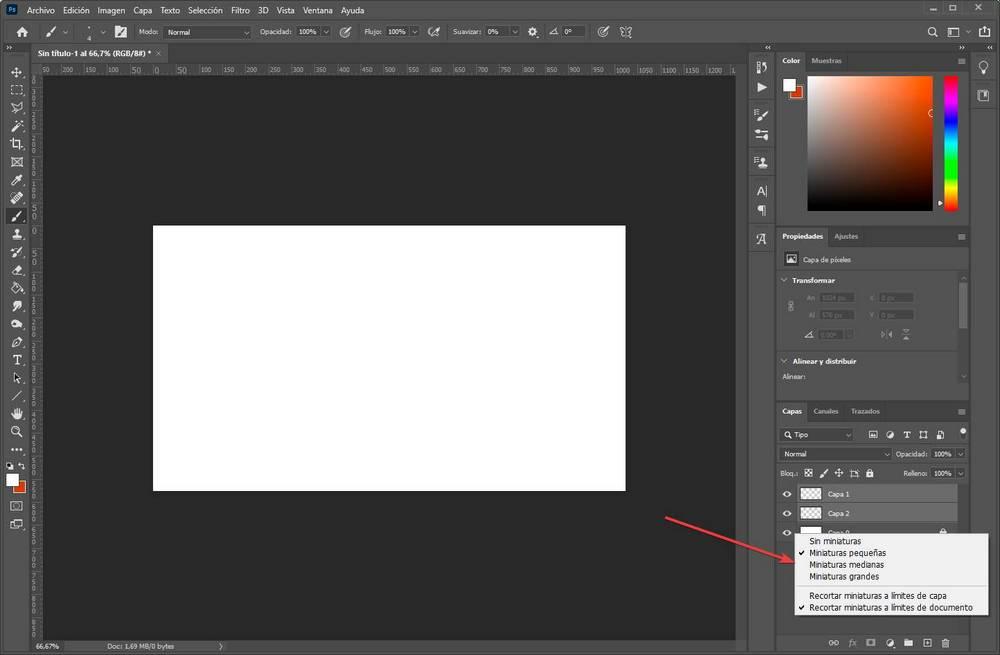
Vì vậy chúng ta có thể điều chỉnh giao diện chương trình sao cho cảm thấy thoải mái nhất.
Tạo, xóa và ẩn các lớp
Photoshop cho phép chúng ta tạo tất cả các lớp mà chúng ta muốn. Và nó cũng cho phép chúng tôi làm điều đó theo nhiều cách khác nhau. Phổ biến nhất và nhanh nhất là thông qua phím tắt của nó ( Kiểm soát + Shift + N ), mặc dù chúng tôi cũng có thể làm điều đó theo những cách khác, chẳng hạn như từ Lớp> Mới đơn.
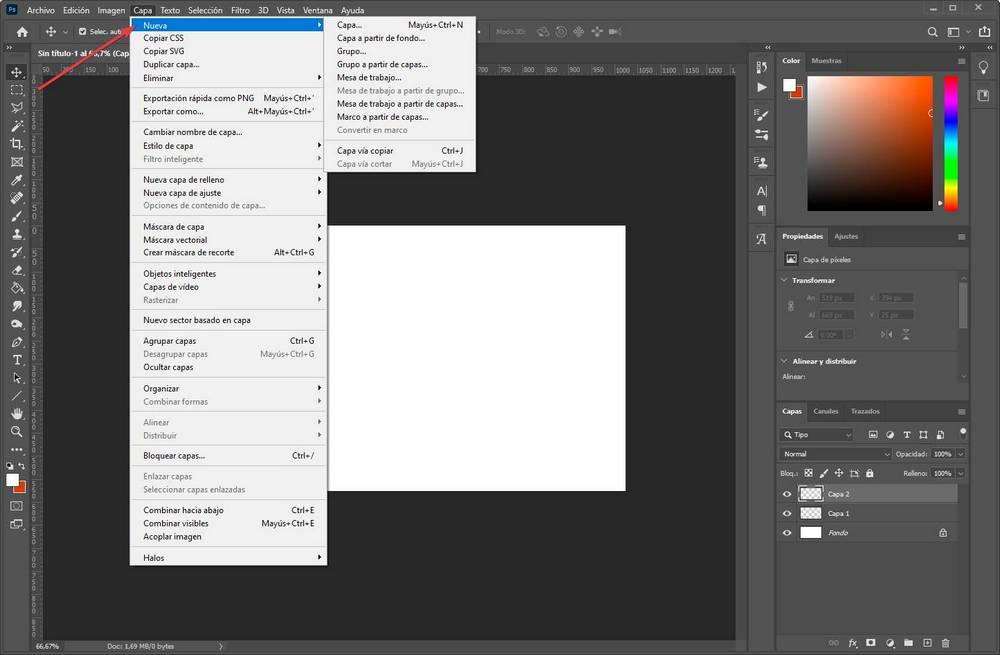
Menu này cho phép chúng tôi tạo lớp trong suốt mới , hoặc là tạo một lớp mới từ nền (lớp cuối cùng chúng ta có) để bắt đầu chỉnh sửa trên đó. Các lớp mới sẽ luôn được đặt ở đầu danh sách lớp, nhưng nếu chúng ta muốn, chúng ta có thể di chuyển chúng để đặt chúng theo cách chúng ta muốn. Điều duy nhất cần làm là nhấp vào chúng và kéo chúng đến vị trí mà chúng ta muốn.
Nếu chúng tôi đã tạo một lớp xấu hoặc nó không hoạt động với chúng tôi, chúng tôi có thể làm hai điều. Nếu chúng ta nhấp vào biểu tượng con mắt xuất hiện ở bên trái của mỗi biểu tượng, chúng ta có thể giấu chúng để chúng không xuất hiện trong hình ảnh. Nhưng lớp sẽ vẫn ở đó, vì vậy bạn có thể hiển thị lại nếu cần.
Tuy nhiên, nếu chúng ta muốn loại bỏ hoàn toàn lớp, thì những gì chúng ta cần làm là xóa đi. Điều này có thể được thực hiện bằng cách nhấp chuột phải vào nó và chọn tùy chọn để xóa lớp.
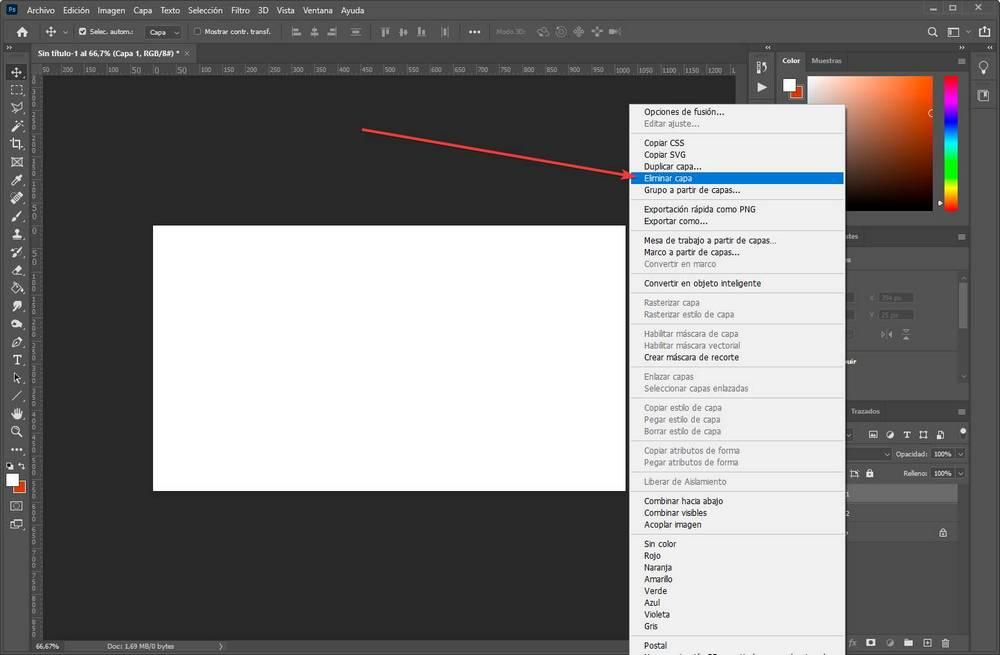
Bảo vệ một lớp để tránh chỉnh sửa nó do nhầm lẫn
Theo mặc định, chúng tôi có thể chỉnh sửa bất kỳ lớp nào mà chúng tôi đã tải trong dự án. Điều này, mặc dù nó mang lại cho chúng ta sự tự do, nhưng có thể tốn kém, vì chắc chắn hơn một lần chúng ta đã sai, chúng ta đã chọn lớp không phù hợp và chúng ta đã làm sai.
Để ngăn điều này xảy ra, Photoshop cung cấp cho chúng tôi khả năng chặn chúng. Lớp bị khóa là lớp không thể chỉnh sửa được. Chúng thường xuất hiện với một ổ khóa ở bên phải tên của chúng và nếu chúng tôi cố gắng chỉnh sửa chúng, chúng tôi sẽ thấy rằng chúng tôi không thể làm gì cả.
Chúng ta có thể khóa chúng bằng cách chọn các lớp chúng ta muốn (một hoặc nhiều) và chọn lớp thực đơn > Khóa các lớp. Một cửa sổ sẽ xuất hiện cho phép chúng ta chọn những khía cạnh nào của nó mà chúng ta muốn chặn, để chúng ta có thể, chẳng hạn như chặn độ trong suốt, chỉnh sửa hình ảnh, vị trí, v.v.
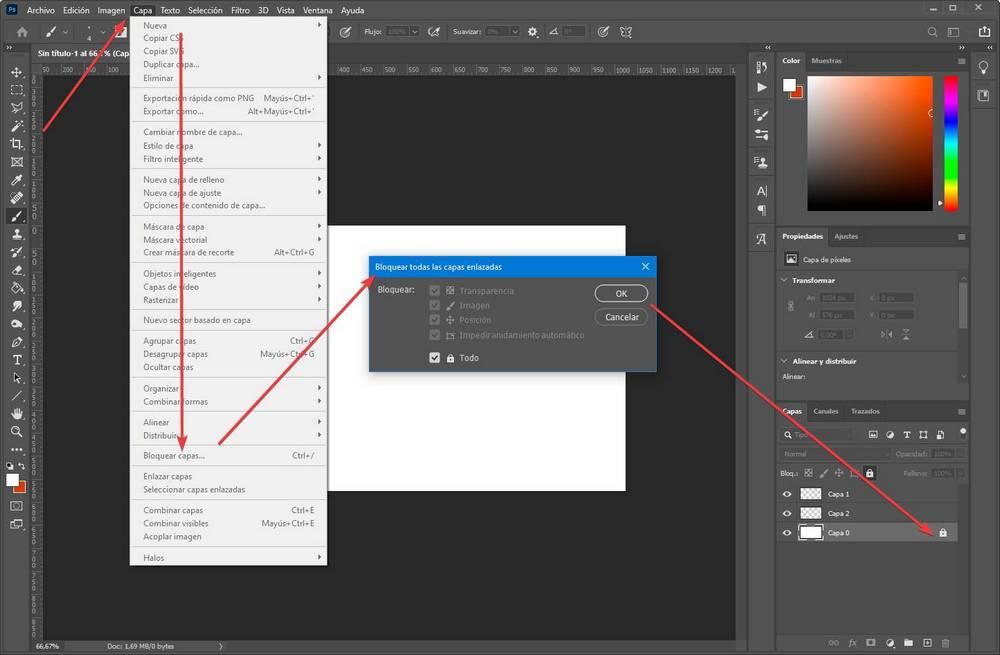
Sau khi đã khóa, chúng ta sẽ nhìn thấy ổ khóa và tránh bị nhầm lẫn khi chỉnh sửa.
Kết hợp các lớp
Nếu bạn có hai lớp hoạt động như một (ví dụ: hai phần của một hình ảnh với nhau), chúng tôi có nguy cơ di chuyển hoặc chỉnh sửa một trong số chúng và không thực hiện với lớp kia. Điều này sẽ làm cho hình ảnh của chúng tôi bị phá vỡ.
Để tránh điều này, phần mềm này cung cấp cho chúng tôi một loạt các tùy chọn cho phép chúng tôi tham gia, kết hợp hoặc liên kết các lớp với nhau . Để thực hiện việc này, nhấn giữ phím Control, chúng ta sẽ nhấp vào các lớp mà chúng ta muốn nối, và khi chúng được chọn, chúng ta sẽ nhấn nút chuột phải.
Bây giờ chúng ta sẽ tìm thấy hai lựa chọn:
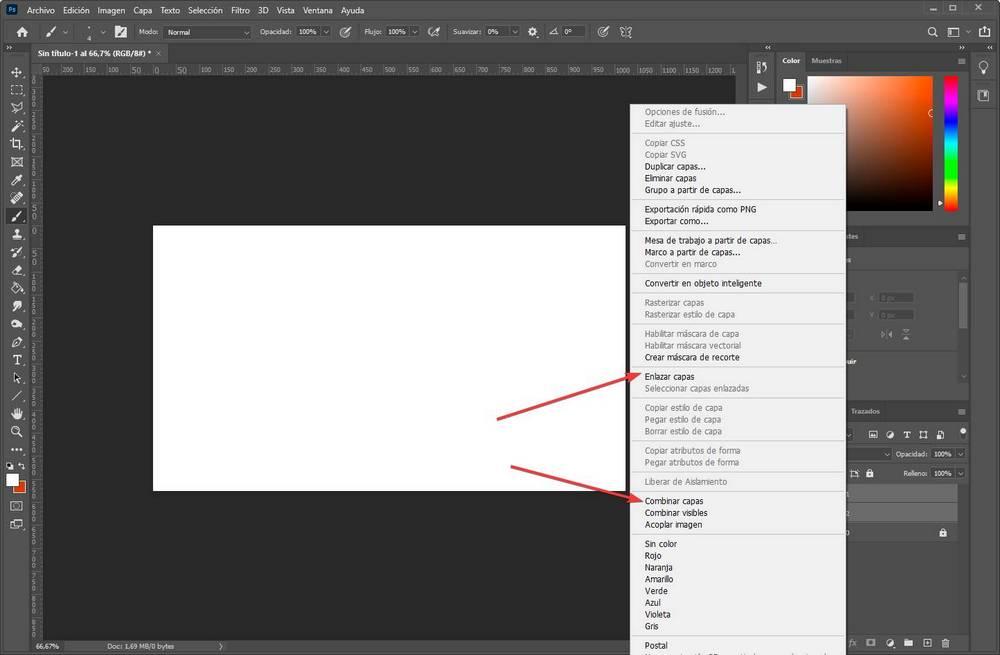
Đầu tiên trong số chúng, liên kết các lớp, cho phép chúng tôi liên kết tất cả chúng để khi chỉnh sửa hoặc di chuyển chúng, chúng hoạt động như một. Và thứ hai cho phép chúng tôi hợp nhất tất cả những cái đã chọn thành một, trở thành một lớp duy nhất với nội dung của tất cả chúng.
Nếu những gì chúng tôi muốn là hợp nhất tất cả những cái nhìn thấy được (nghĩa là những cái có biểu tượng con mắt ở bên trái), chúng tôi có thể sử dụng ” Kết hợp hiển thị ”Để hợp nhất tất cả chúng thành một.
Xóa các lớp không hiển thị
Dưới các tùy chọn để kết hợp các lớp, chúng tôi sẽ tìm thấy một tùy chọn rất thú vị khác có tên là ” San bằng hình ảnh “. Tùy chọn này sẽ cho phép chúng tôi tự động xóa tất cả các lớp bị ẩn, là một cách rất nhanh để làm sạch dự án của chúng tôi chỉ với một cú nhấp chuột.
Hiệu ứng lớp
Tạo và kiểm soát các lớp trong Photoshop là tốt, nhưng nếu chúng ta muốn thành thạo chúng thì cần phải kiểm soát các hiệu ứng của chúng. Ít nhất là cơ bản nhất.
Làm cho một lớp phủ rõ ràng
Một trong những hiệu ứng được sử dụng nhiều nhất, vì nó là một trong những hiệu ứng dễ sử dụng nhất và nhanh nhất, là minh bạch. Với nó, chúng ta sẽ có thể trừ độ mờ cho một trong các tấm vải để nó hợp nhất với những tấm vải khác. Để thay đổi độ trong suốt của một lớp, tất cả những gì chúng ta phải làm là chọn nó và ở phần trên bên phải của phần của nó, chúng ta sẽ tìm thấy tùy chọn độ mờ.
Chúng ta có thể chọn giá trị, theo tỷ lệ phần trăm, của độ mờ mà chúng ta muốn lớp đã nói có, là 100% hoàn toàn không trong suốt (không trong suốt) hoặc 0% hoàn toàn trong suốt, không nhìn thấy.
Lớp kết hợp
Một thủ thuật rất thú vị khác để chơi với các lớp là các tùy chọn hòa trộn. Chúng cho phép chúng ta nối hai lớp trong một, nhưng hợp nhất các kết cấu của chúng thông qua các hiệu ứng khác nhau. Để làm điều này, những gì chúng ta phải làm là nhấp vào lớp trên cùng bằng nút chuột phải và chọn ” Tùy chọn trộn “. Một cửa sổ như sau sẽ mở ra.
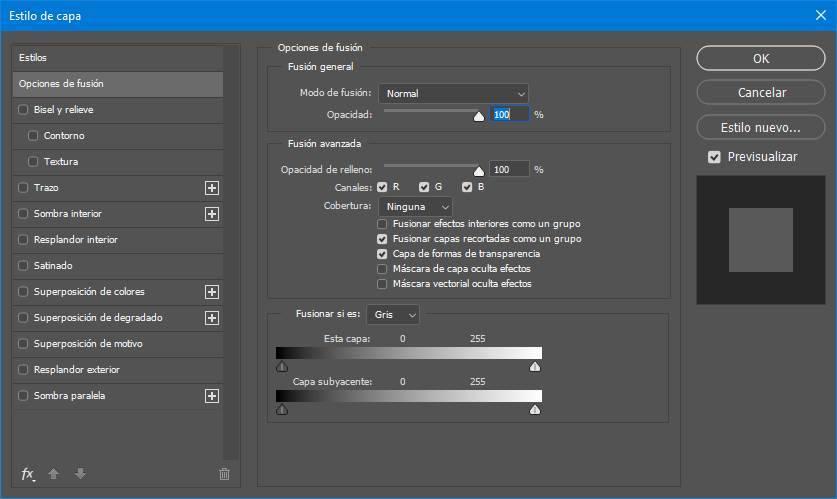
Trong đó, chúng tôi sẽ có thể chọn chế độ hòa trộn (mà chúng tôi sẽ có thể xem nó trông như thế nào trong thời gian thực), cũng như một loạt các tùy chọn hòa trộn nâng cao mà chúng tôi sẽ không nhập, vì chúng tôi có thể không cần chúng. .
Chúng ta có thể thử các chế độ hòa trộn khác nhau cho đến khi tìm được chế độ phù hợp nhất với hình ảnh của mình.
Các tùy chọn lớp khác
Rasterize một lớp
Khi chúng tôi đi chỉnh sửa một mục, chúng tôi có thể thấy rằng chúng tôi không thể. Điều này là do, theo mặc định, Photoshop nhập ảnh và các mục khác dưới dạng ” đồ vật thông minh . ” Do đó, trước khi có thể duyệt qua trình chỉnh sửa, chúng ta sẽ phải sắp xếp lại phần tử. Hoặc những gì tương tự, chuyển đổi nó thành một bitmap.
Chúng ta có thể thực hiện việc này bằng cách nhấp chuột phải vào lớp mà chúng ta muốn chỉnh sửa, mặc dù cách nhanh nhất cũng là chọn một công cụ mà chúng ta muốn (ví dụ như bàn chải hoặc tẩy) và nhấp vào nó.
Khi hình ảnh đã được duyệt, chúng tôi có thể bắt đầu làm việc với nó.
