Nếu gần đây bạn đã có một iPad hoặc chưa bao giờ lo lắng về một số chi tiết nhất định như cài đặt màn hình của điều này, đừng lo lắng vì trong bài viết này chúng tôi sẽ cho bạn biết mọi thứ bạn cần biết. Mặc dù thực tế là có những chi tiết rất cao cấp không thể chỉnh sửa, nhưng sự thật là có những chi tiết khác có thể dễ dàng tiếp cận và có thể giúp ích nếu bạn bị mỏi mắt, mù màu hoặc chỉ đơn giản là muốn thử nghiệm với máy tính bảng của mình.
Các biểu tượng có thể được thay đổi kích thước
Một điều thú vị ở iPad là chúng ta có thể thay đổi kích thước của các biểu tượng ứng dụng mà chúng ta có trên màn hình chính và phần còn lại. Thật không may, điều này không thể điều chỉnh rộng rãi, nhưng nó cho phép bạn có hai loại màn hình. Trong mọi trường hợp, chúng tôi tin rằng có thể hữu ích cho bạn khi biết nó để khám phá cái nào phù hợp nhất với sở thích và nhu cầu của bạn.

Để làm điều này, bạn phải đi tới Cài đặt> Màn hình và độ sáng và trong menu này, đi xuống và trong “Màn hình Zoom", Bạn có thể nhấp vào" Hiển thị "và chọn giữa các tùy chọn "Thu phóng" và "Tiêu chuẩn" . Trong khi cái đầu tiên trong số chúng làm cho các biểu tượng lớn hơn và chúng vừa với màn hình chính hơn, với cái thứ hai, bạn sẽ có chế độ xem nhỏ hơn và trong đó có nhiều ứng dụng hơn.
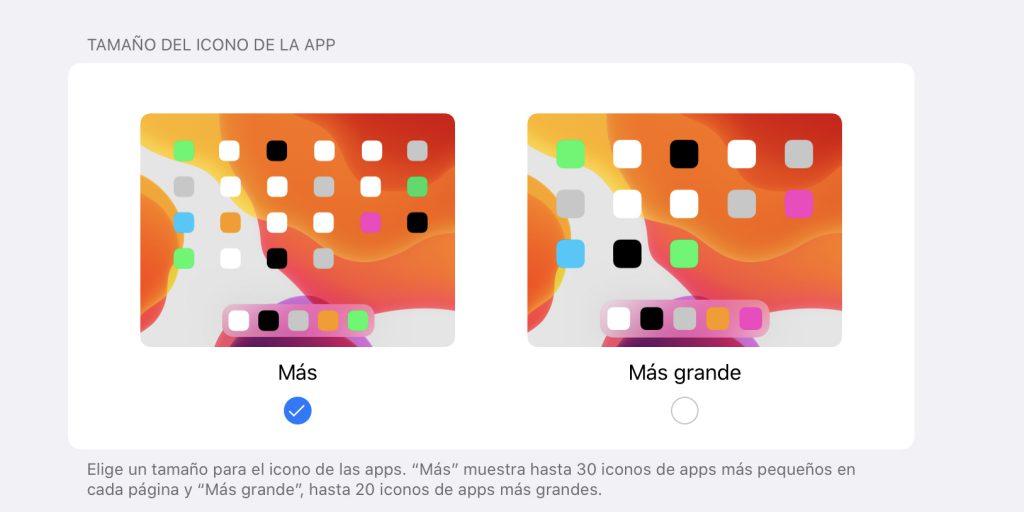
Cài đặt Chế độ tối của iPadOS
Kể từ khi iPadOS 13 xuất hiện, có thể có chế độ xem tối hoặc đêm trên iPad. Điều này có thể được kích hoạt theo cách thủ công bất cứ khi nào bạn muốn và thậm chí được lập trình để thay thế với chế độ xem rõ ràng truyền thống. Một cách nhanh chóng để truy cập các cài đặt này là từ Trung tâm điều khiển, nhưng cũng từ Cài đặt> Màn hình và độ sáng. Chính xác trong phần cuối cùng này, bạn sẽ có thể chọn rằng nó là tự động thay đổi lúc hoàng hôn và bình minh or tại một thời điểm cụ thể mà bạn tự định cấu hình, tất cả với hộp “Tự động” được kích hoạt và nhập “Tùy chọn”.
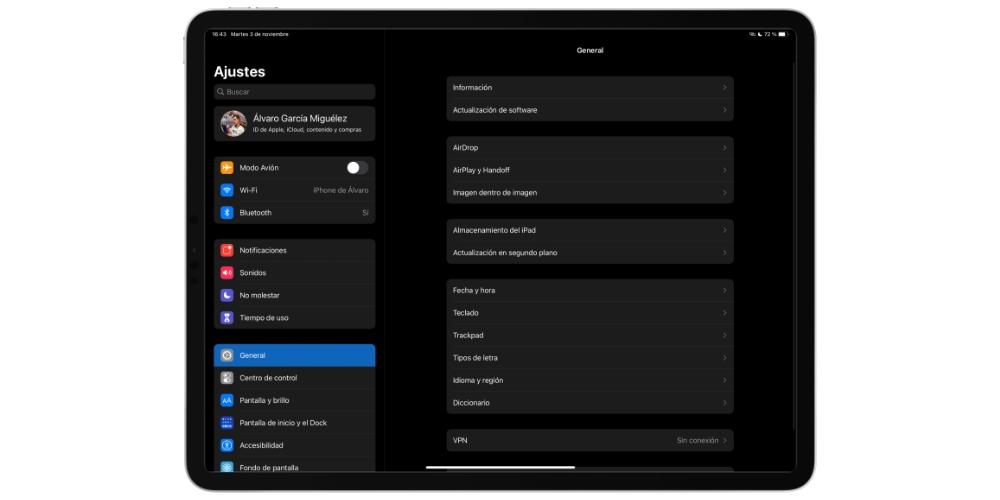
Điều chỉnh độ sáng màn hình iPad
Độ sáng có lẽ là một trong những phần quan trọng nhất của các thiết bị như iPad, vì nó sẽ phụ thuộc vào việc chúng ta nhìn màn hình tốt hơn hay xấu hơn trong các tình huống ánh sáng khác nhau. Từ Trung tâm điều khiển, bạn có thể tự điều chỉnh độ sáng bằng cách trượt ngón tay trên thanh tương ứng của nó, nhưng nếu bạn muốn tự động bạn phải đi tới Cài đặt> Trợ năng> Kích thước màn hình và văn bản và cuộn xuống để kích hoạt tùy chọn. Điều này sẽ giúp thiết bị điều chỉnh cường độ sáng nhờ các cảm biến ánh sáng mà nó có.
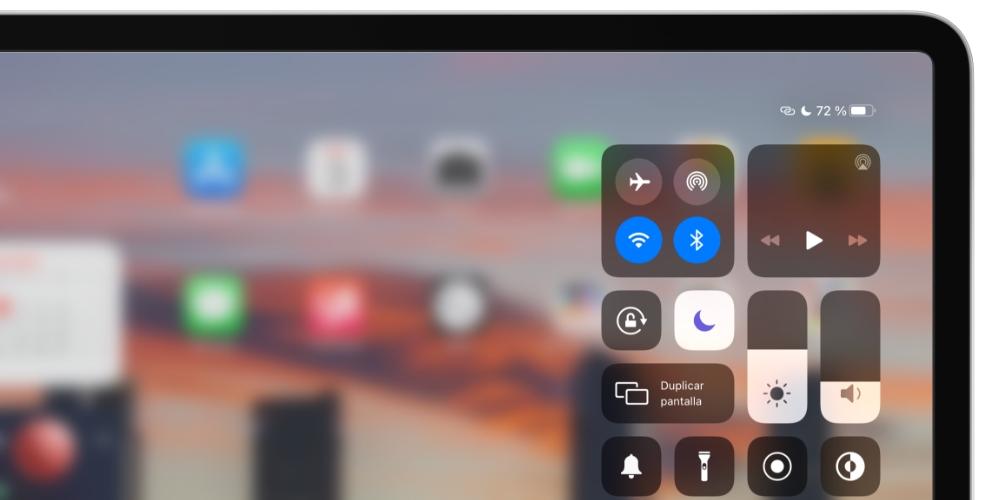
Night Shift làm cho màu sắc ấm hơn
Mặc dù đây là một tùy chọn mà không phải iPad nào cũng có, nhưng những chiếc iPad gần đây nhất thì có. Đây là chức năng điều chỉnh màu sắc phù hợp với hoàn cảnh môi trường mà bạn thấy mình và cả thời gian trong ngày, tất cả nhằm mục đích giúp mắt bạn không bị mỏi và bạn có thể tiếp tục sử dụng máy tính bảng một cách thoải mái. Để kích hoạt nó, bạn phải đi tới Cài đặt> Màn hình và độ sáng và sau đó kích hoạt công tắc tương ứng của nó. Ngoài ra trong phần này bạn có thể lập trình nếu không muốn nó luôn hoạt động.
Kích thước văn bản iPad và in đậm
Tất nhiên, có thể thay đổi kích thước phông chữ của iPad để phù hợp với chế độ xem của bạn. Bạn cũng có thể in đậm văn bản để làm cho nó trông đẹp hơn và thậm chí dễ hiểu hơn nếu bạn có vấn đề về thị lực. Tất cả điều này được định cấu hình, giống như phần lớn ở trên, từ Cài đặt> Màn hình và độ sáng.
Công dụng của việc giảm điểm trắng là gì?
Những màu rất sặc sỡ như lòng trắng có thể gây hại cho mắt nếu chúng ta tiếp xúc lâu trên màn hình như iPad. Giải pháp mà Apple đề xuất cho việc này là giảm điểm trắng, một tùy chọn được tìm thấy trong Cài đặt> Khả năng truy cập> Kích thước màn hình và văn bản và làm giảm chính xác cường độ của các loại màu này.
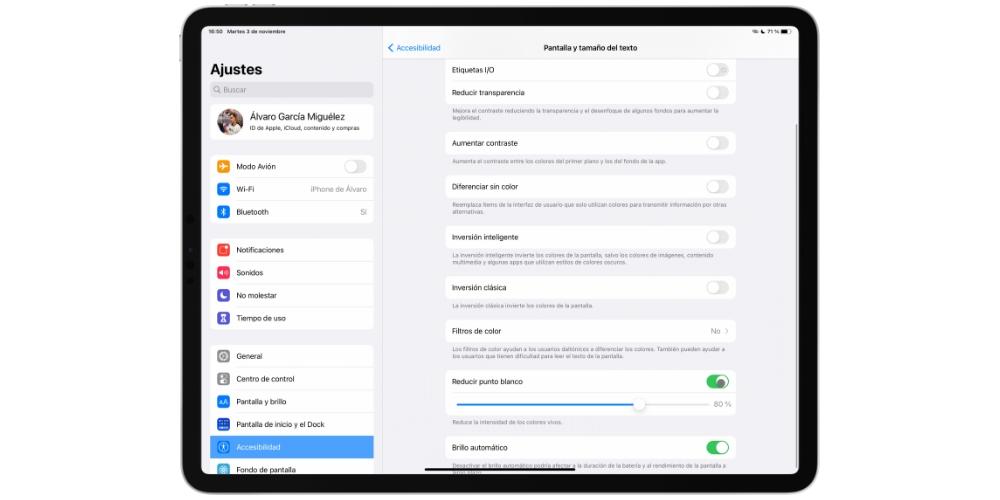
Cài đặt hiển thị iPhone khác
Trong Cài đặt> Trợ năng> Kích thước màn hình và văn bản đã nói ở trên, bạn có thể tìm thấy nhiều cài đặt khác liên quan đến màn hình iPad và điều đó có thể hữu ích, không chỉ liên quan đến chính màn hình mà còn liên quan đến giao diện.
- Gia tăng sự tương phản.
- Đường viền có nút.
- Nhãn I / O.
- Giảm độ trong suốt.
- Gia tăng sự tương phản.
- Khác biệt không màu sắc.
- Đầu tư thông minh.
- Đầu tư cổ điển.
- Bộ lọc màu.