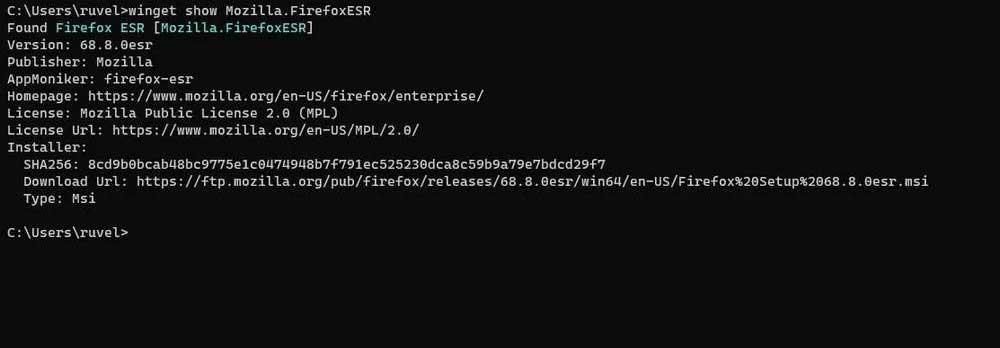Khi chúng tôi mua một cái mới PC hoặc đặt lại hệ thống của một hệ thống cũ với Windows 10 từ đầu, chúng tôi tìm thấy một số ứng dụng được cài đặt theo mặc định. Những điều này giúp chúng tôi bắt đầu làm việc trên hệ điều hành Redmond ngay từ phút đầu tiên, điều này giúp ích cho nhiều người. Nhưng chúng ta cũng hãy xem những cách khác nhau mà chúng ta có thể sử dụng để cài đặt các chương trình trên máy tính của mình.
Tuy nhiên, nhiều người khác chống lại những Các chương trình UWP được bao gồm trong chính hệ điều hành. Đó là lý do tại sao khi bắt đầu với một PC mới hoặc từ đầu trong Windows 10, điều đầu tiên họ làm là cài đặt phần mềm yêu thích của mình. Đây là điều chúng tôi đã làm trong một thời gian dài, mà chúng tôi có một số con đường. Và chúng ta phải nhớ rằng trong những thời điểm này, chúng ta có vô số lĩnh vực phần mềm mà chúng ta có thể sử dụng.
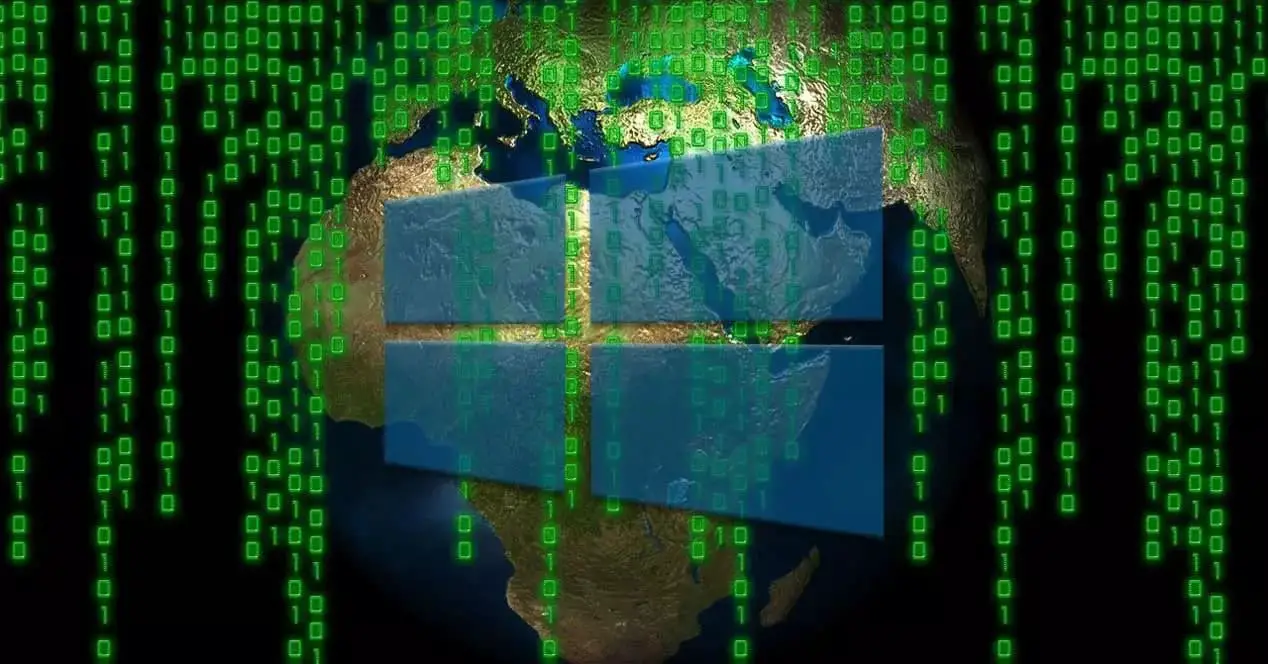
Đó là lý do tại sao, để tận dụng tối đa những thiết bị mà chúng tôi có, chúng tôi đã lựa chọn tốt những tựa game này. Vì tất cả những điều này, chúng tôi sẽ nói về các con đường khác nhau mà bạn có thể thực hiện để cài đặt bất kỳ loại phần mềm trong Windows 10. Như chúng tôi đã đề cập, không chỉ có một cách duy nhất, vì vậy chúng tôi sẽ nói về những cách bạn có tại Sẵn sàng chọn cách mà bạn quan tâm nhất.
Sự khác biệt giữa ứng dụng UWP và SE luôn
Tại thời điểm này, chúng ta phải ghi nhớ rằng có sự phân biệt giữa Ứng dụng UWP và EXE thông thường. Giả sử rằng loại đầu tiên mà chúng tôi nhận xét là những loại thuộc về chính nền tảng Windows và đã được điều chỉnh cho hệ điều hành. Chúng có thể là của công ty riêng của Redmond, cũng như từ các bên thứ ba. Ví dụ: đây là những cái mà chúng tôi đã đề cập mà chúng tôi đã tìm thấy được cài đặt sẵn trong Windows ngay từ đầu, mặc dù chúng tôi đã tìm thấy nhiều thứ khác trong microsoft Lưu trữ.
Mặt khác, chúng tôi có cái gọi là Win32 , là những chương trình mà chúng tôi cài đặt trên PC từ bất kỳ nơi nào khác. Các mục như Internet, CD hoặc DVD , Một USB , vv vào chơi ở đây. Và đó là phương pháp mà chúng ta có thể chọn theo nghĩa này là đa dạng nhất. Đối với tất cả những điều này, dưới đây chúng tôi chỉ cho bạn cách để đạt được điều đó bằng mọi cách.
Cài đặt chương trình trong hệ điều hành Microsoft
Trước hết, chúng ta sẽ nói về các chương trình thông thường, là những chương trình đã được sử dụng thường xuyên hơn trong nhiều năm trên máy tính để bàn của chúng ta.
Tải xuống các chương trình từ Internet
Một trong những phương pháp phổ biến nhất mà chúng tôi sử dụng để thực hiện việc này là Internet. Để làm được điều này, cách khác thì điều đầu tiên chúng ta cần là sử dụng một trình duyệt. Hoặc là Cạnh chính nó, đã là được cài đặt sẵn trong Windows 10 , hoặc tương tự như thế khác cơ rôm or Firefox, đây là những điều cần thiết trong trường hợp này. Khi ở trên màn hình, bạn chỉ phải viết URL để thực hiện tải xuống trên thanh địa chỉ.
Điều này thường được thực hiện từ trang web chính thức của nhà phát triển chương trình , đó là khuyến nghị nhất. Nhưng đồng thời, chúng tôi luôn có khả năng sử dụng các cổng tải xuống chung hơn cung cấp cho chúng tôi vô số chương trình.
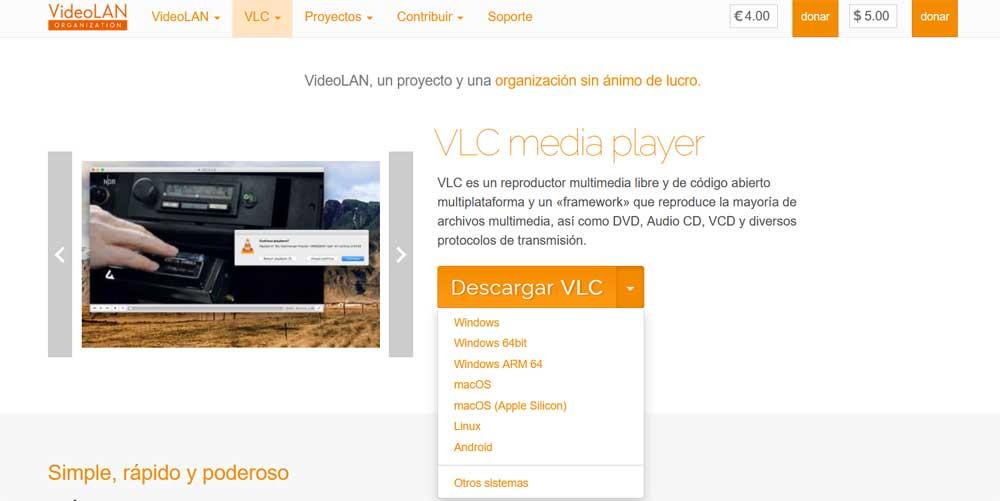
Nói chung ở đây chúng ta sẽ tìm thấy phiên bản của ứng dụng có sẵn, cũng như các nền tảng được hỗ trợ. Do đó, chúng tôi chỉ phải chọn cái mà chúng tôi quan tâm nhất trong mỗi trường hợp và tải nó về nhóm. Sau đó, chúng ta chỉ cần nhấp đúp vào tệp thực thi để cài đặt chương trình như vậy.
Cài đặt từ thiết bị bên ngoài hoặc ổ cứng
Nhưng cũng có thể xảy ra trường hợp chúng ta đã có ứng dụng thực thi, nhưng chưa được cài đặt trên máy tính. Điều này có thể được tìm thấy được lưu trữ trên đĩa cứng của PC hoặc trên một Thiết bị bộ nhớ USB , CD hoặc DVD. Trong mọi trường hợp, phương pháp để làm theo là rất giống nhau, cũng như đơn giản. Nếu đó là thiết bị bên ngoài chẳng hạn như bộ nhớ, chúng ta sẽ phải kết nối thiết bị với máy tính thông qua Cổng USB . Không nói về CD hay DVD, chúng ta nhất thiết phải có một thiết bị đọc, một thứ ngày càng ít phổ biến hơn. Rõ ràng là trong đó chúng tôi giới thiệu phần hỗ trợ có chứa chương trình mà chúng tôi sẽ cài đặt.
Có thể như vậy, điều thường thấy trong những trường hợp này là một cửa sổ mới tương ứng với Windows File Explorer mở ra. Nếu không, chúng ta cũng có thể mở bằng tay, chẳng hạn bằng tổ hợp phím Thắng + Vì vậy, trong cửa sổ mới xuất hiện trên màn hình, chúng ta phải đi đến đơn vị mà chúng ta quan tâm trong trường hợp này. Lúc đó chúng ta sẽ tìm thấy EXE hoặc tệp MSI thường là tệp thực thi phổ biến nhất để chúng tôi có thể cài đặt chương trình như vậy.
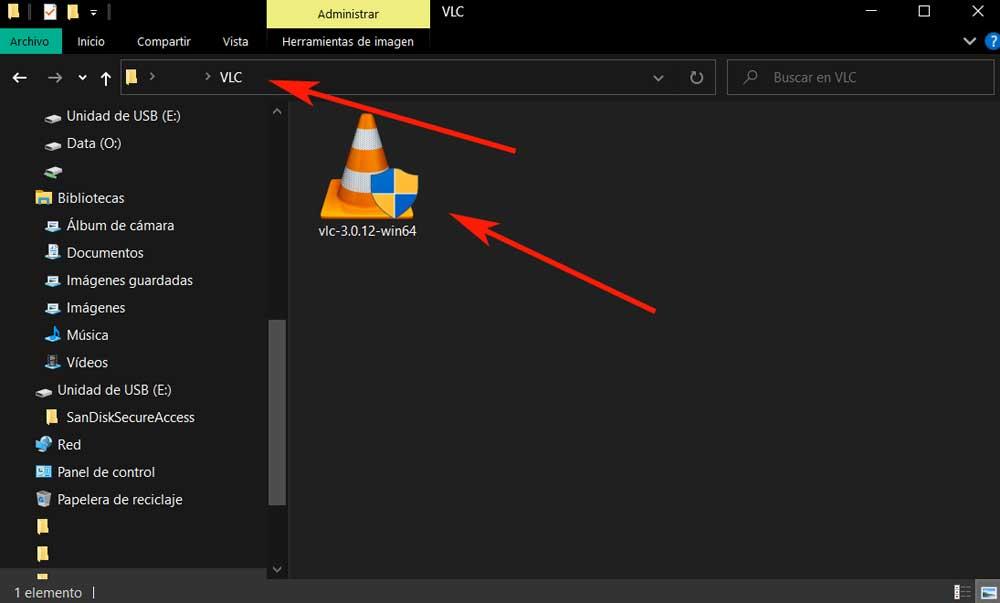
Bằng cách này, như trong trường hợp trước, chúng ta chỉ phải nhấp đúp vào EXE hoặc MSI để cài đặt tiếp theo trên máy tính.
Sử dụng các chương trình di động
Cho đến nay, chúng ta đã nói về cách tốt nhất để sử dụng các ứng dụng EXE trên PC Windows. Nhưng có, chúng ta phải ghi nhớ rằng trong một số trường hợp nhất định, chúng ta có thể sử dụng những trò chơi mà không cần phải cài đặt chúng trên hệ thống. Điều này thực sự sẽ cho phép chúng tôi sử dụng các tiêu đề yêu thích của mình trên máy tính, chẳng hạn như từ bộ nhớ USB.
Cụ thể, ở đây chúng tôi đề cập đến các chương trình portable, các phiên bản đặc biệt của một số ứng dụng hoạt động mà không cần cài đặt. Đối với điều này, tất cả những gì chúng ta phải làm là tải xuống phiên bản di động từ trang web của nhà phát triển như chúng tôi đã cho bạn thấy trước đây. Đồng thời, chúng tôi có thể sử dụng một trong những trang phổ biến nhất để tải xuống các phiên bản này Giống như cái này .
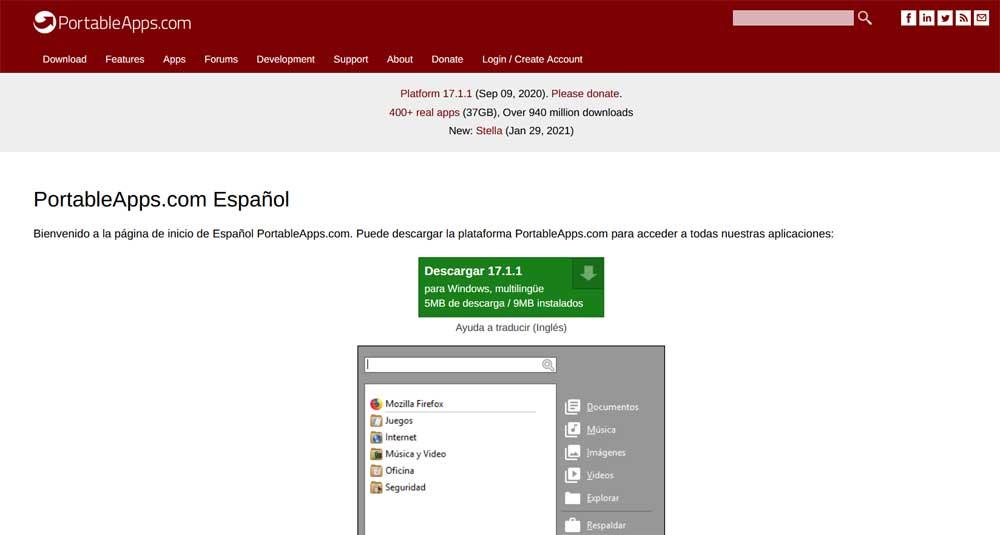
Một trong những lợi thế được cung cấp bởi các phiên bản chương trình này là chúng tôi có thể chạy chúng từ ổ cứng của PC hoặc từ một thiết bị bên ngoài . Vì vậy, ví dụ: nếu chúng tôi lưu trữ một bộ sưu tập với các chương trình chúng tôi sử dụng nhiều nhất, trong phiên bản di động của nó, chúng tôi luôn có thể mang chúng trên thẻ nhớ USB chẳng hạn.
Cài đặt ứng dụng UWP từ Microsoft Store
Như chúng tôi đã đề cập ở phần đầu, trong hệ điều hành Redmond, chúng tôi cũng có khả năng cài đặt các chương trình UWP. Chúng được thiết kế cho nền tảng Windows, vì vậy chúng tích hợp liền mạch vào hệ điều hành . Chúng cũng được tải xuống từ cửa hàng chính thức, vì vậy có thể nói rằng độ tin cậy của chúng đã được xem xét và kiểm soát.
Do đó, để đạt được điều này mà chúng tôi nói với bạn, điều đầu tiên chúng tôi sẽ làm là tìm kiếm Live Tile của cửa hàng trong Menu Bắt đầu của Windows , nơi chúng tôi nhấp vào. Điều này sẽ nhường chỗ cho hệ thống lưu trữ như vậy và tất cả nội dung của nó.
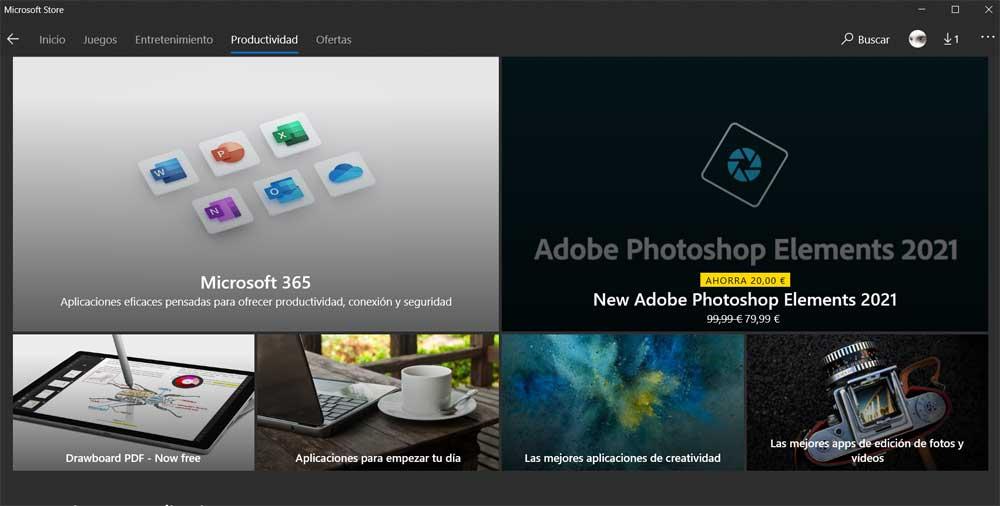
Ở đầu giao diện chính của nó, chúng tôi tìm thấy một số danh mục như trò chơi, năng suất hoặc Giải trí . Đồng thời, ở phần trên bên phải của cửa sổ, chúng tôi tìm thấy một công cụ tìm kiếm có hình dạng kính lúp. Do đó, chúng tôi chỉ phải xác định vị trí của chương trình hoặc các chương trình mà chúng tôi muốn tải xuống từ đây. Chúng tôi sẽ tìm thấy cả ứng dụng miễn phí và trả phí, và nhiều ứng dụng được cung cấp. Do đó, khi chúng tôi quyết định những gì chúng tôi muốn cài đặt, chỉ cần nhấp vào Nhận hoặc nút Mua tùy từng trường hợp.
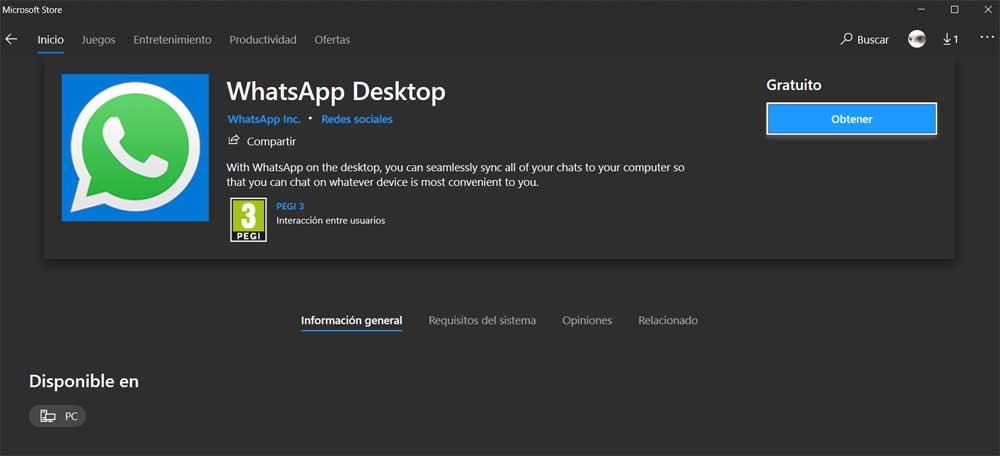
Chương trình sẽ được thêm trực tiếp vào menu Start của hệ thống, từ đó chúng ta có thể thực thi nó. Ngoài ra, để gỡ cài đặt UWP , không cần thiết phải đi qua Bảng điều khiển, chỉ cần nhấp chuột phải vào liên kết của nó.
Cài đặt UWP từ Windows PowerShell
Để nói rằng các ứng dụng UWP mà chúng ta đã nói ở đây thực sự là các chương trình .Appx hoặc .AppxBundle, các máy đóng gói tương đương, cho EXE hoặc MSI của Win32. Chúng thường được tìm thấy trong cửa hàng hệ thống chính thức, như chúng ta vừa thấy, nhưng đó không phải là phương pháp duy nhất để cài đặt các chương trình loại này.
Chúng tôi cho bạn biết điều này vì chúng tôi cũng có khả năng sử dụng Công cụ Windows PowerShell cho tất cả điều này. Ví dụ, chúng tôi truy cập nó từ hộp tìm kiếm của Windows.
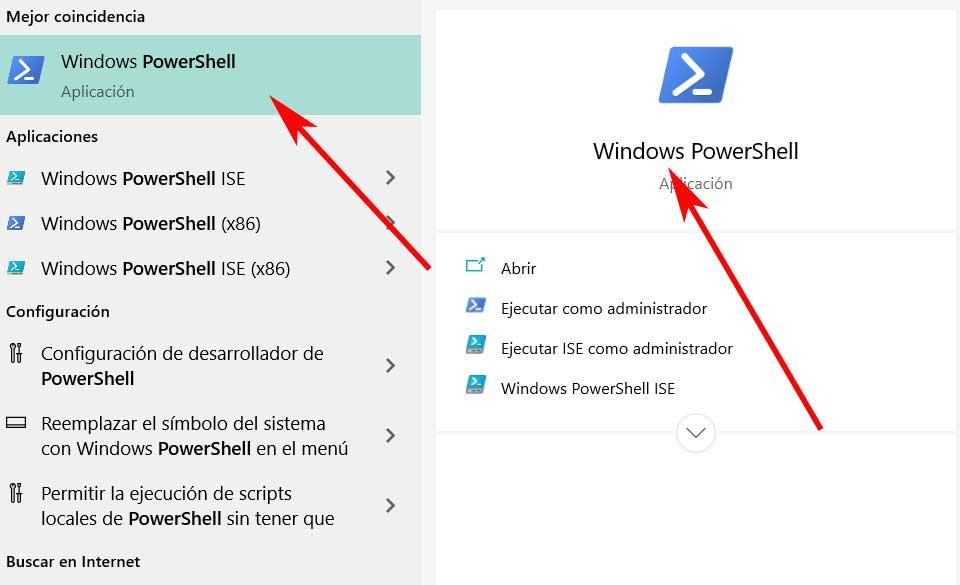
Do đó, nếu chúng tôi đã tải xuống tệp Appx hoặc AppxBundle, chúng tôi có thể nhập lệnh sau để cài đặt nó: Add-AppxPackage -Path “C: NAME_PROGRAMA.Appx”. Tất nhiên, một điều mà chúng ta phải lưu ý là các tệp Appx này có thể được cài đặt theo cách đơn giản hơn. Cụ thể, chúng tôi có nghĩa là chúng tôi có thể cài đặt chúng từ File Explorer chỉ với một cú nhấp chuột đúp vào tệp.
Ở đây, ngoài tên của ứng dụng, chúng tôi phải đảm bảo cũng chỉ định con đường chính xác của đĩa mà chúng tôi đã lưu nó.
Cách sử dụng lệnh WinGet trong Windows
Một lệnh khác mà chúng ta có thể sử dụng ở đây trong Windows PowerShell là giành chiến thắng , Người quản lý gói của Microsoft. Trên thực tế, chúng tôi đề cập đến một quản lý gói mà chúng tôi có thể tải xuống và cài đặt tất cả các loại chương trình từ PowerShell. Chúng tôi thực hiện tất cả điều này từ một lệnh đơn giản. Vì một sự tò mò, chúng tôi sẽ cho bạn biết rằng hoạt động của nó tương tự như hoạt động của các trình quản lý gói mà chúng tôi thấy trong Linux . Mục tiêu của nó không gì khác ngoài việc tạo thuận lợi cho việc tìm kiếm chương trình, tải xuống và cài đặt. Do đó để sử dụng nó, chúng tôi quay lại Windows PowerShell . Tất nhiên, chúng tôi cũng có thể chạy nó từ CMD hoặc dấu nhắc lệnh.
Do đó, khi trong cửa sổ mở ra, để cài đặt chương trình mà chúng ta muốn trong hệ điều hành, chúng ta phải sử dụng lệnh sau: winget install PROGRAM_NAME. Bằng cách này, khi quá trình cài đặt kết thúc, ứng dụng sẽ sẵn sàng để sử dụng.