Một trong những vấn đề chính mà chúng ta có thể tìm thấy khi đi từ Windows đến Linux là do thiếu các chương trình yêu thích của chúng tôi. Nhiều chương trình, như Office hoặc Photoshop, không có sẵn cho các bản phân phối như Ubuntu. Và điều tương tự cũng xảy ra với các trò chơi, vì mặc dù chúng ta có thể cài đặt hơi nướcvà các cửa hàng khác, số lượng đầu sách hoạt động trên Linux rất hạn chế. Điều này là do không có thư viện và phụ thuộc Windows trong hệ điều hành này. Và đây chính xác là những gì Rượu nho đang cố gắng giải quyết.
Ban đầu Wine được dự định là một trình giả lập Windows cho Linux. Tuy nhiên, WineHQ không “mô phỏng” một môi trường Windows hoàn chỉnh trong Linux, mà chỉ cung cấp các thư viện và hướng dẫn cần thiết để tải và xử lý các tệp nhị phân đã biên dịch cho microsoft hệ thống. Do đó, từ viết tắt của phần mềm này đã thay đổi thành "Wine Is Not an Emulator".

Phần mềm này có khả năng tải các ứng dụng từ Windows 3.x đến Windows 10, cả ở định dạng 16 và 32 hoặc 64 bit. Trên thực tế, nó có tất cả các thư viện chính thức của hệ thống Microsoft, và nó cho phép chúng ta nhập các thư viện của riêng mình một cách dễ dàng trong trường hợp chúng ta phải tạo một chương trình với các phụ thuộc đặc biệt. Nó cũng có hệ thống tăng tốc đồ họa cho phép từ vẽ cửa sổ ứng dụng đến chơi game.
Wine đã trở thành một trong những chương trình cần thiết cho bất kỳ người dùng Ubuntu hoặc bất kỳ bản phân phối Linux nào khác. Và đây là cách chúng ta có thể cài đặt và cấu hình nó.
Cách tải xuống và cài đặt Wine
Điều đầu tiên chúng ta sẽ phải làm nếu chúng ta đang sử dụng Ubuntu 64-bit là cho phép hỗ trợ 32-bit , vì nó bị tắt theo mặc định. Chúng ta có thể làm điều này rất dễ dàng bằng cách mở một thiết bị đầu cuối và thực hiện lệnh sau trong đó:
sudo dpkg --add-architecture i386
Và sau đó chúng tôi sẽ cập nhật kho lưu trữ (tùy chọn):
sudo apt update
Bước tiếp theo sẽ là nhập khóa WineHQ vào hệ thống của chúng tôi trong để thêm kho lưu trữ và tải xuống các phiên bản mới nhất của phần mềm. Wine có thể được cài đặt từ nhiều kho, mặc dù chúng tôi đặc biệt khuyên bạn nên luôn sử dụng kho chính thức. Chúng tôi tải xuống khóa bằng lệnh sau:
wget -nc https://dl.winehq.org/wine-builds/winehq.key
Và để thêm khóa vào hệ thống, chúng tôi sẽ thực hiện lệnh sau trong cùng một thiết bị đầu cuối:
sudo apt-key add winehq.key
Bây giờ chúng ta sẽ thêm kho lưu trữ tương ứng với phiên bản Ubuntu của chúng tôi. Chúng tôi đã sử dụng kho lưu trữ Ubuntu 20.04, nhưng nếu chúng tôi sử dụng bất kỳ phiên bản nào khác (hoặc một phiên bản khác, chẳng hạn như Linux Mint), chúng tôi phải thêm kho lưu trữ tương ứng. Những điều này có thể được tham khảo từ Trang web rượu .
Ubuntu 20.04 hoặc Linux Mint 20.x
sudo add-apt-repository 'deb https://dl.winehq.org/wine-builds/ubuntu/ focal main'
Ubuntu 20.10
sudo add-apt-repository 'deb https://dl.winehq.org/wine-builds/ubuntu/ groovy main'
Phiên bản cũ: Ubuntu 18.04 hoặc Linux Mint 19.x
sudo add-apt-repository 'deb https://dl.winehq.org/wine-builds/ubuntu/ bionic main'
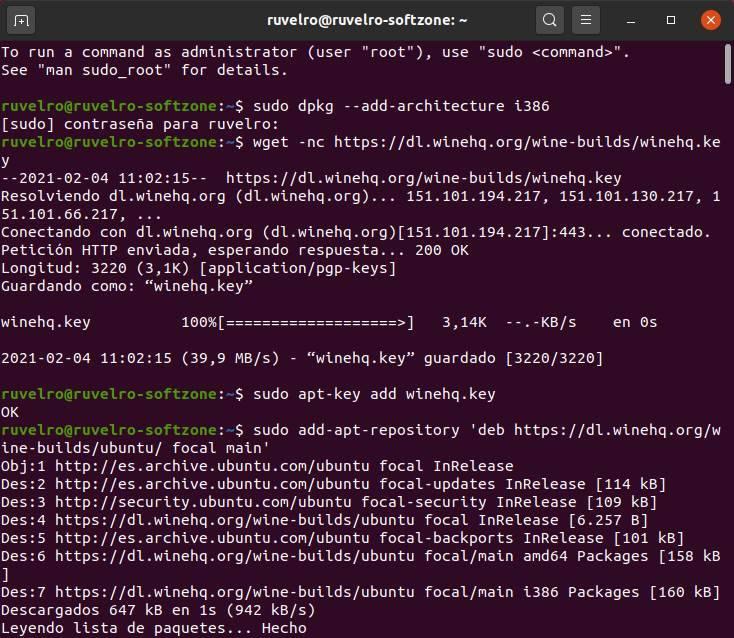
Và chúng tôi cập nhật lại kho lưu trữ của hệ thống với:
sudo apt update
Chúng tôi đã có sẵn kho phần mềm. Điều duy nhất còn lại để làm là cài đặt phiên bản chúng tôi muốn . Chúng tôi khuyên bạn nên cài đặt nhánh ổn định, vì nó được gỡ lỗi nhiều hơn và ít gặp sự cố hơn.
Ổn định
sudo apt install --install-recommends winehq-stable
Phiên bản phát triển
sudo apt install --install-recommends winehq-devel
Phiên bản dùng thử
sudo apt install --install-recommends winehq-staging
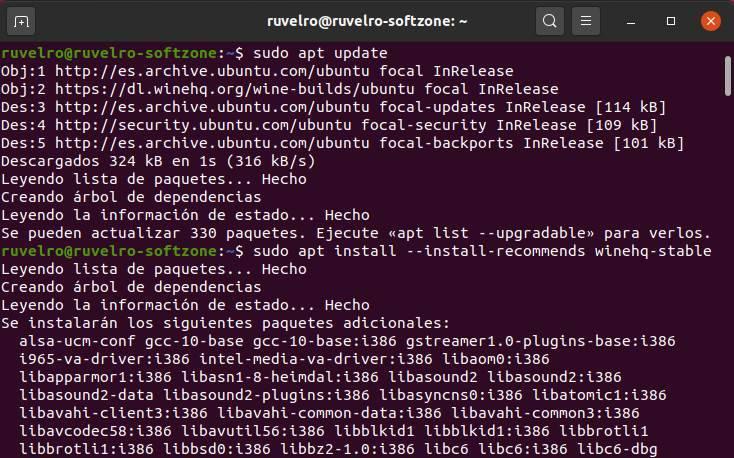
Khi quá trình cài đặt kết thúc, chúng tôi sẽ có Wine sẵn sàng trên PC của mình. Chúng tôi có thể kiểm tra xem nó đã được cài đặt và phiên bản đã được cài đặt hay chưa bằng lệnh sau:
wine --version

Thay thế đơn giản
Phương pháp trên là phương pháp được khuyến nghị để cài đặt công cụ này. Tuy nhiên, nếu muốn, chúng ta có thể sử dụng phiên bản có trong kho lưu trữ riêng của Ubuntu. Chúng tôi chỉ cần thực hiện lệnh sau để tải xuống và cài đặt phiên bản này.
sudo apt install wine64
Điều này sẽ được cài đặt tự động trên PC của chúng tôi mà không cần phải thực hiện tất cả những điều trên, mặc dù rất dễ dàng tìm thấy phiên bản Wine lỗi thời. Vì vậy, chúng tôi khuyên bạn nên sử dụng phương pháp trên.
Cách định cấu hình Wine
Thiết lập ban đầu
Chúng tôi đã cài đặt Wine trên bản phân phối Ubuntu của mình. Nhưng trước khi bắt đầu sử dụng nó, bạn phải tạo cấu hình của công cụ. Trong cấu hình này, hệ thống sẽ được chuẩn bị để có thể chạy các ứng dụng Windows và một số thành phần nhất định (chẳng hạn như Wine-Mono hoặc Gecko) cần thiết cho một số phần tử nhất định, chẳng hạn như .NET, hoạt động, sẽ được tải xuống.
Để bắt đầu cấu hình ban đầu này, chúng tôi sẽ thực hiện lệnh sau:
winecfg
Chúng ta sẽ thấy một cửa sổ cho biết chương trình đang được cấu hình. Chúng tôi đợi nó kết thúc hoặc để chúng tôi thấy một cửa sổ yêu cầu chúng tôi cho phép cài đặt các phụ thuộc. Chúng tôi nhấp vào nút “Cài đặt” của tất cả chúng để trình hướng dẫn tự đảm nhận việc tải xuống và sao chép mọi thứ cần thiết.
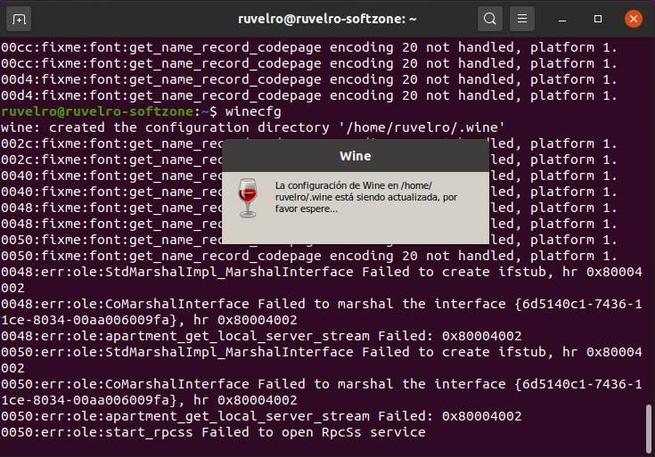
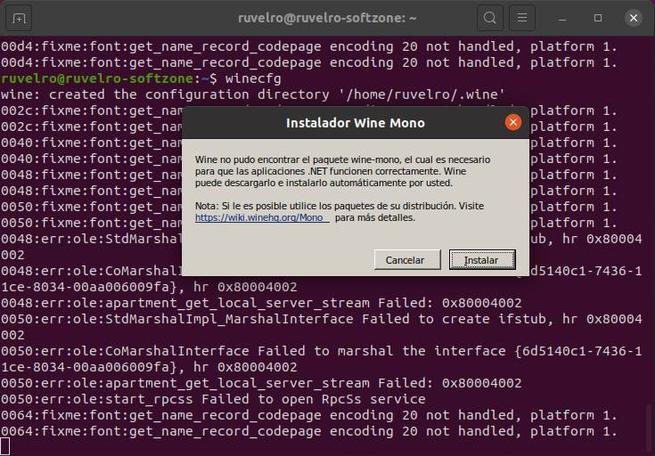
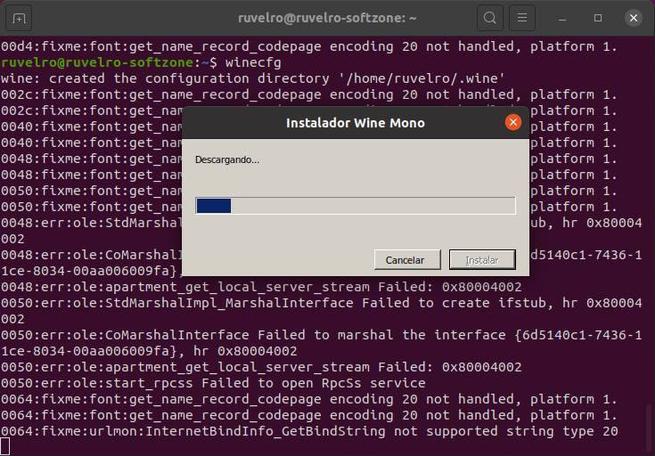
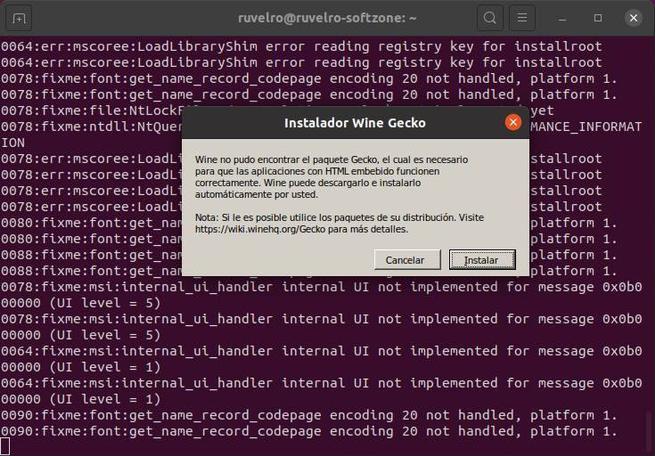
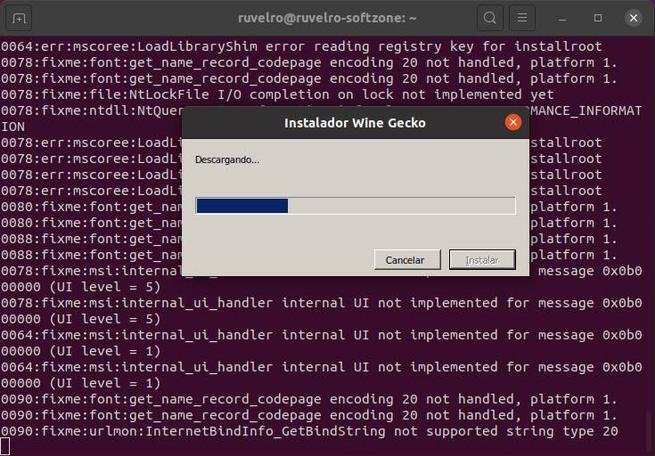
Tùy chọn rượu
Khi quá trình kết thúc và mọi thứ đã sẵn sàng trên PC, chúng ta sẽ có thể thấy cửa sổ cấu hình Wine. Cửa sổ này có 7 tab, qua đó chúng ta có thể cấu hình các khía cạnh khác nhau của công cụ này.
Ứng dụng
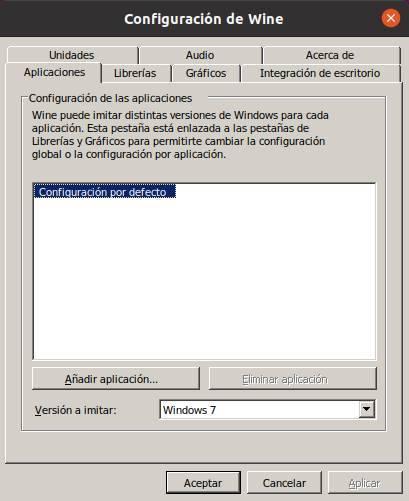
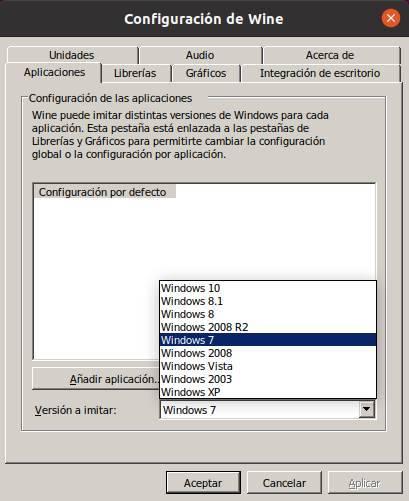
Wine cho phép chúng tôi mô phỏng tất cả các phiên bản của Windows. Bằng cách này, nếu chúng tôi có phần mềm chỉ có thể chạy trên một phiên bản Windows cụ thể, chúng tôi có thể tải các thư viện của phiên bản đó và thay thế phiên bản của hệ điều hành cho từng phiên bản. Chúng tôi có thể định cấu hình phiên bản mặc định, phiên bản này sẽ được sử dụng trong tất cả các chương trình và thêm các tệp EXE cụ thể để cung cấp cho mỗi chương trình một phiên bản.
Nhà sách
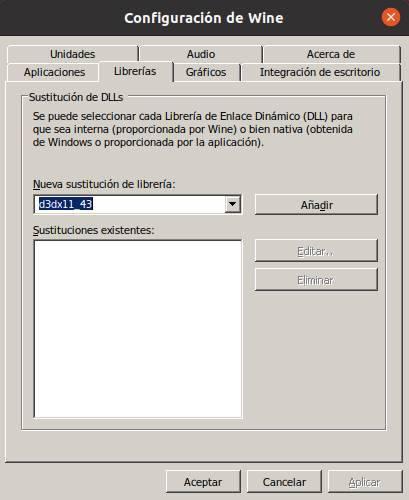
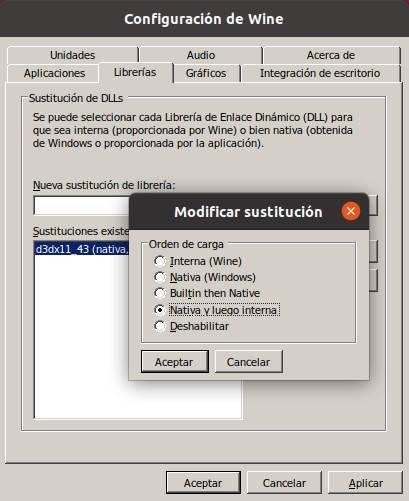
Từ phần này, chúng tôi sẽ có thể cấu hình cách chúng tôi muốn các thư viện được sử dụng. Chúng tôi có thể để những chương trình riêng mà Wine cung cấp được sử dụng theo mặc định hoặc để từng chương trình sử dụng chương trình riêng (nếu có) hoặc các thư viện mà chúng tôi sao chép từ phiên bản Windows hoặc tải xuống từ Internet.
Đồ họa

Từ phần này, chúng tôi có thể cấu hình cách chúng tôi muốn các cửa sổ hoặc đồ họa của các ứng dụng chúng tôi chạy được vẽ. Chúng ta có thể chọn nếu chúng ta muốn con chuột được bắt vào bên trong, giả lập một màn hình Windows ảo để chương trình chạy trên đó, và thậm chí cả trang trí cửa sổ. Chúng tôi cũng có thể chọn kích thước phông chữ.
Tích hợp máy tính để bàn
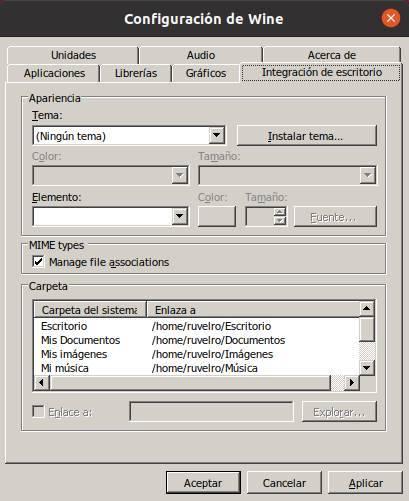
Nó cho phép chúng tôi cài đặt và định cấu hình các chủ đề máy tính để bàn khác nhau, cũng như định cấu hình các thư mục cá nhân điển hình của hệ điều hành, nơi dữ liệu được tạo từ các chương trình này được mở từ Wine sẽ được lưu.
Các đơn vị
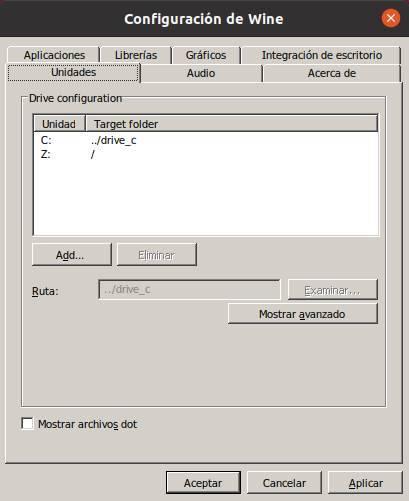
Từ phần này, chúng ta có thể định cấu hình các điểm gắn kết khác nhau mà chúng ta muốn các ứng dụng Wine nhận ra. Mỗi điểm gắn kết này (có thể là ổ đĩa hoặc chỉ là thư mục) sẽ được nhận dạng là ổ cứng được kết nối với PC.
Bài nghe

Nó cho phép chúng tôi kiểm soát trình điều khiển âm thanh được sử dụng và cấu hình các thiết bị đầu vào và đầu ra âm thanh.
Giới thiệu
Như tên của nó đã chỉ ra, tab này sẽ cho phép chúng ta xem phiên bản của chương trình mà chúng ta đã cài đặt. Nó không được sử dụng để cấu hình bất cứ thứ gì.
Mở chương trình Windows trong Linux
Bây giờ chúng ta đã cài đặt Wine và chúng ta biết cách cấu hình nó, chúng ta chỉ cần biết cách sử dụng nó. Theo mặc định, chương trình này sẽ là tích hợp vào Ubuntu để nó tự động nhận dạng các tệp .exe và .msi và mở chúng bằng cách nhấp đúp về họ. Tương tự như trong Windows. Chúng tôi cũng có thể mở các tệp này từ menu ngữ cảnh bằng cách nhấp chuột phải vào chúng.
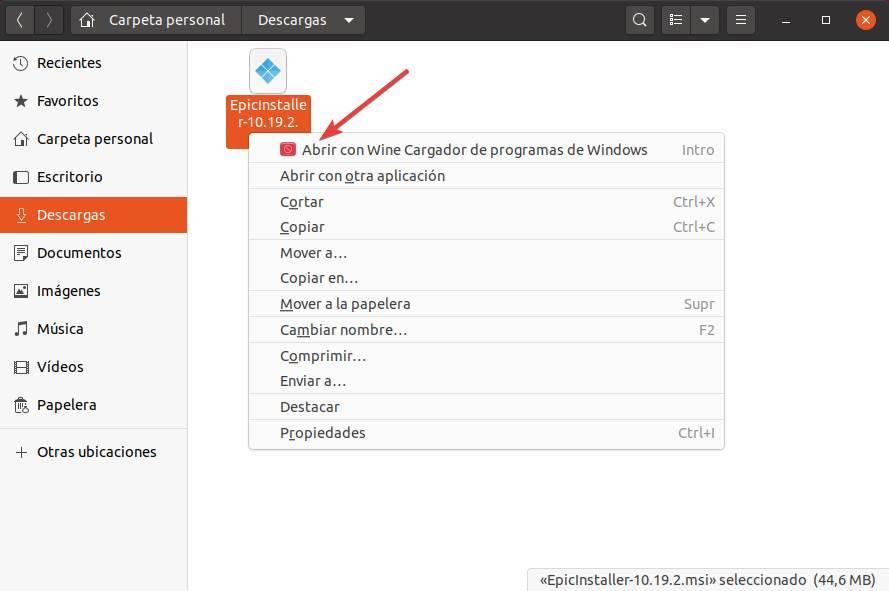
Rượu sẽ lo mọi thứ. Chúng tôi sẽ phải làm theo trình hướng dẫn như khi chúng tôi cài đặt chương trình trong Windows và khi kết thúc, chúng tôi sẽ có phần mềm sẵn sàng chạy.

Gỡ cài đặt Wine
Rượu rất hữu ích, nhưng cũng phải thừa nhận rằng nó một chương trình khá nặng . Và nếu chúng ta cài đặt nhiều phụ thuộc trên PC (chẳng hạn như .NET chẳng hạn), nó cũng có thể chiếm nhiều dung lượng. Do đó, nếu chúng tôi không sử dụng chương trình này, chúng tôi sẽ có thể gỡ cài đặt nó một cách dễ dàng. Để làm điều này, tất cả những gì chúng ta phải làm là thực hiện lệnh sau (thay đổi "ổn định" thành phiên bản mà chúng ta đã cài đặt trước đó):
sudo apt-get remove –purge winehq-stable
Hệ thống sẽ tự chăm sóc hoàn toàn hủy kích hoạt và xóa toàn bộ chương trình. Ngoài ra, chúng ta cần xóa các thư mục cấu hình và bộ nhớ cache sau bằng tay để giải phóng dung lượng. Chúng tôi phải đảm bảo hiển thị các tệp ẩn bằng phím tắt Control + R.
- .wine (bên trong thư mục cá nhân của chúng tôi)
- ./.rượu
- ./.config/menus/application-merged/ (bất kỳ thư mục nào bắt đầu bằng “wine”)
- ./.local/share/application/wine
- /.local/share/desktop-directories/wine*
- ./.local/share/icons/ (tất cả các tệp .xmp)
Khi chúng tôi đã loại bỏ tất cả các tệp này, chúng tôi phải thực hiện các lệnh sau, để hoàn thành xóa rượu từ PC:
sudo apt update sudo apt autoclean sudo apt clean sudo apt autoremove
Và cuối cùng, chúng tôi có thể xóa thủ công kho lưu trữ mà chúng tôi đã thêm từ các nguồn phần mềm của Linux này.