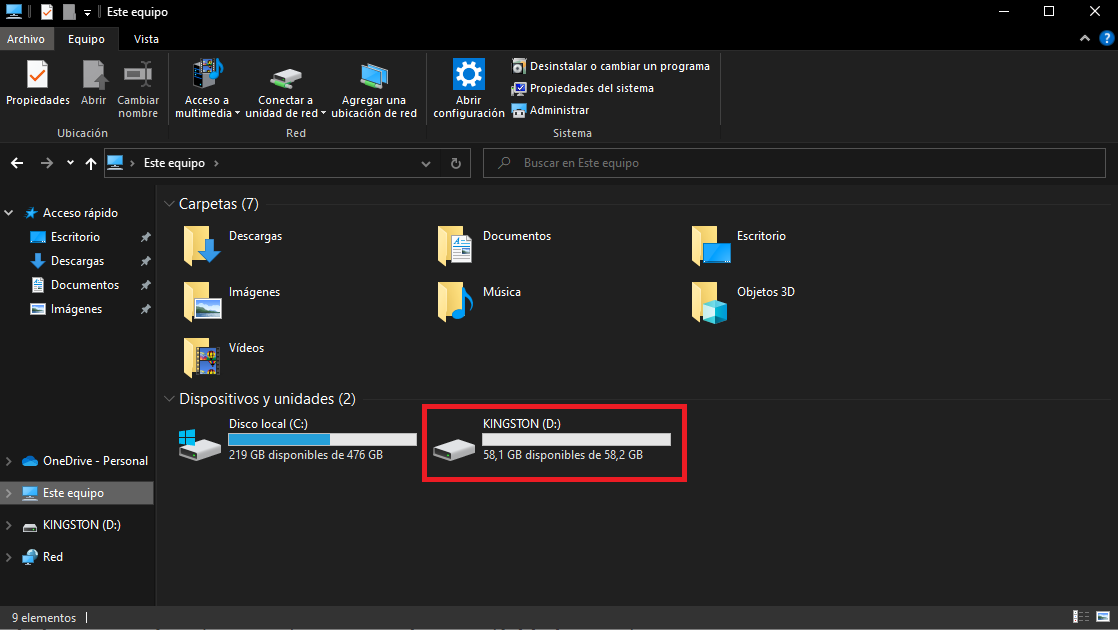Việc lắp ráp một máy tính thực sự không phức tạp lắm, vì mỗi thành phần có một điểm và vị trí lắp đặt duy nhất. Một trong những quy trình đơn giản nhất khi lắp ráp máy tính là cài đặt ổ cứng, ở trạng thái cơ học hoặc thể rắn. Chúng tôi sẽ giải thích từng bước quy trình cài đặt ổ cứng mới.
Khi làm việc với linh kiện máy tính chúng ta phải có những lưu ý nhất định nhưng không được sợ hãi trong quá trình làm việc. Phần cứng máy tính ngày nay được chế tạo khá khó khăn, vì vậy chúng ta sẽ không gặp bất kỳ vấn đề gì. Ngoài ra, như chúng tôi đã nói, tất cả các đầu nối đều được thiết kế sao cho chúng chỉ có thể được kết nối theo một chiều và tránh các sự cố.

Lắp ổ cứng (HDD hoặc SSD) vào PC
Tại thời điểm này, chúng ta sẽ tập trung vào việc cài đặt một ổ cứng trong tháp PC . Quá trình này không rõ ràng đối với ổ cứng cơ học (HDD) hoặc ổ cứng thể rắn (SSD), không thành vấn đề. Hãy bắt đầu.
Sao lưu dữ liệu của bạn
Trước khi thực hiện bất kỳ tác vụ nào khác, luôn luôn trong máy tính, điều quan trọng là phải sao lưu dữ liệu. Rất nhiều điều có thể xảy ra trong quá trình cài đặt và tốt nhất bạn nên thận trọng. Chúng tôi có thể lưu trữ dữ liệu trên bộ nhớ USB hoặc trên ổ cứng ngoài, ngay cả trên đám mây, chúng tôi cũng có thể tạo bản sao lưu.

Xác minh rằng còn dung lượng cài đặt
Hầu hết các khung PC đều có không gian để cài đặt nhiều ổ lưu trữ. Nhà sản xuất sẽ luôn cho chúng tôi biết có bao nhiêu vịnh tòa tháp có, hoặc cho Ổ đĩa 3.5 inch (HDD) hoặc cho Ổ đĩa 2.5 inch (SSD) . Sau đó, chúng ta phải kiểm tra bằng mắt xem có chỗ để lắp đặt thêm các thiết bị lưu trữ hay không. Thường chỉ có một khe cắm được sử dụng bởi ổ đĩa chính, nhưng tốt hơn hết bạn nên kiểm tra xem bạn có dung lượng hay không và loại ổ đĩa đó dùng cho loại nào.

Quan trọng: làm việc an toàn
Trước khi bắt đầu thao tác ta phải tắt máy và ngắt kết nối nó khỏi hiện tại . Khi chúng tôi đã tắt thiết bị, chúng tôi tháo cáp nguồn ra khỏi nguồn cung cấp. Cũng rất thú vị khi nhấn công tắc nguồn của PC trong vài giây để xả các tụ điện của hệ thống.
Mặc dù nó không phải là điều thường được thực hiện, nhưng nó cũng tích cực để kết nối với mặt đất. Điều này đơn giản như với một vòng đeo tay chống tĩnh điện , kết nối nó với đầu nối đất của phích cắm Schucko (các tab bên mà chúng ta thấy trong các phích cắm này). Chúng ta phải nhớ rằng mọi người bị nhiễm tĩnh điện và sự phóng điện trong bất kỳ thành phần máy tính nào cũng có thể phá hủy nó.
Khi chúng tôi đã hoàn thành các bước này, chúng tôi có thể tiến hành tháo nắp bên và bắt đầu quá trình cài đặt.

Cài đặt ổ cứng mới
Hiện tại chúng ta có thể tìm thấy một cột lắp ổ cứng ở đâu , một khoang có thể tháo rời dựa trên các thanh dẫn và khoang cuối cùng, không gian lắp đặt phía sau bo mạch chủ. Cả cột và khoang dựa trên đường ray thường hỗ trợ ổ cứng HDD và SSD mà không gặp sự cố lớn. Các không gian phía sau bo mạch chủ thường được bảo lưu cho SSD , mặc dù một số nhà sản xuất chỉ ra rằng ổ cứng cũng có thể được cài đặt.
Nếu là hệ thống khoang có thể tháo rời, chúng ta phải tháo nó ra và bắt vít bộ phận lưu trữ. Các vít sẽ luôn được cung cấp cho chúng tôi bởi nhà sản xuất khung máy, chúng được đựng trong một túi cùng với nhiều vít khác. Thông thường, các nhà sản xuất đã tách chúng thành từng túi riêng biệt và ghi rõ công dụng.

Khi chúng tôi đã lắp đặt chính xác bộ lưu trữ trong bộ điều hợp, đã đến lúc cài đặt nó vào hệ thống. Một số vịnh được cài đặt không vít , chúng dựa trên một hệ thống neo đậu đơn giản. Nhưng vẫn trong trường hợp này, chúng ta có thể buộc chặt cái này vịnh bằng vít S. Nên làm như vậy để bảo mật hơn.
Đối với các ổ cài đặt phía sau bo mạch chủ , trong nhiều trường hợp họ dựa vào một tấm ốp lưng bắt vít . Chúng ta phải tháo phần kim loại và vặn SSD. Một số yêu cầu phải tháo bo mạch chủ, nhưng đây là những yêu cầu tối thiểu, vì nó rất cồng kềnh cho việc nâng cấp trong tương lai.
LƯU Ý: Các lỗ lắp đặt được thiết kế để chúng ta chỉ có thể lắp đặt thiết bị theo một chiều. Chúng được đặt sao cho có thể nhìn thấy phần thương hiệu của nhà sản xuất và các lỗ cố định vẫn ở phần dưới.

Kết nối hệ thống dây điện
Khi chúng tôi đã cài đặt thiết bị (SSD hoặc HDD), đã đến lúc kết nối đơn vị . Đây cũng là một quá trình khá đơn giản và nhanh chóng. Bất kỳ đơn vị lưu trữ hiện tại nào cũng yêu cầu hai dây cáp , một cho quyền lực và một cho dữ liệu. Điểm hay của hai loại cáp này là chúng chỉ có một vị trí kết nối , do đó không có lỗi. Chúng ta phải xem xét trước khi kết nối đầu nối của thiết bị lưu trữ và cáp. Nếu chúng ta thử nối mà nó không khớp, đó là vì chúng ta đã lộn ngược nó, chúng ta chỉ cần xoay nó lại.
Tất nhiên, nguồn điện đến trực tiếp từ nguồn điện. Các cáp dữ liệu , ở một đầu chúng ta kết nối nó với SSD và ở đầu kia của bo mạch chủ . Chúng tôi kết nối đầu nào của cáp dữ liệu tại mỗi điểm là hoàn toàn không quan tâm.

Các bước cuối cùng để thực hiện
Chà, một khi chúng ta đã kết nối tất cả các dây cáp, và vẫn mà không cần đặt trên nắp bên , chúng tôi sẽ kết nối cáp nguồn. Bây giờ, chúng ta phải khởi động hệ thống để thấy rằng mọi thứ hoạt động chính xác . Chúng tôi không đặt nắp bên trong trường hợp thiết bị không khởi động, để tiết kiệm thời gian. Điều bình thường là hệ thống khởi động mà không gặp sự cố lớn. Sau đó, chúng tôi cài đặt nắp bên, điều mà chúng tôi có thể làm mà không cần tắt hệ thống.
Nó có thể là thiết bị không khởi động hoặc bắt đầu phát ra tiếng bíp (nếu có loa). Chúng ta phải xem tiếng bíp phát ra từ loa có ý nghĩa gì. Nếu chúng ta không nghe thấy gì, điều đầu tiên chúng ta phải làm là rút nguồn lại để làm việc một cách an toàn. Bước đơn giản nhất là cẩn thận áp dụng áp lực nhẹ nhàng trên card đồ họa, RAM, và các đầu nối nguồn. Có thể trong quá trình cài đặt chúng bị bung ra một chút hoặc bị xê dịch và do tiếp xúc không tốt nên không khởi động được.
Nếu sự cố vẫn tiếp diễn, điều nhanh nhất cần làm là tháo cáp dữ liệu mà chúng ta vừa kết nối khỏi bo mạch chủ. Sau khi làm điều này, nếu hệ thống khởi động, chúng ta có thể tắt và thử lắp ổ cứng vào cổng SATA khác . Nếu vấn đề vẫn tồn tại , chúng ta phải thay đổi cáp dữ liệu , nó có thể bị lỗi. Nếu vấn đề vẫn còn , Các ổ đĩa lưu trữ có thể bị lỗi.

Cấu hình ổ cứng trong Windows
Chúng ta đã hoàn thành việc cài đặt ổ cứng và máy tính khởi động, nhưng bây giờ nó cần được hệ điều hành nhận dạng. Windows yêu cầu chúng tôi định dạng ổ cứng mới. Quá trình này khá đơn giản và chúng ta có thể thực hiện khá nhanh chóng.
Các bước như sau:
- Nhấp chuột phải vào nút Windows trên thanh tác vụ
- Bây giờ hãy nhấp vào Disk Management
- Một danh sách của tất cả đơn vị lưu trữ có sẵn sẽ xuất hiện.
- Ổ đĩa mới sẽ xuất hiện với một thanh màu đen cho biết “Chưa phân bổ” . Điều này có nghĩa là nó không có đường dẫn và định dạng được chỉ định
- We nhấp chuột phải vào đơn vị mới
- Từ trình đơn thả xuống, chúng tôi chọn các Định dạng tùy chọn
- Một cửa sổ nhỏ, khá đơn giản sẽ mở ra với các tham số sau:
- nhãn khối lượng: Đây là tên chúng tôi đặt cho ổ đĩa, có thể là bất kỳ tên nào như “dog”, “photos”, “backup”, v.v.
- Hệ thống tập tin: Định dạng ổ đĩa. Nó cho phép NFTS và exFAT, và chúng có rất ít sự khác biệt đáng kể. Nhược điểm của NFTS là không tương thích với thiết bị máy tính Apple
- Kích thước đơn vị phân bổ: Giải thích một cách đơn giản, đó là số lượng "khối" mà ổ cứng được chia. Chúng tôi có thể sửa đổi nó, nhưng hệ thống mặc định là đủ
- Đưa ra định dạng nhanh chóng: Thật tiện lợi khi để lại nó, điều này làm cho quá trình nhanh hơn
- Bây giờ chúng ta nhấn OK và đợi nó hoàn thành
- Sau khi quá trình kết thúc, chúng tôi có thể đi tới Máy tính này và chúng ta sẽ thấy đơn vị lưu trữ mới
Bây giờ chúng ta đã hoàn tất quá trình cài đặt ổ cứng mới và định cấu hình để nó hoạt động trong Windows.