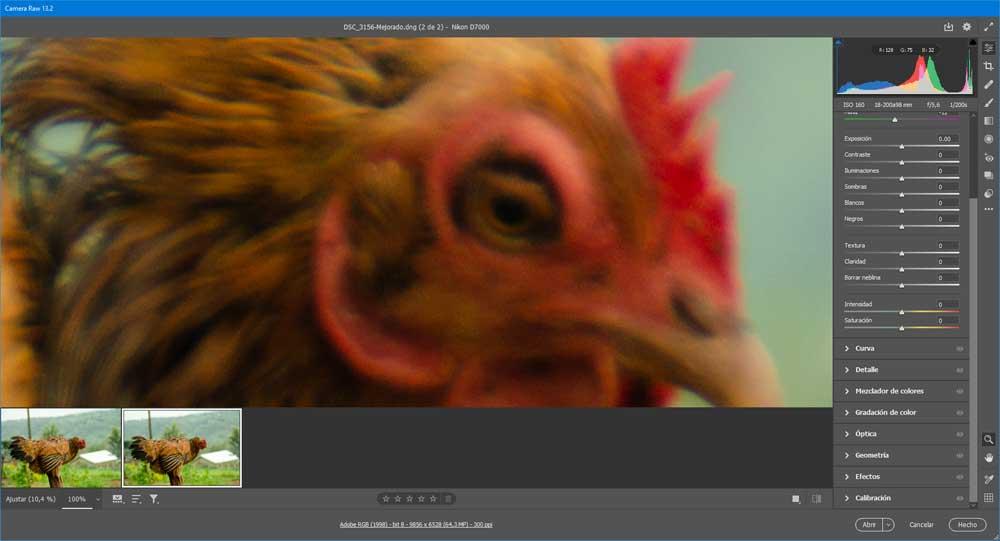Xử lý hình ảnh ở tất cả các cấp là thứ tự trong ngày vào lúc này, ở đâu Photoshop là một trong những giải pháp phổ biến nhất. Đây là một chương trình bao gồm mọi thứ cần thiết cho cả người dùng gia đình và chuyên nghiệp.
Như nhiều người trong số các bạn có thể đã biết trực tiếp, chương trình này không ngừng phát triển và cải tiến để cung cấp cho chúng tôi mọi thứ chúng tôi cần cho những nhiệm vụ này. Đây là điều đã diễn ra trong vài năm qua, và không có dấu hiệu thay đổi nhiều trong tương lai. Trên thực tế, trong trường hợp này, chúng ta sẽ nói về một chức năng sẽ giúp ích rất nhiều khi tăng kích thước của những bức ảnh , mà không làm giảm chất lượng.

Điều đầu tiên chúng ta phải xem xét là Adobe đã dần dần bổ sung các chức năng dựa trên máy học và trí tuệ nhân tạo vào Photoshop. Tất cả những điều này, ngoài việc cải thiện hoạt động của chương trình, làm cho người dùng có được kết quả tốt hơn mà ít nỗ lực hơn. Đặc biệt cho tất cả những điều này mà chúng ta đang đề cập, chúng ta sẽ sử dụng chức năng được gọi là Giải pháp tối ưu . Đây thực sự là một cách để cải thiện các chi tiết bị thiếu trong các tệp có độ phân giải thấp hơn khi chúng tôi tăng kích thước thực của chúng.
Cách hoạt động của Super Resolution
Để bắt đầu, chúng tôi sẽ cho bạn biết rằng chức năng Siêu phân giải này hoạt động theo cách tương tự như tính năng thu phóng kỹ thuật số của máy ảnh hoặc điện thoại di động. Đối với tất cả những điều này, nền tảng AI riêng của Adobe được sử dụng, được gọi là Adobe Sensei. Bằng cách này, có thể tăng gấp đôi độ phân giải theo chiều ngang và chiều dọc của hình ảnh, điều này có tác động thuận lợi đến nó nếu chúng ta tăng kích thước.
Theo cách này, có thể nói rằng con số này tăng gấp bốn lần số pixels Vì vậy, trên thực tế, nó sẽ chụp một bức ảnh 12 megapixel ngay từ đầu và chuyển nó thành một bức ảnh 48 megapixel chẳng hạn. Một điều mà chúng ta phải xem xét là Siêu phân giải là một bước tiến của chức năng Cải thiện chi tiết mà chúng tôi đã tìm thấy trong các phiên bản trước của chương trình. Đây thực sự là một bộ lọc học máy khác giúp giảm các hiện vật hình ảnh. Đồng thời có thể cải thiện các chi tiết nhỏ của Ảnh RAW mà không làm thay đổi độ phân giải của ảnh.
Nói cách khác, Super Resolution làm cho tệp lớn hơn so với kích thước thực của nó mà không làm giảm chất lượng. Ngoài ra, chức năng mà chúng ta đang nói đến trong trường hợp này hoạt động với tất cả các loại định dạng hình ảnh. Cho dù chúng tôi sử dụng tệp RAW hay các tệp thông thường khác như JPEG, PNG hoặc TIFF, chúng tôi sẽ đạt được kết quả tuyệt vời theo nghĩa này một cách đơn giản. Do đó, bất kỳ loại tệp nào chúng tôi sử dụng cho việc này, Super Resolution sẽ chuyển đổi nó thành Tệp .DNG RAW .
Tăng kích thước của ảnh mà không làm giảm chất lượng trong Photoshop
Trước hết, những gì chúng ta nên biết là trên thực tế, chức năng Super Resolution không phải là một chức năng của Photoshop, mà là của Adobe Máy Chụp Hình NGUYÊN NHÂN. Nhưng tất nhiên, ở đây điều quan trọng là phải biết rằng Máy ảnh Adobe RAW được tích hợp vào Photoshop, kết hợp việc sử dụng nó trong một nền tảng duy nhất, sẽ được đánh giá cao.
Mở Adobe Camera RAW
Điều này dẫn chúng ta đến thực tế rằng để sử dụng Super Resolution, cần phải mở hình ảnh trong trình chỉnh sửa Adobe Camera RAW.

Có một số cách để làm điều đó, chẳng hạn như nếu chúng ta sử dụng Adobe Lightroom , chúng tôi chỉ cần mở bất kỳ hình ảnh nào từ thư viện trong phần Reveal. Mặt khác, trong trường hợp chúng ta sử dụng Photoshop và muốn chỉnh sửa tệp RAW, chúng ta có thể mở tệp theo cách bình thường để Adobe Camera RAW tự động nhảy trước trình chỉnh sửa Photoshop thông thường.
Tải hình ảnh lên Adobe Camera RAW
Hãy đặt mình vào trường hợp chúng ta sẽ sử dụng Photoshop cho điều này mà chúng tôi đã nói với bạn và sử dụng chức năng Super Resolution. Do đó, trong màn hình chào mừng của chương trình, chúng ta nhấn vào nút Mở.
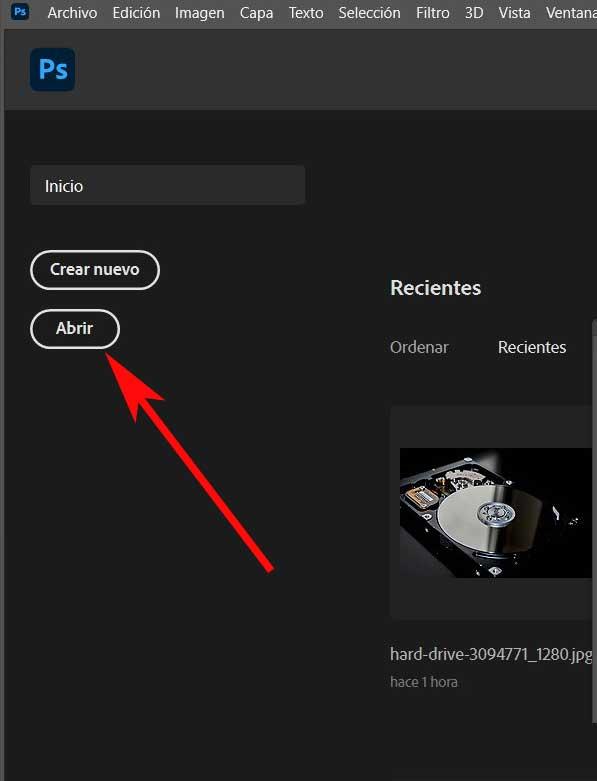
Một cửa sổ trình duyệt sẽ nhảy từ đó chúng ta đã có thể chọn ảnh RAW mà chúng ta sẽ làm việc trong trường hợp này. Ở định dạng này, nó sẽ tự động mở trong tệp đính kèm Photoshop ứng dụng mà chúng ta đang nói đến.
Ở đây chúng tôi tìm thấy một ứng dụng rất hoàn chỉnh với đầy đủ các chức năng sẽ giúp chúng tôi xử lý tất cả các loại tệp ảnh. Do đó, đối với công việc trong tầm tay, những gì chúng ta phải làm là nhấp chuột phải vào bất kỳ phần nào của bức ảnh được tải lên. Tại thời điểm đó một thực đơn theo ngữ cảnh sẽ xuất hiện trong đó chúng tôi chỉ phải chọn tùy chọn Cải thiện, nơi chúng tôi nhấp vào.
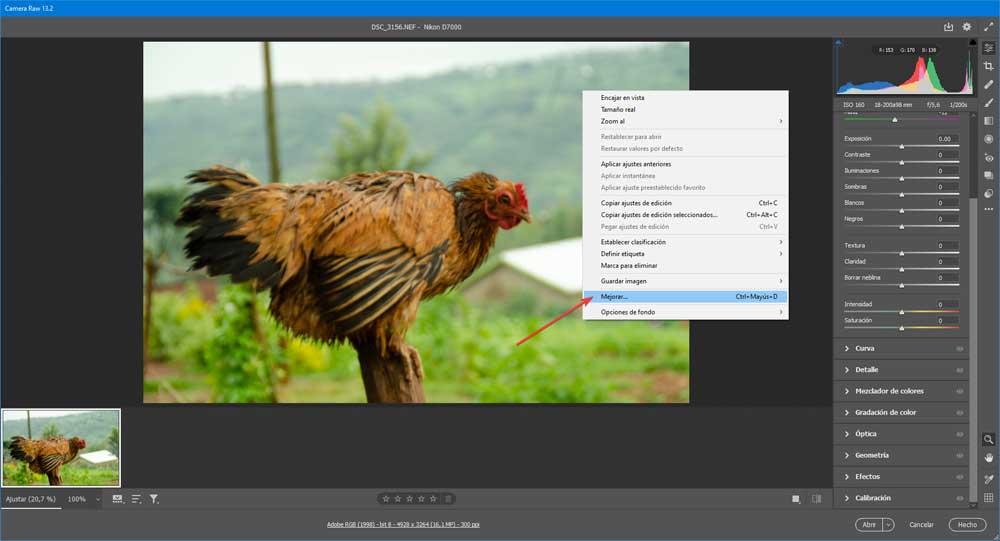
Sử dụng tính năng Siêu phân giải của Photoshop
Điều này dẫn đến một cửa sổ mới, mặc dù có, có thể mất vài giây để xuất hiện. Chà, khi chúng ta có nó trên màn hình, chúng ta sẽ có khả năng chọn hộp Super Resolution ở bên phải của nó. Khi hộp được chọn, chúng ta chỉ cần nhấp vào nút Cải thiện.
Tất nhiên, tùy thuộc vào sức mạnh của thiết bị của chúng tôi, cũng như kích thước và định dạng của hình ảnh gốc, đây là một quá trình có thể mất một lúc.
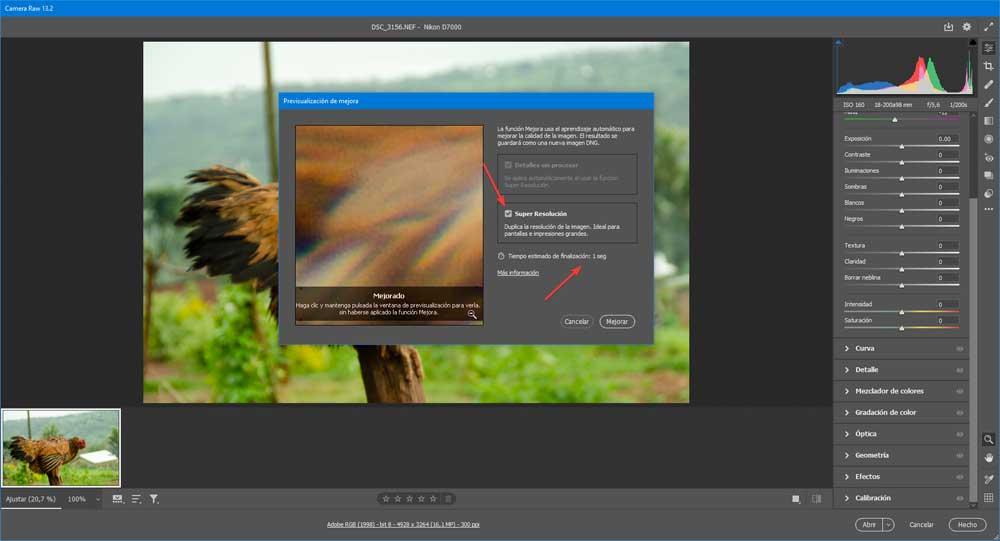
Chà, khi việc này được thực hiện, chúng ta sẽ có một tập tin trùng lặp ở dạng .DNG cũng mở trong chương trình này. Bằng cách này, chúng tôi sẽ có độ phân giải gấp đôi chiều dọc và chiều ngang của bản gốc và hầu như không bị giảm chất lượng, như bạn sẽ thấy trong các mẫu đính kèm.
Để cung cấp cho bạn ý tưởng về tất cả những điều này mà chúng tôi đã nói đến, trong mẫu đầu tiên này, bạn sẽ có thể xem ảnh mà chúng tôi đã sử dụng làm ảnh gốc, 100% trên màn hình.
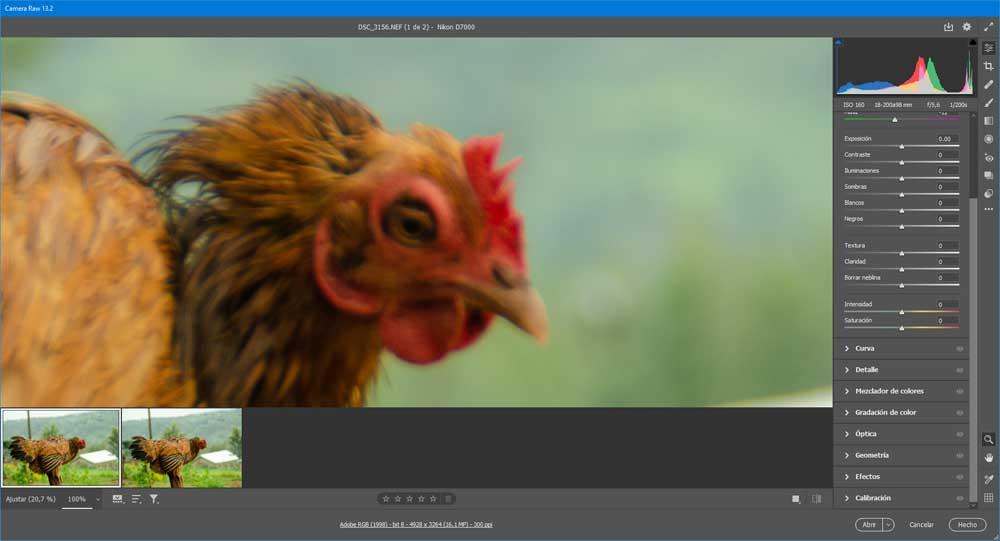
Chúng tôi đã thực hiện tương tự và chúng tôi đã áp dụng chức năng Siêu phân giải như chúng tôi đã cho bạn thấy trước đây. Tất nhiên, chúng tôi đã làm theo các bước được đưa ra để không có vấn đề và Adobe trí tuệ nhân tạo làm điều kỳ diệu của nó. Do đó, trong mẫu thứ hai mà chúng tôi hiển thị cho bạn, bạn sẽ thấy ảnh sau khi nó đã được xử lý, cũng ở mức 100%, cho thấy rõ sự gia tăng kích thước thực của nó.