Để cài đặt một hệ điều hành trên hệ thống chính, cần phải có một siêu giám sát. Hypervisor là một công cụ chịu trách nhiệm điều khiển phần cứng máy tính và chia sẻ nó với các hệ thống khác thông qua cái được gọi là máy ảo. Có những chương trình (siêu giám sát) mà chúng ta có thể cài đặt cho mục đích này, chẳng hạn như VMware hoặc VirtualBox. Cũng Windows có trình giám sát miễn phí của riêng mình, nhờ đó chúng tôi có thể ảo hóa hệ thống và phần mềm khác ngay trên hệ điều hành mà không cần các bên trung gian khác: Hyper-V .
Hyper-V là gì và nó dùng để làm gì
Hyper-V là microsoftgiám sát viên của được bao gồm trong các phiên bản Pro, Enterprise và Education của Windows 10. Bộ phận này phụ trách ảo hóa phần cứng, sử dụng các chức năng của riêng hệ thống CPU, để chúng tôi có thể tạo các máy ảo của mình trên chúng. hơn là cài đặt các hệ điều hành khác. Trình siêu giám sát này hoạt động ở cùng cấp độ với những người khác, chẳng hạn như VirtualBox hoặc VMware, nhưng tích hợp nhiều hơn với hệ điều hành. Vì lý do này, trong một thời gian dài, chúng không tương thích với nhau, mặc dù ngày nay có thể sử dụng các chương trình này ngay cả khi đã kích hoạt Hyper-V (chúng sử dụng hypervisor của Microsoft thay vì của riêng chúng). Với siêu giám sát này, có thể cài đặt bất kỳ phiên bản Windows nào, cũng như các hệ thống khác như Linux. Tuy nhiên, nếu chúng ta cố gắng ảo hóa macOS, chúng ta sẽ bị giới hạn quá nhiều.
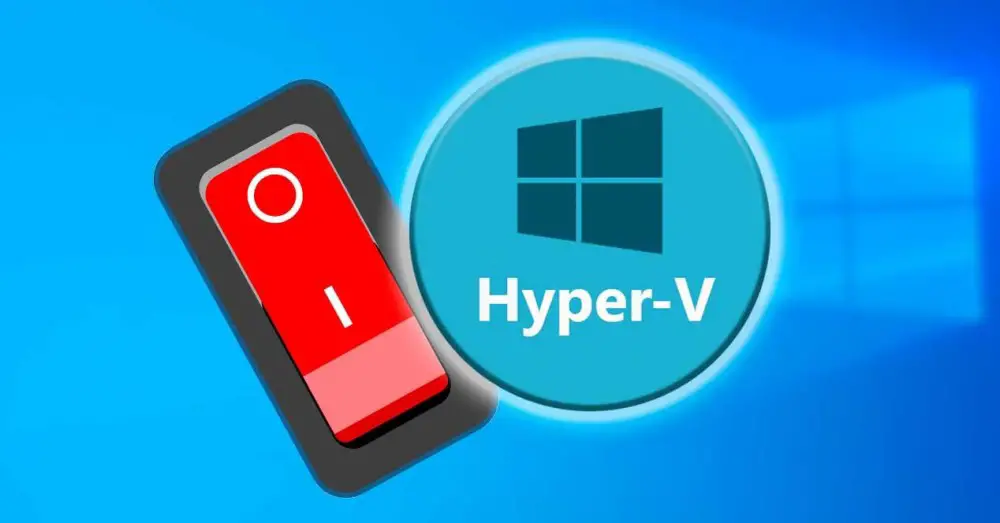
Trình siêu giám sát này không chỉ cho phép chúng tôi cài đặt các hệ điều hành khác trên Windows 10 (mặt khác, một nhiệm vụ phức tạp và không trực quan, điều này làm cho nó không đáng), mà còn cần thiết để có thể sử dụng Hệ thống con của Windows dành cho Linux , WSL hoặc Hộp cát Windows . Thậm chí có những ứng dụng, chẳng hạn như phu bến tàu , yêu cầu bật tính năng này trong Windows.
Cách kích hoạt Hyper-V
Theo mặc định, tính năng này bị tắt, vì số lượng người dùng thực sự cần nó là rất ít. Do đó, nếu muốn sử dụng chúng ta sẽ phải kích hoạt thủ công. Tất nhiên, trước hết, chúng ta phải ghi nhớ rằng chúng ta cần cài đặt Windows 10 Pro trên máy tính (tính năng này không có sẵn trong phiên bản Home) và ngoài ra, chúng tôi phải bật các chức năng trong BIOS / UEFI của ảo hóa CPU máy tính của chúng tôi. đó là VT-x và VT-d trong trường hợp Intelvà AMD-V và AMD-Vi trong trường hợp AMD.
Từ các tính năng của Windows
Hypervisor được bao gồm trong các tính năng tùy chọn của hệ điều hành. Do đó, một trong những cách dễ nhất để kích hoạt nó là từ phần này. Để làm điều này, chúng tôi viết trong công cụ tìm kiếm Windows 10 ” Các tính năng cửa sổ " và mở ra

Một cửa sổ mới sẽ xuất hiện, từ đó chúng ta có thể chọn các đặc điểm của hệ điều hành để cài đặt hoặc gỡ cài đặt chúng. Chúng tôi tìm kiếm phần có nội dung " Hyper-V “, Và chúng tôi đánh dấu nó. Trong phần này, bạn sẽ tìm thấy hypervisor và công cụ quản trị máy ảo của riêng nó.

Một cửa sổ sẽ xuất hiện, từ đó các thành phần cần thiết sẽ được tải xuống và sao chép vào hệ thống. Tất nhiên, để hoàn tất quá trình cài đặt và để chức năng này được kích hoạt, cần phải khởi động lại máy tính. Khi nó khởi động lại, chúng ta có thể bắt đầu tận hưởng tính năng này.
Từ PowerShell
Nếu chúng ta không muốn thực hiện các bước trước đó, thì cũng có thể thực hiện tương tự với một lệnh PowerShell đơn giản. Để làm điều này, những gì chúng ta phải làm là mở bảng điều khiển Microsoft, với quyền Quản trị viên và thực hiện lệnh sau trong đó:
Enable-WindowsOptionalFeature -Online -FeatureName Microsoft-Hyper-V-All
Hệ thống sẽ chịu trách nhiệm tìm kiếm và tải xuống tất cả các thư viện và phụ thuộc cần thiết để kích hoạt chức năng này, và nó sẽ kích hoạt nó trên máy tính của chúng ta. Khi chúng tôi khởi động lại, chúng tôi sẽ có thể xem các thay đổi cần thiết được áp dụng như thế nào (do đó, có thể mất nhiều thời gian hơn bình thường một chút để khởi động lại) và khi chúng tôi quay lại màn hình, chúng tôi sẽ có sẵn chức năng này để sử dụng nó.
Nếu chúng ta đã cài đặt Hyper-V trên máy tính, nhưng chúng ta đã tắt nó theo cách thủ công (hoặc một chương trình khác đã thực hiện nó), thì không cần thiết phải cài đặt lại tính năng này vì nó đã có trên PC. Những gì chúng ta có thể làm là sử dụng bcedit để kích hoạt nó. Để thực hiện việc này, chúng tôi mở lại cửa sổ PowerShell, với quyền của Quản trị viên và chúng tôi sẽ thực hiện lệnh sau:
bcdedit /set hypervisorlaunchtype auto
Lệnh này cấu hình trình khởi chạy hypervisor để khởi động tự động khi khởi động hệ thống. Do đó, sau khi khởi động lại, Hyper-V sẽ được kích hoạt trở lại mà không gặp vấn đề gì.
Tắt ảo hóa Windows
Nếu không còn cần sử dụng các chức năng ảo hóa của Windows, chúng tôi có thể gỡ cài đặt Hyper-V hoặc hủy kích hoạt dịch vụ. Bằng cách này, chúng tôi sẽ tránh để dịch vụ chạy trên PC của mình và nếu chúng tôi sử dụng các chương trình ảo hóa khác (chẳng hạn như VMware hoặc VirtualBox), chúng tôi sẽ buộc họ sử dụng trình giám sát của riêng mình thay vì của Microsoft.
Từ các tính năng của Windows
Cũng giống như cách chúng tôi đã bật Hyper-V từ các tính năng bổ sung, nếu chúng tôi đã cài đặt nó, chúng tôi có thể gỡ cài đặt nó từ đó. Để thực hiện việc này, chúng tôi mở lại bảng “Tính năng của Windows” từ công cụ tìm kiếm và trong cửa sổ xuất hiện, chúng tôi sẽ tìm mục nhập Hyper-V.

Chúng tôi đảm bảo rằng mục nhập “Hyper-V” được bỏ chọn (cũng như các mục nhập phụ của nó, sẽ tự động bị vô hiệu hóa) và chúng tôi chấp nhận các thay đổi. Một lần nữa, sau khi khởi động lại Windows, tính năng này sẽ bị vô hiệu hóa.
Từ PowerShell
Nếu muốn vô hiệu hóa hoàn toàn và gỡ cài đặt tính năng Windows này, chúng ta có thể dễ dàng thực hiện bằng một lệnh PowerShell đơn giản. Để thực hiện việc này, chúng tôi chỉ cần mở một cửa sổ bảng điều khiển nâng cao của Windows, với quyền của quản trị viên và thực hiện lệnh sau trong đó:
Disable-WindowsOptionalFeature -Online -FeatureName Microsoft-Hyper-V-All
Sau khi vô hiệu hóa Windows hypervisor bằng lệnh này, tất cả những gì chúng ta phải làm là khởi động lại hệ thống và thế là xong. Khi khởi động lại, chúng ta sẽ thấy một thông báo cho chúng ta biết rằng các thay đổi đang được thực hiện. Khi Windows khởi động lại Hyper-V, nó sẽ bị vô hiệu hóa và gỡ cài đặt hoàn toàn.
Nếu chúng tôi không muốn gỡ cài đặt hoàn toàn và chỉ muốn vô hiệu hóa nó tạm thời, chúng tôi có thể sử dụng bcedit để vô hiệu hóa nó. Thao tác này sẽ để lại các tệp trên PC, nhưng trình siêu giám sát sẽ không hoạt động, vì vậy nó sẽ không gây ra sự cố với các chương trình khác như VMware hoặc VirtualBox. Để thực hiện việc này, chúng tôi có thể mở một cửa sổ PowerShell, cũng với quyền của Quản trị viên và chúng tôi sẽ thực thi:
bcdedit /set hypervisorlaunchtype off
Khi khởi động lại PC, hypervisor sẽ bị vô hiệu hóa. Và chúng ta có thể kích hoạt lại nó nếu cần mà không cần phải tải xuống và cài đặt tính năng tùy chọn.
Hyper-V Switch: bật và tắt siêu giám sát nhanh chóng
Nếu chúng tôi không muốn kích hoạt và hủy kích hoạt tính năng này bằng cách thực hiện lặp đi lặp lại các lệnh, có một công cụ đơn giản cho phép chúng tôi thực hiện điều đó chỉ với một cú nhấp chuột: Công tắc Hyper-V . Chương trình đơn giản này chịu trách nhiệm phân tích trạng thái hiện tại của ảo hóa Windows và nếu nó được kích hoạt, nó cho phép chúng ta hủy kích hoạt nó, trong khi nếu nó bị hủy kích hoạt, nó cho phép chúng ta kích hoạt nó. Đơn giản vậy thôi.
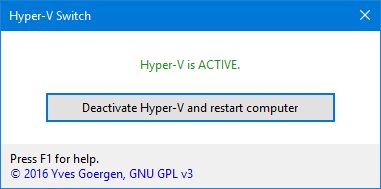
Chương trình sẽ cho chúng tôi biết nếu dịch vụ đang hoạt động, nếu nó đang hoạt động nhưng không chạy (ví dụ: trong trường hợp không khởi động lại), nếu nó bị vô hiệu hóa và nếu nó bị vô hiệu hóa nhưng vẫn chạy (trong trường hợp không khởi động lại ). Nó thậm chí sẽ cho chúng ta biết nếu Hyper-V không được cài đặt trên hệ thống, nhưng nếu có, nó sẽ không cho phép chúng ta cài đặt nó.
Chương trình này hoàn toàn miễn phí và mã nguồn mở, và chúng ta có thể tải xuống từ liên kết theo dõi .
Cách biết Hyper-V đang bật hay tắt
Nếu chúng ta không biết liệu Hyper-V đã được kích hoạt hay ngừng hoạt động trong hệ thống của mình hay chưa, chúng ta có thể kiểm tra nó bằng một số cách. Nhanh nhất và dễ dàng nhất là bằng cách sử dụng PowerShell chỉ huy. Lệnh này sẽ tìm kiếm tính năng siêu giám sát của Windows và sẽ cho chúng tôi biết nếu nó được bật hay tắt. Để thực hiện việc này, chúng tôi sẽ mở lại cửa sổ PowerShell với quyền Quản trị viên và thực hiện lệnh này:
Get-WindowsOptionalFeature -Online -FeatureName Microsoft-Hyper-V
Nếu phần "Trạng thái" cho biết "Đã bật", chúng tôi đã bật nó. Ngược lại, nếu nó cho biết "Đã tắt", nó đã bị vô hiệu hóa.
Một cách khác để kiểm tra xem tính năng này có hoạt động hay không là với lệnh khác này, lệnh này có nhiệm vụ kiểm tra trạng thái của dịch vụ xem nó có hoạt động hay không. Điều này phải được chạy trong cửa sổ PowerShell với quyền Quản trị viên, vì nếu không, nó sẽ không hoạt động.
get-service | findstr vmcompute