In Windows, bạn có thể gặp phải trường hợp khi điều chỉnh âm lượng nhưng vì lý do nào đó, cài đặt hoặc tùy chọn không được lưu và bạn phải điều chỉnh lại âm lượng mỗi lần. Trong bài viết này, chúng tôi sẽ cung cấp cho bạn một giải pháp nhanh chóng và dễ dàng cho vấn đề này với cài đặt âm lượng của Windows.
Sự cố này thường xảy ra khi bạn chuyển đổi giữa loa hoặc thanh âm thanh và tai nghe hoặc ngược lại. Windows đôi khi không giữ được cài đặt âm lượng mà bạn đã có trước đây và bạn phải điều chỉnh lại cài đặt đó theo cách thủ công. Chúng ta hãy xem một số bước bạn có thể thực hiện để giải quyết vấn đề này.

Sử dụng trình gỡ rối Windows
Mặc dù nó có vẻ như là một công cụ không hữu ích vì hầu như không có ai sử dụng nó, nhưng nó thực sự có thể giúp bạn giải quyết các vấn đề về âm lượng của Windows. Do đó, nó đáng để thử. Để truy cập công cụ này, bạn cần mở Cài đặt bằng cách nhấp vào nút Bắt đầu và chọn biểu tượng bánh răng. Sau đó, trong tab Hệ thống, chọn “Khắc phục sự cố” và trên màn hình tiếp theo, chọn “Trình khắc phục sự cố khác”.
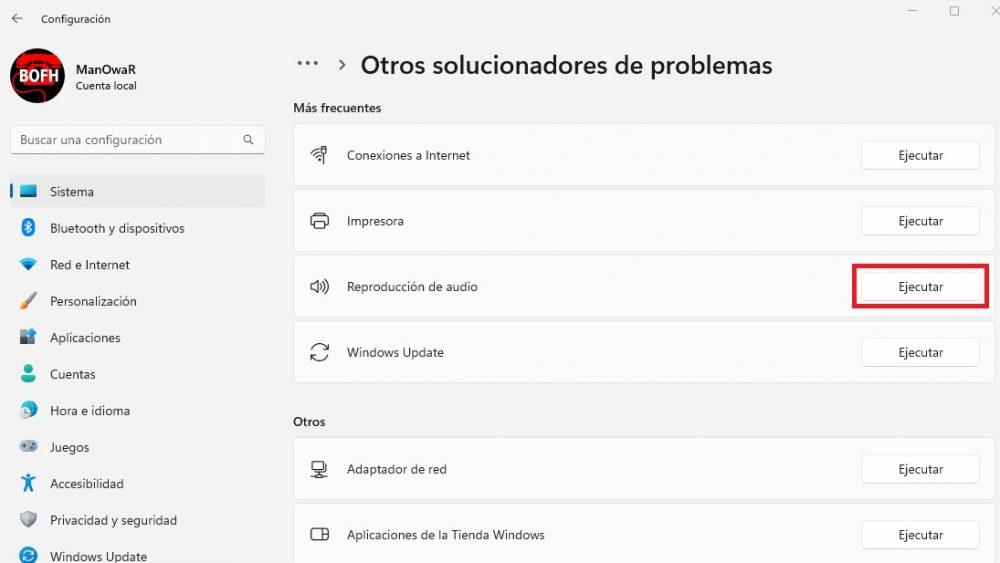
Sau khi bạn nhấp vào nút “Thực thi” bên cạnh “Bài nghe phát lại”, trình hướng dẫn khắc phục sự cố sẽ được khởi chạy. Trình hướng dẫn này sẽ kiểm tra mọi sự cố liên quan đến thiết bị âm thanh, bao gồm cả những sự cố liên quan đến cài đặt âm lượng trong Windows. Trình hướng dẫn sẽ hướng dẫn bạn qua một loạt các bước để xác định và khắc phục sự cố.
Cập nhật hoặc cài đặt lại trình điều khiển âm thanh
Nếu trình khắc phục sự cố không giải quyết được sự cố thì trình điều khiển lỗi thời hoặc có vấn đề có thể gây ra sự cố không lưu cài đặt âm lượng trong Windows. Do đó, bước tiếp theo cần thử là cập nhật trình điều khiển. Để thực hiện việc này, nhấp chuột phải vào nút Bắt đầu và chọn Trình quản lý thiết bị. Trong cửa sổ Trình quản lý thiết bị, tìm “Bộ điều khiển âm thanh, video và trò chơi”, tìm card âm thanh tương ứng với thiết bị của bạn, nhấp chuột phải vào thiết bị đó và chọn “Cập nhật trình điều khiển”.
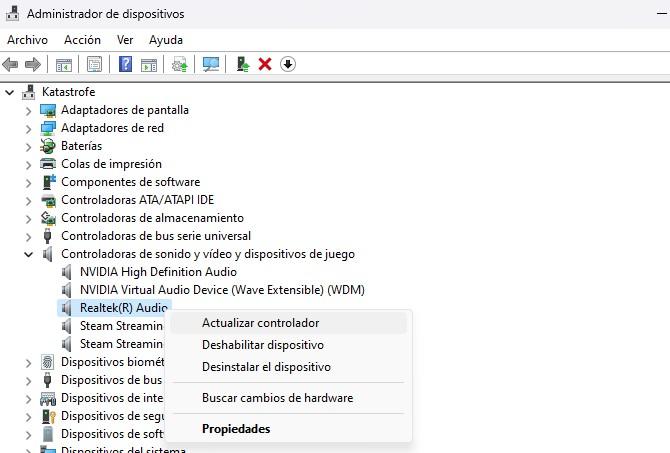
Sau đó, Windows sẽ nhắc bạn chọn xem bạn muốn tự động tìm kiếm trình điều khiển hay chọn trình điều khiển đã tải xuống theo cách thủ công. Nếu bạn có card âm thanh tích hợp, bạn nên để Windows tự động tìm kiếm trình điều khiển thích hợp. Nếu không, bạn có thể tải xuống thủ công và chỉ định vị trí trình điều khiển trong trình hướng dẫn.
Nếu sự cố vẫn tiếp diễn, bạn có thể thử gỡ cài đặt card âm thanh bằng cách nhấp chuột phải vào nó trong Trình quản lý Thiết bị và chọn “Gỡ cài đặt thiết bị”. Sau đó, khởi động lại máy tính của bạn và Windows sẽ tự động tìm kiếm và cài đặt lại trình điều khiển chính xác.
Điều gì sẽ xảy ra nếu không có cái nào trong số này hoạt động?
Nếu bạn đã thử tất cả các giải pháp trước đó và Điều khiển âm lượng của Windows vẫn không lưu các tùy chọn của bạn, bạn có thể thử một cách nữa. Nhấp chuột phải vào biểu tượng loa nằm ở góc dưới cùng bên phải của thanh tác vụ, bên cạnh đồng hồ và chọn “Open Volume Mixer”.
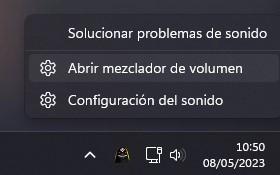
Sau khi bạn nhấp vào nút “Đặt lại”, Windows sẽ đặt lại thiết bị âm thanh và âm lượng của tất cả các ứng dụng về giá trị mặc định được đề xuất của chúng. Điều này có thể khắc phục sự cố bạn đang gặp phải với Windows Volume Control không lưu tùy chọn của bạn.
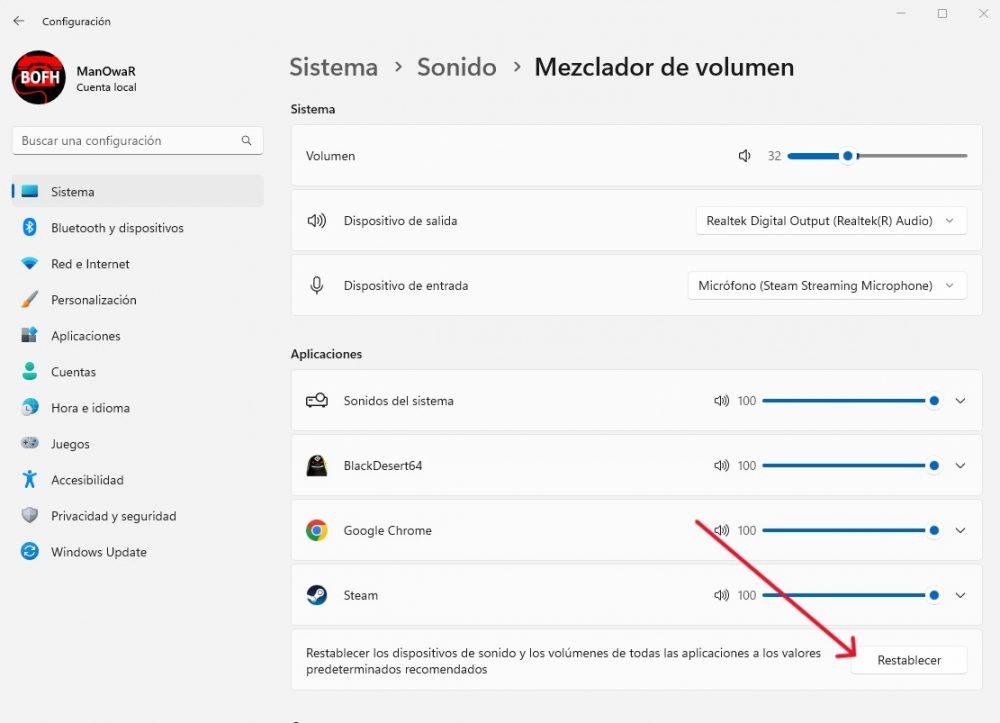
Sau khi hoàn tất thiết lập lại, bạn có thể điều chỉnh mức âm lượng của từng ứng dụng theo sở thích của mình và các cài đặt này sẽ được lưu tự động. Ngoài ra, bạn có thể điều chỉnh cấu hình âm lượng chính xuất hiện ở đầu cửa sổ.
Nếu sự cố vẫn tiếp diễn, đừng lo lắng, có một giải pháp khác. Điều hướng đến Cài đặt -> Hệ thống -> Âm thanh và chọn “Tùy chọn âm thanh khác” ở cuối trang. Một cửa sổ sẽ xuất hiện hiển thị các thiết bị âm thanh của bạn, chọn card âm thanh của bạn và nhấp vào “Properties”.
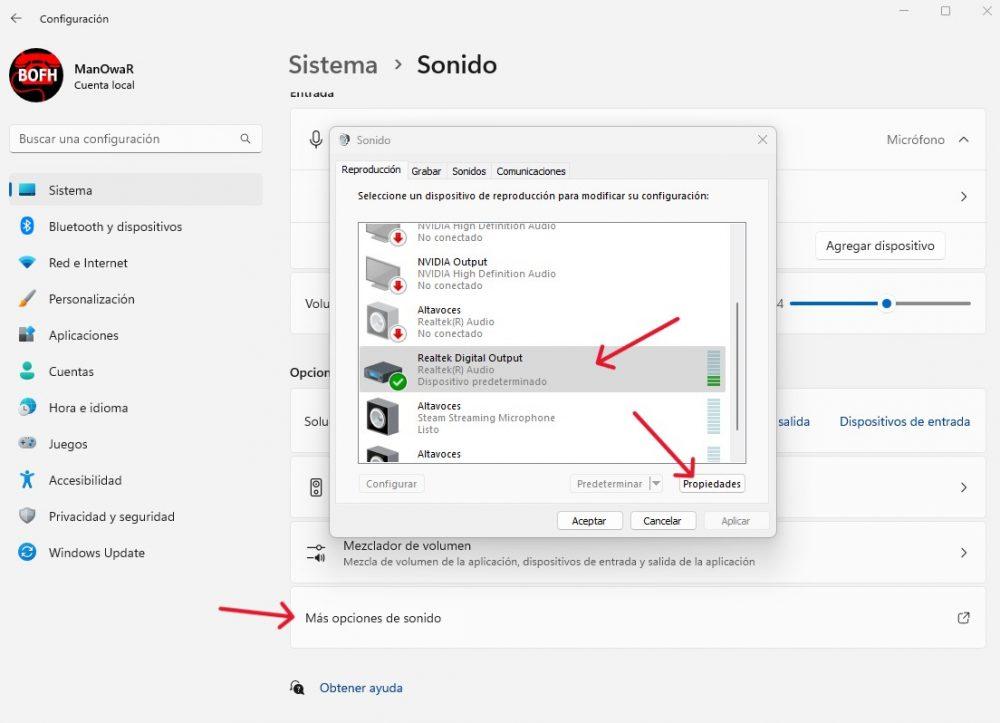
Khi nhấp vào Thuộc tính, một cửa sổ mới sẽ xuất hiện và bạn nên điều hướng đến tab Nâng cao. Trong tab này, bạn sẽ thấy một hộp có nội dung “Cho phép ứng dụng kiểm soát độc quyền thiết bị này”. Bạn nên tắt hộp này, điều này sẽ khiến TẤT CẢ âm thanh trên máy tính của bạn phụ thuộc vào điều khiển âm lượng chính của Windows. Mặc dù đây có thể không phải là giải pháp lý tưởng nhất, nhưng ít nhất nó sẽ cung cấp cho bạn toàn quyền kiểm soát âm lượng của bạn trong Windows.