Thực tế luôn luôn, khi chúng tôi chuẩn bị tắt máy tính, chúng tôi thường làm điều đó từ menu bắt đầu, chọn Tùy chọn "Tắt máy" . Khả năng này đã xuất hiện kể từ phiên bản đầu tiên của hệ điều hành và trong Windows Tất nhiên, đây cũng là cách nhanh nhất để tắt PC. Tuy nhiên, một trong những tính năng mới được giới thiệu trong phiên bản Windows này, cụ thể là Khởi động nhanh , đã thay đổi cách tắt PC. Thay vì tắt hoàn toàn, nó chuyển sang trạng thái ngủ đông, vì vậy nó có thể khởi động nhanh hơn vào lần sau. Điều này có lợi thế của nó, nhưng chúng tôi người dùng quan tâm.
Khởi động nhanh Windows là một loại "ngủ đông" đơn giản. Thay vì đổ tất cả RAM vào đĩa cứng, như với cái này, khi tắt PC, việc chúng ta làm là đóng tất cả các chương trình đang mở trên máy tính, nhưng không phá hủy bản sao của Kernel trong bộ nhớ. Bằng cách này, nhân Windows được lưu trên đĩa cứng, hoặc SSD, và khi chúng tôi khởi động lại PC, nó sẽ được khôi phục vào bộ nhớ thay vì được mở từ đầu.
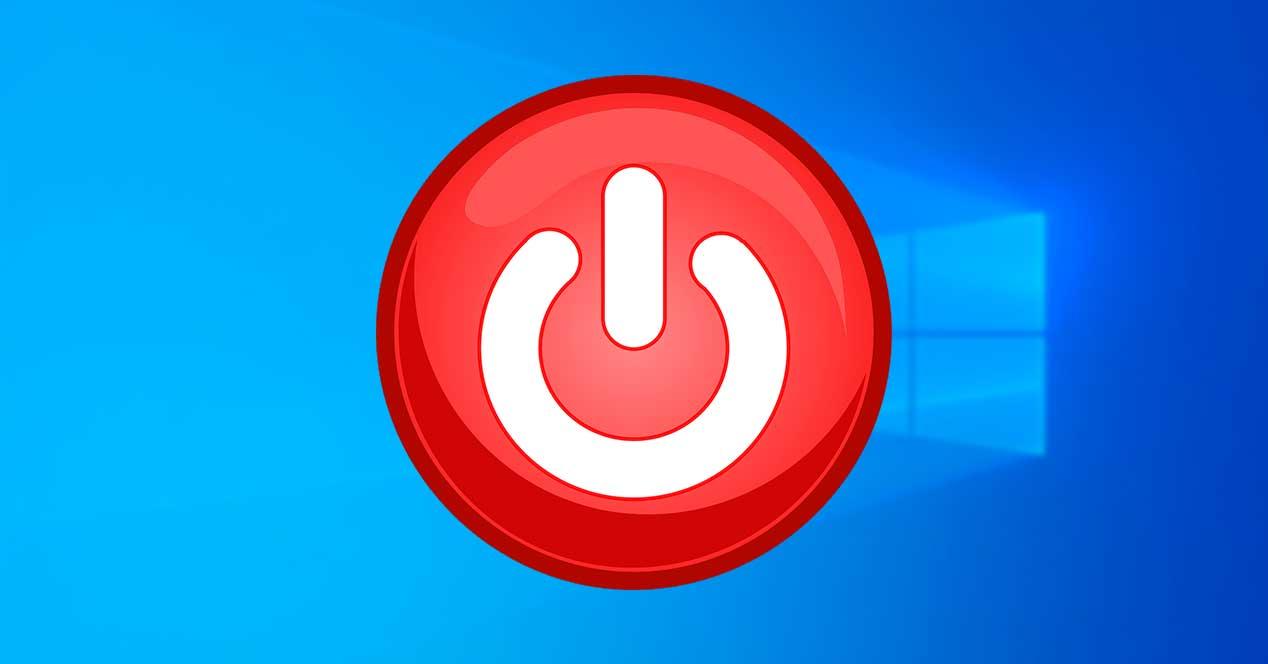
Có rất nhiều tình huống mà chúng tôi quan tâm đến việc tắt máy tính hoàn toàn. Ví dụ, nếu chúng ta sử dụng nhiều hệ điều hành và chúng ta muốn chuyển từ hệ điều hành này sang hệ điều hành khác. Cũng trong trường hợp máy tính của chúng tôi gặp sự cố và chúng tôi muốn tải lại Hạt nhân từ đầu để giải quyết chúng. Hoặc đơn giản là vì chúng tôi không quan tâm đến việc sử dụng Khởi động nhanh Windows chức năng.
Do đó, dưới đây chúng tôi sẽ giải thích một số cách có thể làm cho Windows tắt hoàn toàn.
Khởi động lại PC sẽ tắt hoàn toàn Windows và bật lại
Tùy chọn nhanh nhất để tắt hoàn toàn PC và bật lại là sử dụng tùy chọn “Khởi động lại”. Bằng cách sử dụng tùy chọn này, thay vì kết xuất Nhân Windows vào bộ nhớ và tải lại, PC sẽ tắt hoàn toàn và tải lại tất cả thông tin từ đầu.
Đúng là khi sử dụng tùy chọn “Khởi động lại” , Windows sẽ tự động bật lại mà chúng ta không thể làm gì để ngăn chặn. Và, nếu sau đó chúng tôi chọn lại tùy chọn tắt PC, quá trình tắt này sẽ không hoàn tất nữa.
Vì lý do này, tùy chọn “Khởi động lại” về cơ bản có thể giúp chúng tôi giải quyết các vấn đề với PC, nhưng là một giải pháp để luôn tắt máy hoàn toàn, tùy chọn này không hoạt động với chúng tôi.
Tắt tính năng Khởi chạy nhanh
Tùy chọn Quick Start được bật theo mặc định trong Windows 10. Tuy nhiên, nếu muốn, chúng tôi có thể tắt nó. Để làm điều này, những gì chúng ta phải làm là mở Bảng điều khiển Windows 10 và chuyển đến thư mục đó ” Phần cứng và âm thanh> Tùy chọn nguồn ” . Khi ở đây, hãy nhấp vào “Chọn hoạt động của các nút Khởi động / Tắt máy” xuất hiện ở bên trái cửa sổ.
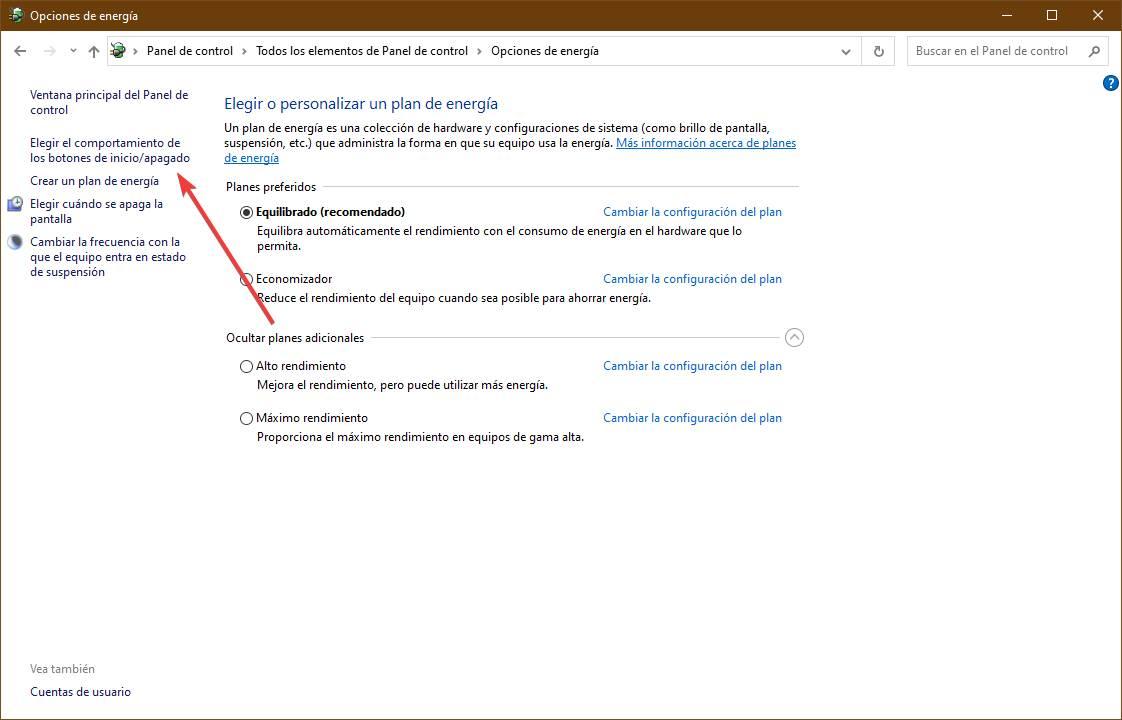
Tại đây chúng ta có thể thấy một menu cấu hình mới của hệ điều hành mà từ đó chúng ta có thể cấu hình các tùy chọn khởi động và tắt của hệ điều hành. Trong phần “Cấu hình tắt máy”, chúng ta có thể thấy các tùy chọn khác nhau mà chúng ta có thể cấu hình. Điều mà chúng tôi quan tâm, để cho phép Windows 10 tắt hoàn toàn, là " Bật khởi động nhanh ".
Theo mặc định, hộp này sẽ được chọn. Do đó, chúng ta sẽ phải vô hiệu hóa nó để vô hiệu hóa tính năng này. Windows có thể sẽ yêu cầu chúng tôi cấp quyền Quản trị viên trước khi bỏ chọn hộp này. Nếu muốn, chúng ta cũng có thể tận dụng cơ hội để tắt tùy chọn "ngủ đông" để nó không xuất hiện trong menu bắt đầu cùng với các tùy chọn khác.
Chạy lệnh CMD để tắt Windows
Sản phẩm Lệnh "tắt máy" cho phép chúng tôi tắt máy tính từ bất kỳ cửa sổ nhắc lệnh nào hoặc CMD. Lệnh này có thể được tùy chỉnh với nhiều tham số khác nhau tùy thuộc vào việc chúng ta muốn nó thực hiện điều này hay việc khác. Tất nhiên, một trong những thông số cung cấp cho chúng tôi khả năng tắt hoàn toàn máy tính mà không cần phải sử dụng các kỹ thuật khác và không cần tắt Quick Start.
Để làm điều này, lệnh mà chúng ta phải thực thi trên PC của mình là:
shutdown /s /f /t 0
Tham số “s” chỉ ra rằng chúng ta muốn tắt PC, “f” là chúng ta muốn đóng tất cả các ứng dụng đang mở và “t” là thời gian trễ, tính bằng giây, cho đến khi tắt máy (bằng XNUMX, là tức thì).
Bằng cách chạy lệnh này, Windows 10 sẽ tắt hoàn toàn ngay lập tức. Và khi chúng ta bật lại, nó sẽ tải lại nhân Windows để giải quyết các vấn đề có thể xảy ra.
Tạo một lối tắt
Chạy lệnh này trong CMD mọi lúc là không thực tế và không trực quan chút nào. Do đó, nếu chúng tôi thích tùy chọn này, chúng tôi sẽ có thể tạo lối tắt của riêng mình để tắt máy tính hoàn toàn bằng cách nhấp đúp vào biểu tượng.
Để làm điều này, những gì chúng ta phải làm là đặt mình vào không gian nơi chúng ta muốn tạo biểu tượng này (ví dụ: trên màn hình), nhấp chuột phải và chọn ” Mới> Lối tắt " Lựa chọn. Tại vị trí mà chúng ta sẽ đặt lệnh trước đó, khi chúng ta thực thi nó trong CMD, và chúng ta sẽ chọn tên mà chúng ta muốn đặt cho phím tắt mới.
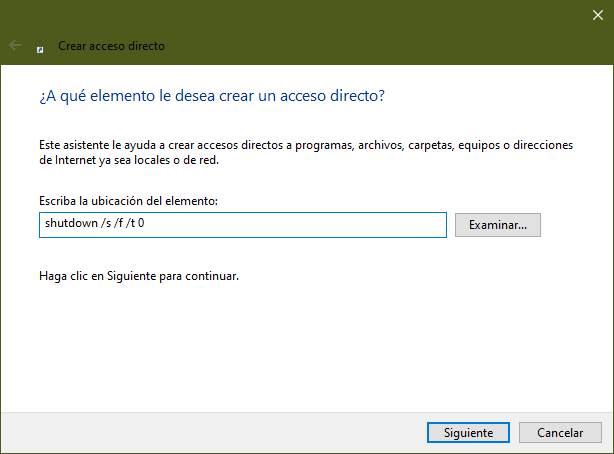
Sẵn sàng. Bây giờ chúng ta sẽ có một biểu tượng trên màn hình của mình, khi nhấp đúp vào biểu tượng đó, nó sẽ tắt hoàn toàn PC của chúng ta.
Sử dụng phím Shift khi tắt PC
Một thủ thuật khác cũng rất đơn giản và nhanh chóng để ghi nhớ và áp dụng là sử dụng phím shift từ tùy chọn tắt máy trong menu bắt đầu. Thay vì thực hiện Start> Shut down, những gì chúng ta có thể làm để tắt PC hoàn toàn thay vì "một nửa" là giữ phím shift trên bàn phím trong khi chúng ta nhấp vào tùy chọn để tắt Windows.
Chúng ta sẽ không thấy bất cứ điều gì, nhưng Windows sẽ phát hiện xung này và thay vì thực hiện tắt máy chuẩn bị cho khởi động nhanh, nó sẽ tiến hành tắt hoàn toàn PC. Lần sau khi chúng ta bật lại máy tính, nó sẽ bắt đầu lại từ đầu.
Một giải pháp thay thế tuyệt vời trong trường hợp bạn muốn thực hiện các thao tác tắt hoàn toàn lẻ tẻ nhưng vẫn tiếp tục sử dụng chức năng Khởi động nhanh của Windows thường xuyên.