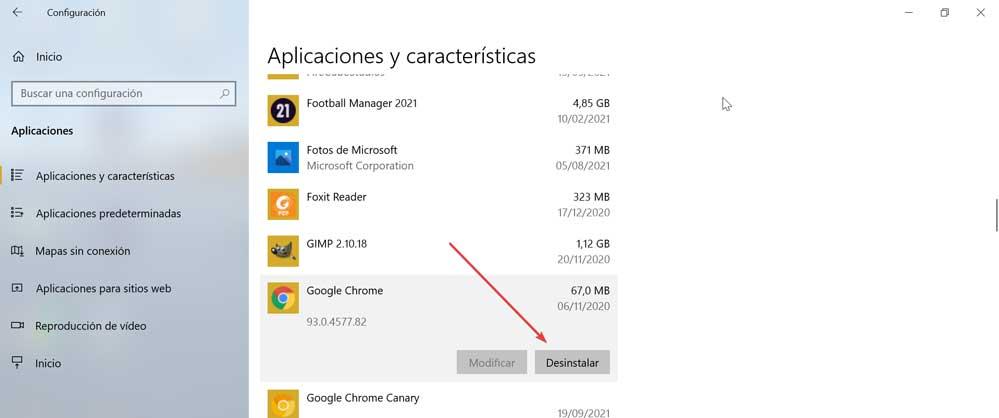Khi sử dụng trình duyệt web, chúng có một điểm chung rất quan trọng, đó là thanh công cụ của chúng. Thông qua đó, chúng tôi có thể điều hướng dễ dàng hơn và không phức tạp, có thể được điều chỉnh theo nhu cầu của chúng tôi. Trong trường hợp nó đã biến mất vì bất kỳ lý do gì, chúng tôi có thể thực hiện các hành động khác nhau để làm cho nó xuất hiện trở lại.
Yếu tố quan trọng này của cơ rôm rất hữu ích cho chúng tôi khi hoàn thành các biểu mẫu web, tìm kiếm bất kỳ trang nào, dịch trang web, trong số những trang khác, vì vậy sự vắng mặt của nó, vì vậy sự vắng mặt của nó có thể gây ra một số vấn đề trong quá trình điều hướng.
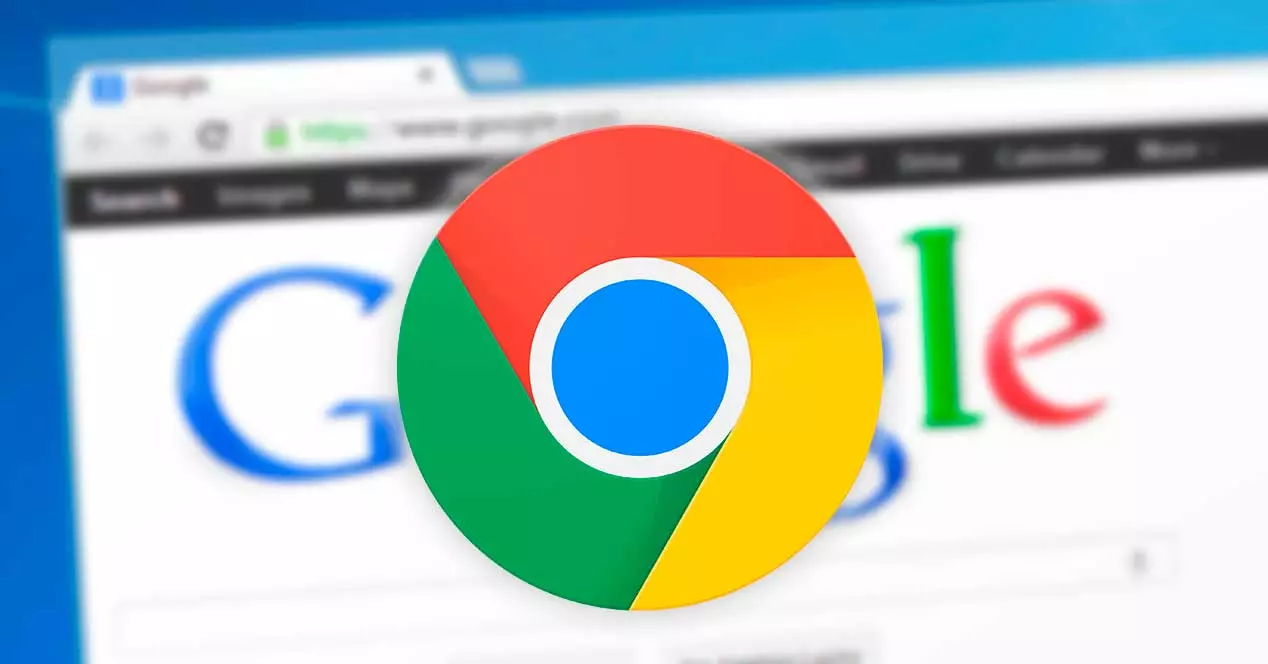
Bật thanh công cụ
Thanh công cụ của Chrome bao gồm các phần tử quan trọng như thanh tìm kiếm, nút bắt đầu, thanh dấu trang hoặc các tiện ích mở rộng. Trong trường hợp chúng tôi nhận thấy rằng bất kỳ yếu tố nào trong số này bị thiếu, chúng tôi có thể bật lại chúng như sau.
Điều đầu tiên chúng ta phải làm là mở trình duyệt của mình và trên thanh địa chỉ, chúng ta viết Chrome://cài đặt/ và nhấn Enter. Sau đó, chúng ta di chuyển xuống cuối màn hình và nhấp vào phần Giao diện mà chúng ta nhập vào cột bên trái.
Tiếp theo, ở phía bên phải, chúng ta phải kích hoạt tùy chọn Hiển thị thanh dấu trang và kích hoạt tùy chọn Hiển thị nút trang chính. Sau khi hoàn tất, chúng tôi đóng trình duyệt và khởi động lại. Điều này sẽ làm cho thanh xuất hiện trở lại.
Nguyên nhân tại sao nó không xuất hiện
Nếu chúng ta đã làm theo các bước trước đó, thanh công cụ sẽ được bật và xuất hiện ở đầu trình duyệt. Trong đó chúng ta phải thấy mũi tên trái và phải, mũi tên hình tròn để cập nhật, nút hình ngôi nhà để chuyển đến trang chủ, thanh địa chỉ URL, biểu tượng hình ngôi sao để lưu mục yêu thích và cả ba điểm để truy cập Cài đặt của bạn. thực đơn. Trong trường hợp điều này không xảy ra và các phần tử vẫn bị thiếu, có thể do vấn đề có quan hệ với:
- Chúng tôi đang ở chế độ toàn màn hình.
- Vi-rút hoặc phần mềm độc hại đã lây nhiễm vào hệ thống
- Trình duyệt có vấn đề nội bộ.
- Chúng tôi có một phiên bản Chrome đã lỗi thời.
Thông thường, phần tử này không được hiển thị khi sử dụng trình duyệt của chúng tôi, vì theo mặc định, phần tử này là một phần của nó và rất cần thiết để sử dụng đúng cách. Đó là lý do tại sao, bất kể lý do cho điều này, chắc chắn chúng tôi muốn đưa ra một giải pháp nhanh chóng cho nó. Do đó, chúng tôi sẽ cho bạn biết những hành động mà chúng tôi có thể thực hiện để khắc phục nó sớm nhất có thể và tránh sự bất tiện khó chịu này thông qua một số thủ thuật đơn giản nhằm vào mọi đối tượng người dùng.
Phải làm gì nếu nó không được hiển thị
Trong trường hợp chúng tôi đã làm theo tất cả các bước nhưng không thể làm cho thanh công cụ xuất hiện trở lại, chúng tôi có thể làm theo các mẹo sau có thể giúp chúng tôi khôi phục thanh công cụ.
Cập nhật Chrome
Sự cố có thể do sử dụng phiên bản Chrome lỗi thời . Chúng tôi luôn khuyến khích cập nhật trình duyệt để đảm bảo rằng chúng tôi có phiên bản mới nhất có thể giải quyết được bất kỳ lỗi hoặc lỗi nào đã phát sinh trước đó. Mặc dù nói chung, trình duyệt Google phải cập nhật tự động, nhưng nếu chúng tôi có cấu hình tiết kiệm năng lượng được cá nhân hóa hoặc chúng tôi sử dụng các tiện ích mở rộng để tối ưu hóa Chrome, thì có thể chúng ngăn chặn việc cập nhật của nó, vì vậy chúng tôi phải thực hiện theo cách thủ công.
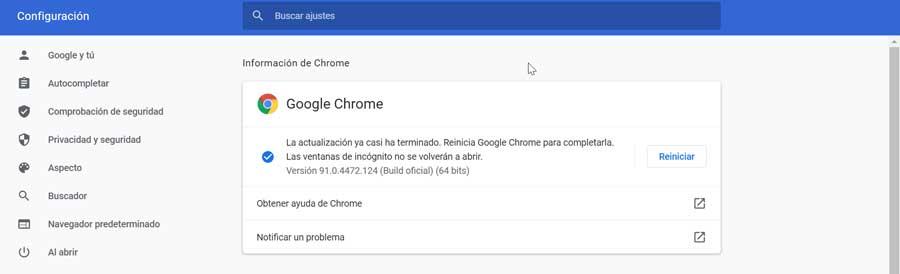
Do đó, những gì chúng ta phải làm là nhấn vào nút ba điểm ở góc trên bên phải của trình duyệt. Chúng tôi nhấp vào phần “Trợ giúp” và chọn tùy chọn “Thông tin Google Chrome”. Trong trường hợp có phiên bản mới, nó sẽ được tải xuống và cài đặt tự động. Sau khi hoàn tất, hãy nhấp vào nút “Khởi động lại” và chúng tôi sẽ có phiên bản mới nhất. Chúng tôi chỉ có thể kiểm tra xem điều này đã giải quyết được chưa.
Tắt toàn màn hình
Khi sử dụng trình duyệt, chúng ta có thể sử dụng nó ở chế độ cửa sổ bình thường hoặc sử dụng nó ở chế độ toàn màn hình. Tuy nhiên, chúng ta phải lưu ý rằng nếu chúng ta sử dụng chế độ toàn màn hình, nó có thể khiến thanh công cụ biến mất, tùy thuộc vào loại máy tính chúng ta có, vì vậy đó có thể là lý do chính khiến nó biến mất.
Trong trường hợp chúng tôi muốn kích hoạt hoặc hủy kích hoạt chế độ toàn màn hình, chúng tôi có thể làm như vậy bằng cách nhấn Phím F11 . Khi chúng tôi xác minh rằng chúng tôi đã bật chế độ cửa sổ, thanh sẽ xuất hiện trở lại.
Bật thanh dấu trang
Quá trình này đơn giản như mở menu Chrome và bật thanh dấu trang. Từ đây, chúng tôi có thể có quyền truy cập để tùy chỉnh và kiểm soát trình duyệt của mình. Để làm điều này, chúng ta phải nhấp vào nút Menu, được biểu thị bằng ba điểm dọc mà chúng ta tìm thấy ở góc trên bên phải. Sau đó, chúng tôi nhấp vào “Dấu trang” và sau đó nhấp vào “Hiển thị thanh dấu trang”.
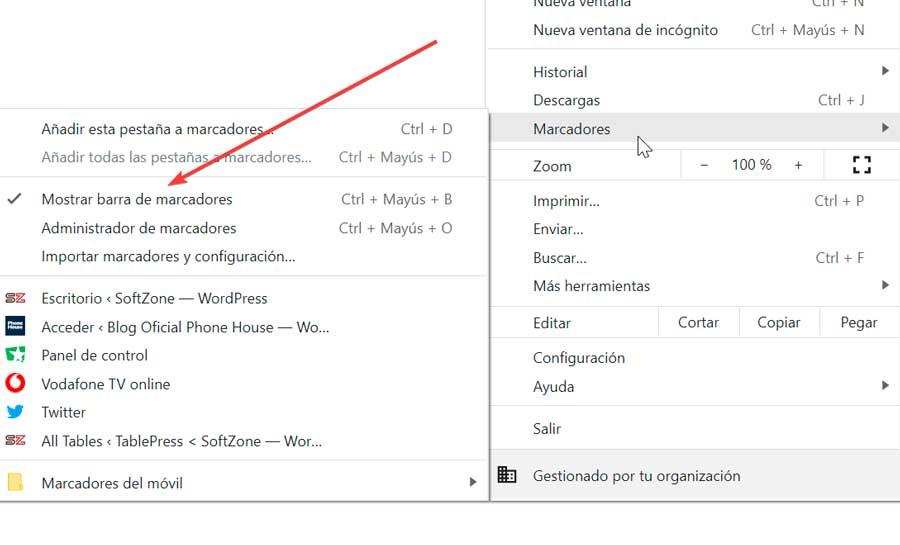
Chúng tôi cũng có thể khôi phục thanh dấu trang bằng phím tắt Ctrl + Shift + B.
Chạy chương trình chống vi-rút
Trong một số trường hợp, sự cố này có thể là hậu quả của việc PC của chúng tôi bị nhiễm một số loại vi-rút hoặc phần mềm độc hại, vì đây là điều có thể xảy ra ngay cả khi chúng tôi nghĩ rằng chúng tôi đã bảo vệ nó tốt. Do đó, để loại bỏ nó, chúng tôi phải chọn thực hiện quét bằng phần mềm chống vi-rút cụ thể của chúng tôi.
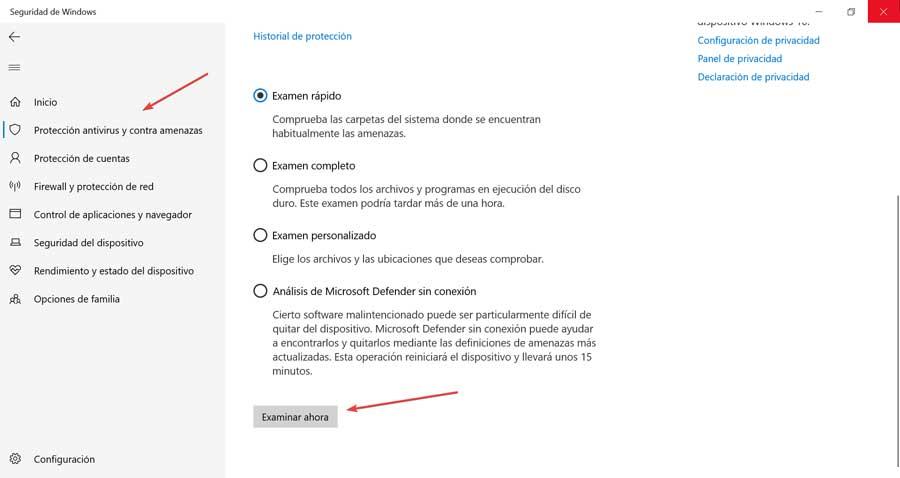
Trong trường hợp chúng tôi sử dụng Windows Người bảo vệ, chúng tôi có thể thực hiện quét nhanh hoặc quét toàn bộ bằng cách làm theo các bước sau. Chúng tôi viết bảo mật Windows trong hộp tìm kiếm của menu Bắt đầu và chọn nó. Sau đó, chúng tôi nhấp vào antivirus và Bảo vệ Đe doạ. Sau đó, chúng tôi nhấp vào “Tùy chọn bài kiểm tra” và tại đây chúng tôi có thể chọn có thực hiện một bài kiểm tra nhanh, toàn diện, cá nhân hóa và ngoại tuyến hay không. Chúng ta có thể bắt đầu bằng quá trình quét nhanh, sau đó là quét toàn diện hơn, quá trình này cũng sẽ kéo dài hơn và cuối cùng là ngoại tuyến để tìm ra các mối đe dọa cập nhật nhất.
Đặt lại trình duyệt
Trong trường hợp chúng tôi đã thực hiện các thay đổi đối với trình duyệt có thể khiến thanh công cụ không hoạt động hoặc do sự cố kỹ thuật, khôi phục Chrome có thể khắc phục sự cố . Trước khi bắt đầu, bạn nên sao lưu dữ liệu quan trọng nhất của chúng ta như mật khẩu hoặc dấu trang đã lưu.

Để thực hiện việc này, hãy nhấp vào nút ba điểm ở trên cùng bên phải và chọn “Cài đặt”. Sau đó, chúng tôi nhấp vào “Cài đặt nâng cao” và “Hệ thống”. Trong phần bên phải của tùy chọn “Khôi phục cài đặt và xóa”, nhấp vào “Khôi phục cài đặt mặc định của cài đặt” và cuối cùng là “Đặt lại cài đặt”. Với hành động này, trình duyệt sẽ xuất hiện như khi xuất xưởng, vì vậy thanh sẽ xuất hiện trở lại.
Cài đặt lại Chrome
Như một biện pháp cuối cùng, chúng ta có thể chọn gỡ cài đặt và cài đặt lại Trình duyệt. Để thực hiện việc này, hãy nhấn phím tắt “Windows + I”, thao tác này sẽ mở phần “Cài đặt Windows”. Sau đó, chúng tôi nhấp vào “Ứng dụng” và trong cửa sổ tiếp theo, chúng tôi nhấp vào ứng dụng Google Chrome. Tiếp theo, chúng tôi nhấp vào “Gỡ cài đặt”. Khi nó đã được xóa hoàn toàn, chúng tôi tiến hành tải về từ trang web của nó và tiến hành cài đặt xem vấn đề có được giải quyết hay không.