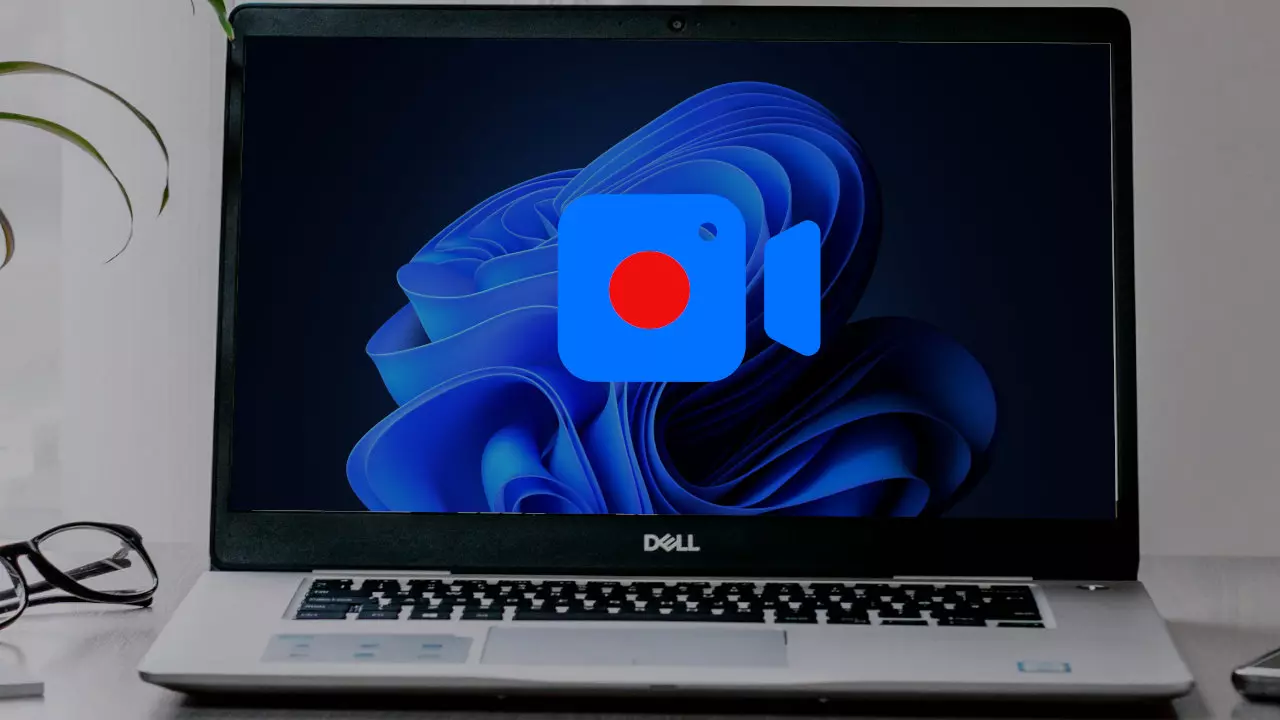Hầu hết thời gian, Windows được nhồi nhét rất nhiều tính năng có thể dễ dàng bị bỏ qua, một số tính năng trong số đó có thể ảnh hưởng rất nhiều đến công việc tính toán hàng ngày của bạn. Một tính năng mới xuất hiện trên nền tảng này là ghi màn hình. Nhưng điều mà hầu hết mọi người không biết là Windows cung cấp hai tiện ích gốc cho mục đích này và bạn không phải tải xuống bất kỳ phần mềm bên thứ ba nào để ghi lại màn hình của mình. Điều này không chỉ tiết kiệm không gian mà còn giúp hệ thống của bạn thoát khỏi những trở ngại văn học không cần thiết.
Tùy chọn 1: Ghi bằng Game Bar
Việc ghi lại màn hình của bạn trên Windows bằng Game Bar cũng có thể, dễ dàng và thuận tiện như nhau, được thiết kế chủ yếu để chơi game nhưng hữu ích cho mọi người. Game Bar là một tính năng thiết yếu của Xbox ứng dụng và do đó chạy ở chế độ nền trong hệ sinh thái Windows để có thể đo mức sử dụng tài nguyên PC và cấp cho bạn quyền truy cập vào một số tính năng như ghi lại màn hình.
Để bắt đầu ghi bằng Game Bar: Để bắt đầu ghi bằng Game Bar:
Bấm vào phím Windows + G để xuất hiện thanh trò chơi.
Lưu ý ở cuối màn hình có nhãn “Chụp”. Đây là công cụ bạn sẽ sử dụng để ghi lại.
Để bắt đầu ghi, hãy nhấn vào nút ghi có dấu chấm màu đỏ.
Nếu bạn thích sử dụng phím nóng, bạn có thể ghi bằng cách nhấn Win + ALT + R và tạm dừng hoặc dừng ghi.
Nó hỗ trợ ghi âm có hoặc không có âm thanh và bao gồm các cài đặt cấu hình cho các tùy chọn khác, giúp công cụ này hoạt động được cho nhiều mục đích ghi âm.
Tùy chọn 2 là kết hợp với Snipping Tool – Record.
Snipping Tool, một công cụ thường dùng để chụp ảnh màn hình, đã được nâng cấp trong Windows. Giờ đây nó cũng có tính năng ghi màn hình rất cơ bản và tiện lợi, đặc biệt nếu bạn muốn ghi lại các phần của màn hình.
Để ghi lại màn hình của bạn bằng Công cụ cắt:
Duyệt qua thanh tìm kiếm của Windows và nhập cụm từ “Snipping Tool” sau đó bắt đầu nó.
Để quay video hoặc hoạt ảnh trong công cụ, hãy nhấp vào biểu tượng máy quay video ngay trong công cụ.
Chọn khu vực trên màn hình bạn muốn chụp bằng cách vẽ một hình chữ nhật xung quanh khu vực đó.
Sau khi lựa chọn, bạn sẽ thấy nút bắt đầu ghi; nhấn nó.
Phương pháp này cũng cho phép bạn ghi lại âm thanh từ hệ thống hoặc micrô được kết nối và do đó cho phép bạn ghi lại hoạt động trên màn hình của mình một cách linh hoạt.
Kết luận
Hai công cụ nội tại dành cho Windows này là Game Bar và Snipping Tool, chúng cho phép bạn ghi lại màn hình của mình mà không cần chương trình bên ngoài. Các chức năng này cho dù bạn đang chơi game hay chỉ quay video hướng dẫn hay thuyết trình đều bao gồm tất cả các tính năng cơ bản cần thiết để chụp màn hình hiệu quả mà không cần tải xuống thêm. Do đó, nếu bạn phải chụp lại màn hình của mình, hãy sử dụng những công cụ này và giảm thiểu sự lộn xộn trên hệ thống của bạn.