Tùy thuộc vào khu vực chúng ta sống, rất có thể chúng ta thường xuyên bị mất điện hoặc đơn giản là bị cắt điện, điều này có thể còn tồi tệ hơn. Trong những trường hợp này, tốt nhất là sử dụng UPS để ngăn ngừa sự cố, nhưng nếu chúng tôi không có nó, rất có thể chúng tôi cần PC bật lại tự động. Vì vậy, hôm nay chúng tôi sẽ hướng dẫn các bạn cách tự khởi động máy tính sau khi mất điện.
Không có gì khó chịu hơn là đang dở dang công việc thì bỗng trời nổi cơn giông và mất điện đột ngột. May mắn thay, nếu chúng tôi thận trọng, chúng tôi sẽ bảo vệ dữ liệu của mình để tiếp tục hoạt động. Tuy nhiên, có thể máy tính của chúng ta đang thực hiện một tác vụ nào đó trong thời gian dài bỗng dưng bị gián đoạn và yêu cầu khởi động lại. Mặc dù chúng tôi không phải đi đến một ví dụ phức tạp như vậy, nhưng chúng tôi chỉ cần quay lại để tiếp tục công việc của mình và thời gian của chúng tôi đã bị mất trong quá trình này. Và bạn biết đấy, thời gian là vàng bạc.

Làm cách nào tôi có thể khởi động máy tính về trạng thái trước đó ngay lập tức? Lý tưởng nhất là hệ thống lưu trữ phải đủ nhanh để tạo một bản sao có thể truy xuất dễ dàng của RAM. Nhưng cơ chế như vậy không chỉ yêu cầu bộ nhớ rất nhanh mà còn phải được kích hoạt thủ công bởi hệ điều hành, vì vậy nó sẽ không hoạt động khi hệ thống mất điện. Làm như vậy sẽ liên tục ghi vào ổ cứng hoặc SSD, làm suy giảm tuổi thọ hữu ích của nó và làm bão hòa quyền truy cập vào cả hai.
Tại sao mất điện là đặc hữu của mọi PC?
Có những nơi vì những lý do khác nhau như cơ sở hạ tầng hoặc điều kiện thời tiết bất lợi gây ra sự cố mất điện đột ngột và kéo theo đó là những gì được thực thi trên PC của chúng tôi. Nếu đó không phải là điều gì đó quan trọng, chúng tôi thực sự không phiền khi phải bật lại thủ công, nhưng có những trường hợp không thể thực hiện được và tốt hơn là bật lại máy tính và quay lại công việc đang thực hiện.
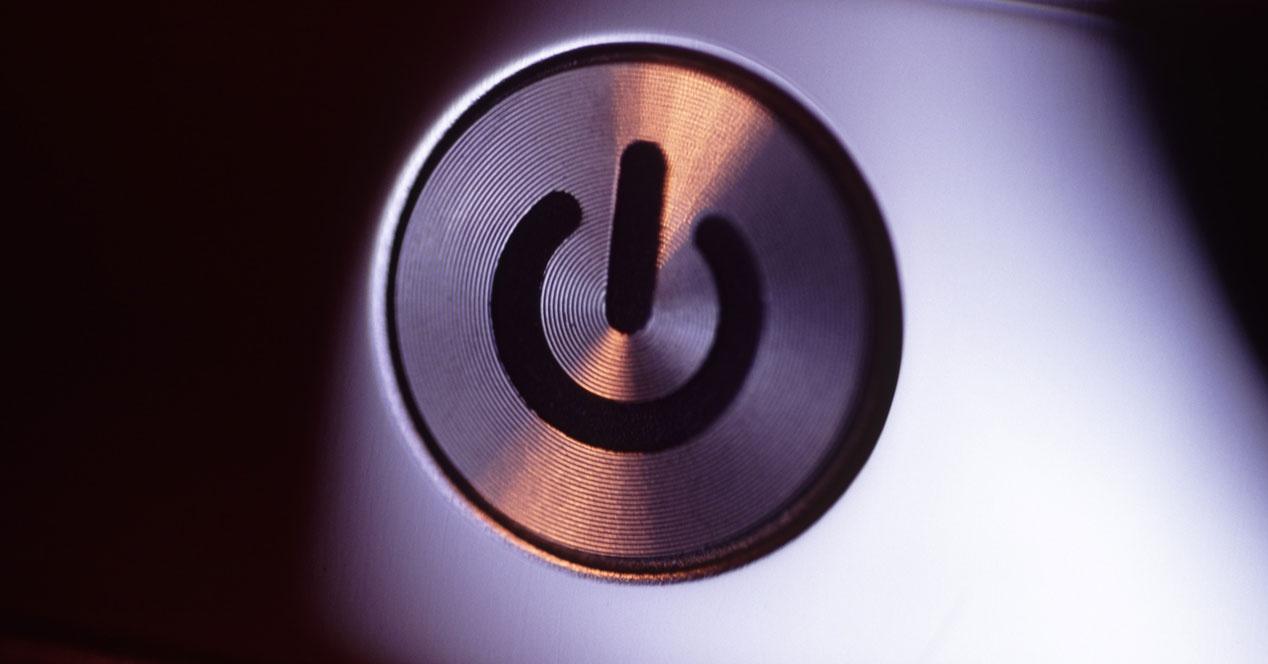
Ví dụ: chúng tôi có thể đang sử dụng PC công suất thấp làm máy chủ cho phép chúng tôi tải xuống hoặc chia sẻ tệp hoặc Tường lửa. Cũng có thể là chúng tôi có một RIG khai thác hoặc thậm chí đã tạo ra một cơ sở hạ tầng điện toán đám mây nhỏ để hoạt động từ xa. Ví dụ: một trang web được lưu trữ trên WordPress.
Trong tất cả các trường hợp này và trong trường hợp chúng tôi không ở nhà khi bị cắt điện, thật thú vị khi biết rằng bằng cách định cấu hình PC của chúng tôi, nó sẽ khởi động lại khi có nguồn điện mới. Không cần chúng tôi phải tự đi bật lại. Và nó không phải là một quá trình khó đòi hỏi kiến thức kỹ thuật tiên tiến. Cách thực hiện? Chúng tôi giải thích hai bước cần thiết để có thể thực hiện nếu bạn có Windows máy tính mà bạn muốn luôn chạy, ngay cả sau khi bị cắt điện tạm thời.
Bước đầu tiên: cấu hình UEFI hoặc BIOS của PC
Phương pháp này là phương pháp tốt hơn trong hai phương pháp, vì có thể giả định rằng nó gần nhất với cấu hình ban đầu của phần cứng. Để kích hoạt nó, chúng ta sẽ phải nhập BIOS hoặc UEFI PC của chúng tôi. Để làm như vậy và trong thời gian khởi động PC, bạn chỉ cần nhấn phím tương ứng với kiểu máy tính của mình.
| Nhãn hiệu | Key |
|---|---|
| ACER | DEL hoặc F2 |
| ASUS | DEL trên -A-Series, F2 hoặc ESC trên phần còn lại. |
| COMPAQ | F10 |
| DELL | F2 |
| Hewlett Packard | ESC, F1 F10 hoặc F11 tùy thuộc vào kiểu máy |
| SAMSUNG | F2 cho PC và F10 cho ultrabook của họ |
| Sony | Nó có thể là F1, F2 hoặc F3. Nếu bạn có VAIO thì nó sẽ là phím hỗ trợ |
| TOSHIBA | F1, F12 hoặc phím ESC. |
Nếu bạn không biết nó là gì, thì hãy thử nhấn DEL, F2, F1 hoặc F10 , thường theo thứ tự đó, vì hai cái đầu tiên được sử dụng nhiều nhất. Khi điều này được thực hiện, bạn sẽ xuất hiện trong menu BIOS, giao diện và thứ tự của các tùy chọn sẽ thay đổi tùy thuộc vào nhà sản xuất. Chúng tôi có sử dụng hình ảnh minh họa, của nhà sản xuất ASUS, nhưng phương pháp này có thể được sử dụng với bất kỳ nhà sản xuất nào.
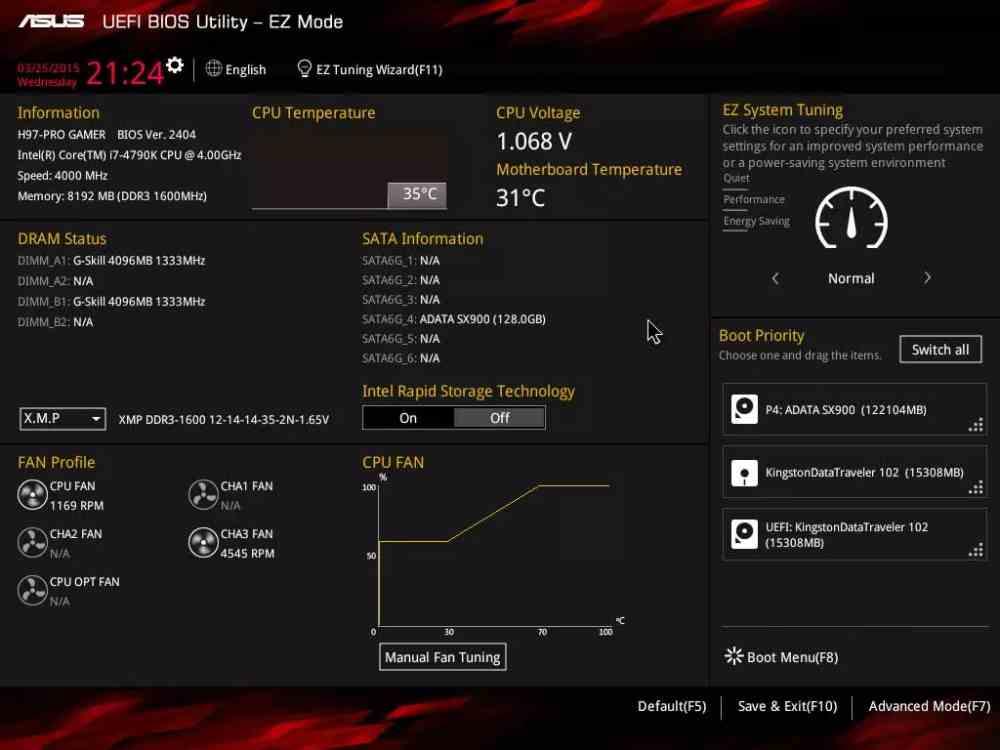
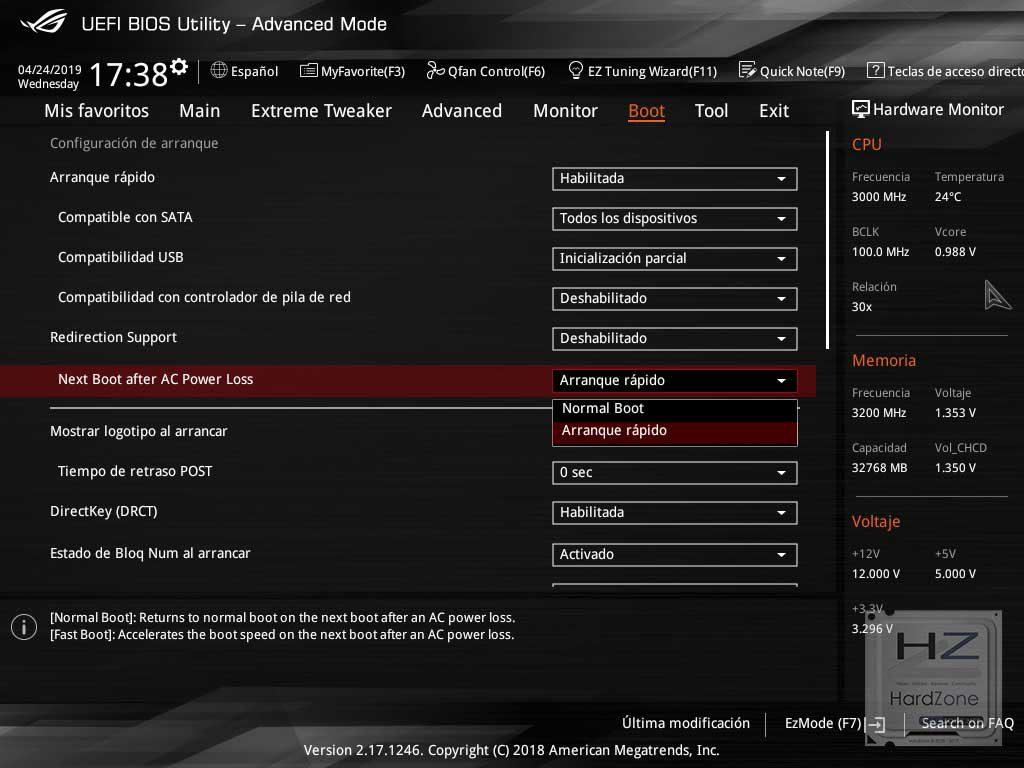
- Khi vào BIOS hoặc UEFI (tùy thuộc vào nền tảng và bo mạch chủ), chúng ta sẽ phải đi đến các phần khác nhau, các phần này sẽ hoàn toàn khác nhau giữa các nhà sản xuất và loại hệ thống. Thông thường, các phần chính xác là: Nguồn, Cấu hình ACPI và KHỞI ĐỘNG .
- Trong chúng, chúng ta sẽ phải tìm kiếm một cài đặt được gọi là: Khôi phục khi mất điện AC/mất điện hoặc khởi động tiếp theo sau khi mất điện AC , nó thường không khác với hai khái niệm này.
- Khi ở trong tham số này, chúng tôi sẽ chỉ có bốn tùy chọn, hai tùy chọn cho mỗi loại khái niệm. Trong Khôi phục khi mất nguồn AC / Chúng ta chỉ có thể kích hoạt hoặc hủy kích hoạt tùy chọn, nhưng nếu UEFI của chúng tôi bao gồm Khởi động tiếp theo sau khi mất nguồn AC chúng ta sẽ có các tùy chọn: Khởi động bình thường hoặc Khởi động nhanh.
- Trong trường hợp này, chúng tôi có thể chọn những gì phù hợp nhất với mình, mặc dù chúng tôi khuyên bạn nên chọn Khởi động bình thường để UEFI thực hiện Tổng kiểm tra hoàn chỉnh.
- Khi tùy chọn được chọn, chúng ta sẽ chỉ phải nhấn nút F10 key để cấu hình BIOS mới được lưu trữ.
Với thay đổi này, bạn sẽ có thể đảm bảo rằng máy tính của mình luôn bật và chạy, ngay cả sau khi mất điện.
Bước thứ hai: cấu hình Windows
Khi chúng tôi đã định cấu hình BIOS hoặc UEFI để hệ thống khởi động nhanh nhất có thể khi có nguồn điện cho máy tính của chúng tôi, chúng tôi phải thực hiện bước tiếp theo và đó là công việc khởi động PC của chúng tôi là khởi động tất cả các thành phần và chuyển dùi cui cho hệ điều hành, vì nội dung của RAM sẽ bị mất nên sẽ không nhớ nó ở đâu trước khi mất điện.
Chà, một trong những điều mà Windows thực hiện khi điều này xảy ra là cố gắng sửa chữa ổ đĩa khi khởi động trong quá trình khởi động của hệ điều hành. Vấn đề là gì? Chà, nếu chúng tôi không có mặt, nó có thể cung cấp cho chúng tôi tùy chọn khôi phục thiết bị hoặc khởi động lại hệ thống một lần nữa, khiến hệ thống bị treo chờ phản hồi của chúng tôi.
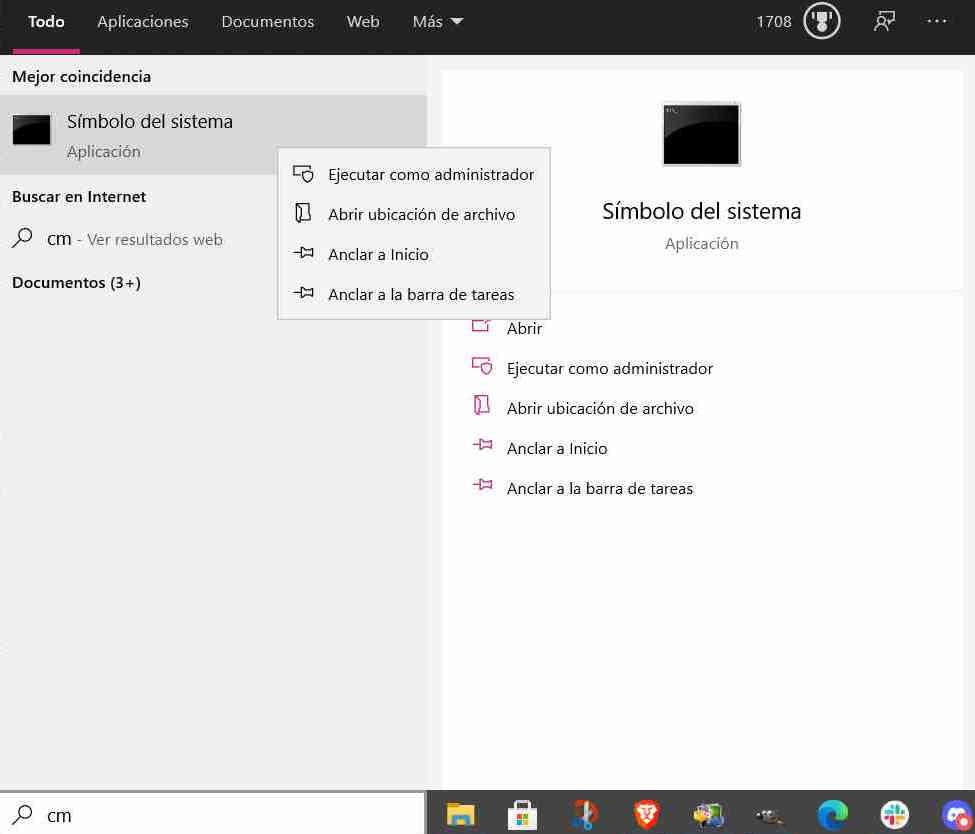
Tuy nhiên, điều này hoàn toàn khả thi và có thể được thực hiện bằng cách chạy một lệnh đơn giản tại dấu nhắc lệnh. Để làm điều này, bạn chỉ cần nhập CMD trong trường tìm kiếm của thanh tác vụ và nhấp chuột phải vào “Command Prompt” và chọn “run as administrator.
Khi vào bên trong, bạn chỉ cần viết như sau:
bcdedit /set {default} bootstatuspolicy bỏ qua lỗi tắt máy
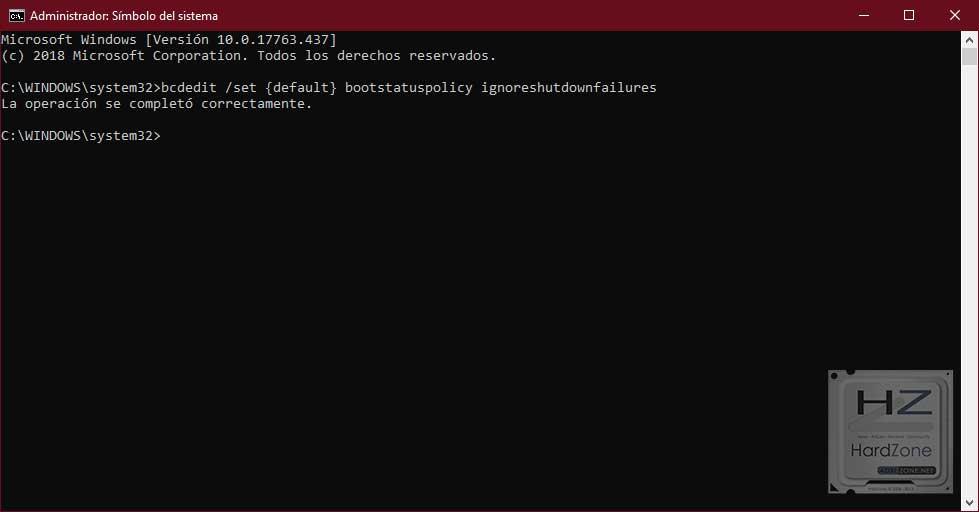
Bạn nhấn phím enter và bạn sẽ nhận được thông báo rằng thao tác đã được thực hiện mà không gặp bất kỳ sự cố nào và chính xác. Điều này sẽ ngăn hệ điều hành bị kẹt khi khởi động và khởi động bình thường. Mặc dù những gì chúng ta sẽ đạt được cho đến thời điểm đó là màn hình nền Windows sẽ xuất hiện. Vì lý do này, chúng tôi khuyên bạn nên chỉ định các chương trình tương ứng mà bạn muốn có trong nền để chúng bắt đầu ngay lập tức khi Windows khởi động và có thể tiếp tục thực hiện lại công việc của chúng mà không cần sự can thiệp của chúng tôi.