Khi bạn chọn một bộ vi xử lý đối với PC của bạn, chắc chắn một trong những yếu tố bạn xem xét là TDP, mặc dù đúng là nó không tương đương với mức tiêu thụ năng lượng của nó, nhưng là một giá trị giúp chúng tôi hình dung về nó. Tuy nhiên, nếu bạn muốn biết mọi lúc và theo thời gian thực bộ xử lý của bạn tiêu thụ bao nhiêu trong khi bạn sử dụng nó, trong bài viết này, chúng tôi sẽ cho bạn biết bạn phải làm gì để làm như vậy.
Rõ ràng, mức tiêu thụ bộ xử lý không đại diện cho toàn bộ năng lượng mà PC của bạn đang tiêu thụ nói chung, nhưng nó có thể giúp bạn biết được điều đó, cũng như những thứ khác như ứng dụng hoặc trò chơi nào đang khiến bạn tắt nguồn. sự tiêu thụ. Trong mọi trường hợp, việc thực hiện nó thực sự rất đơn giản và hơn nữa là miễn phí, vì vậy nếu bạn quan tâm, đừng bỏ lỡ những gì chúng tôi sẽ kể cho bạn tiếp theo.

Sử dụng Core Temp để biết bộ xử lý của bạn tiêu thụ bao nhiêu
Core Temp là một trong những công cụ giám sát tồn tại lâu nhất dành cho PC, kể từ phiên bản đầu tiên của nó có từ ngày 24 tháng 2006 năm 17, trong khi thực tế nó chỉ là bản Beta. Trong mọi trường hợp, nó là một công cụ đã đồng hành cùng chúng tôi gần 4 năm và thậm chí cho đến ngày nay, nó vẫn tiếp tục là một trong những công cụ được sử dụng nhiều nhất cả về độ nhẹ cũng như tiện ích mà nó mang lại cho chúng tôi. Ngoài ra, nó tiếp tục nhận được các bản cập nhật thường xuyên (mới nhất là từ ngày 2022 tháng XNUMX năm XNUMX).
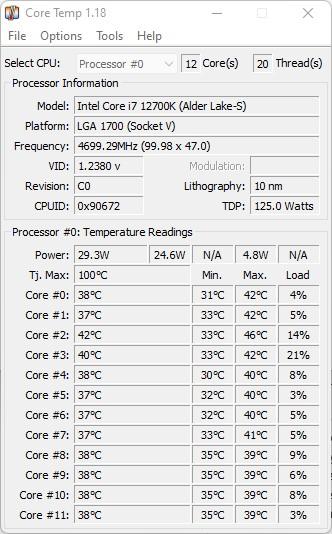
Để biết bộ xử lý của bạn luôn tiêu thụ bao nhiêu, điều đầu tiên bạn nên làm là tải xuống và cài đặt Core Temp từ trang mạng (miễn phí và trên thực tế, nếu muốn, bạn có thể tải xuống phiên bản Stand Alone mà không cần cài đặt, mặc dù hãy cẩn thận nếu bạn chạy phiên bản này trong Windows 11 vì hệ thống sẽ cho bạn biết rằng nó nguy hiểm… chỉ cần bỏ qua cảnh báo, vì PC của bạn không gặp bất kỳ nguy hiểm nào với nó). Khi bạn chạy nó, bạn sẽ thấy một cửa sổ tương tự như cửa sổ chúng tôi đã đặt ở trên, nhưng hiển thị hợp lý cho bạn thông tin về bộ xử lý của bạn.
Bây giờ, hãy vào menu Tùy chọn -> Cài đặt và một cửa sổ mới sẽ mở ra. Ở đó, bạn có thể định cấu hình nhiều thứ, nhưng chúng tôi đặc biệt quan tâm đến hai thứ: thứ nhất nằm trong tab Chung và được gọi là “Bắt đầu nhiệt độ lõi với Windows”: bạn phải kiểm tra nó nếu bạn muốn những gì chúng ta sẽ làm luôn làm việc cho bạn, mặc dù nó có thể không. và nó chỉ hoạt động khi bạn chạy ứng dụng theo cách thủ công. Về cơ bản, chúng tôi sẽ làm cho Core Temp chạy khi khởi động PC, không cần thêm nữa.
Khi điều này được thực hiện, hãy chuyển đến tab "Khu vực thông báo" và bạn sẽ thấy một số cài đặt như sau:
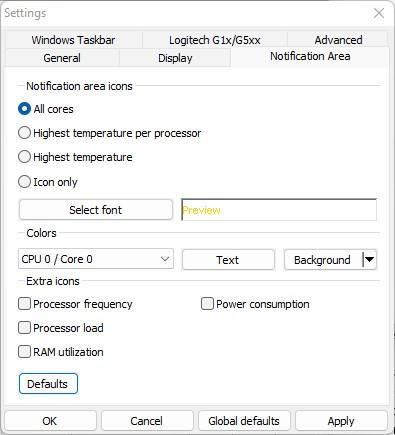
Những gì bạn nên làm là kiểm tra tùy chọn “Tiêu thụ năng lượng” bên dưới, nhưng khi làm như vậy, bạn sẽ thấy rằng một số lượng lớn các số sẽ tự động xuất hiện trong khu vực thông báo của Windows, bên cạnh đồng hồ, cụ thể là một số cho mỗi lõi bộ xử lý của bạn ; Vì chúng tôi cũng không muốn khu vực thông báo trò hề bị lấp đầy, nên điều bạn nên làm bây giờ là chọn tùy chọn “Chỉ biểu tượng” ở đầu cửa sổ mà chúng tôi đang ở. Bằng cách này, chỉ một số sẽ được hiển thị, mà , như bạn có thể đã đoán, tương ứng với con số tính bằng watt về mức tiêu thụ của bộ xử lý tại bất kỳ thời điểm nào. Khi điều này được thực hiện, hãy nhấp vào Áp dụng và thế là xong.
![]()
Thông thường, biểu tượng Core Temp này sẽ vẫn bị ẩn trong Windows, nhưng đừng lo lắng vì rất dễ dàng để làm cho nó luôn hiển thị. Để thực hiện việc này, nhấp chuột phải vào thanh tác vụ và nhấp vào “Cài đặt thanh tác vụ”. Trong cửa sổ mở ra, hãy tìm “Tràn góc thanh tác vụ” và ở đó bạn sẽ tìm thấy “CPU nhiệt độ và tiện ích thông tin hệ thống”, đây là thứ bạn phải kích hoạt để biểu tượng hiển thị cho bạn mức tiêu thụ CPU của bạn trong thời gian thực.
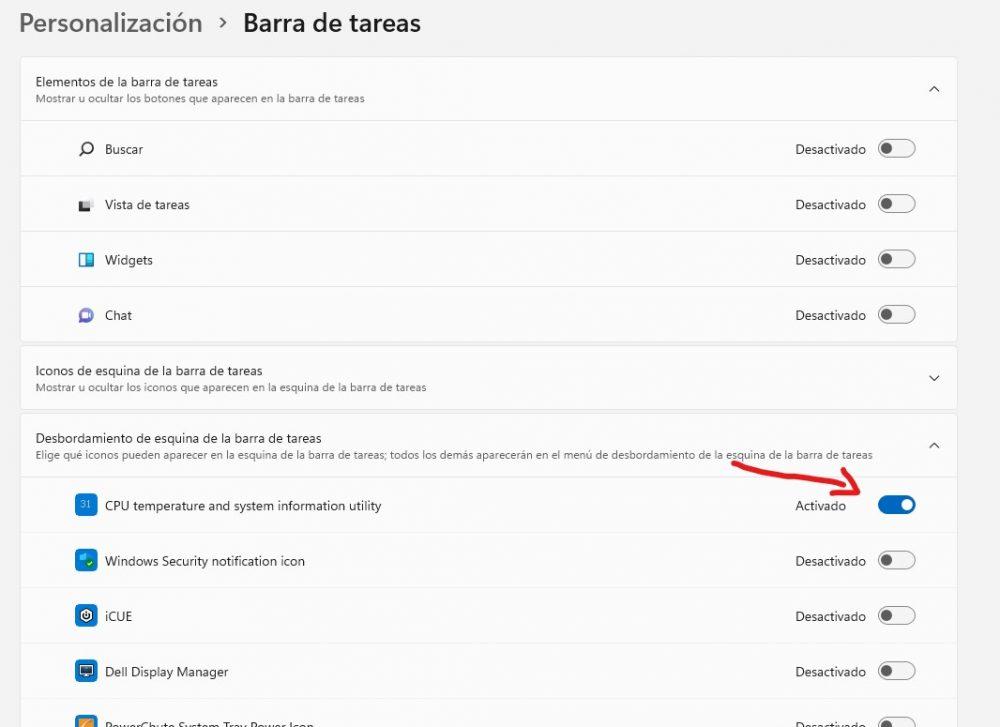
Những gì chúng tôi đã giải thích cho bạn là dành cho Windows 11. Trong Windows 10, mọi thứ hoàn toàn giống nhau cho đến khi bạn nhập “Cài đặt thanh tác vụ”, nhưng điểm khác biệt là thứ bạn nên tìm là “Chọn các biểu tượng sẽ xuất hiện trên thanh tác vụ”. Tại đây, bạn cũng có thể tắt hiển thị biểu tượng Core Temp để chỉ hiển thị cảm biến tiêu thụ.
![]()
Khi điều này được thực hiện, bạn đã hoàn tất: bạn sẽ luôn có thể xem mức tiêu thụ bộ xử lý của mình trong thời gian thực thông qua biểu tượng đó trên thanh tác vụ, bạn nghĩ sao?