Mac người dùng thường đánh giá cao độ tin cậy và giao diện thân thiện với người dùng của hệ điều hành macOS. Tuy nhiên, có thể có những trường hợp người dùng cần cài đặt tiện ích mở rộng hoặc chương trình từ các hệ điều hành khác để truy cập các tính năng cụ thể mà macOS không cung cấp. Vì vậy, trong bài viết này, chúng ta sẽ tìm hiểu các bước để cài đặt Linux trên máy Mac.
Chuẩn bị cài đặt Linux trên Mac
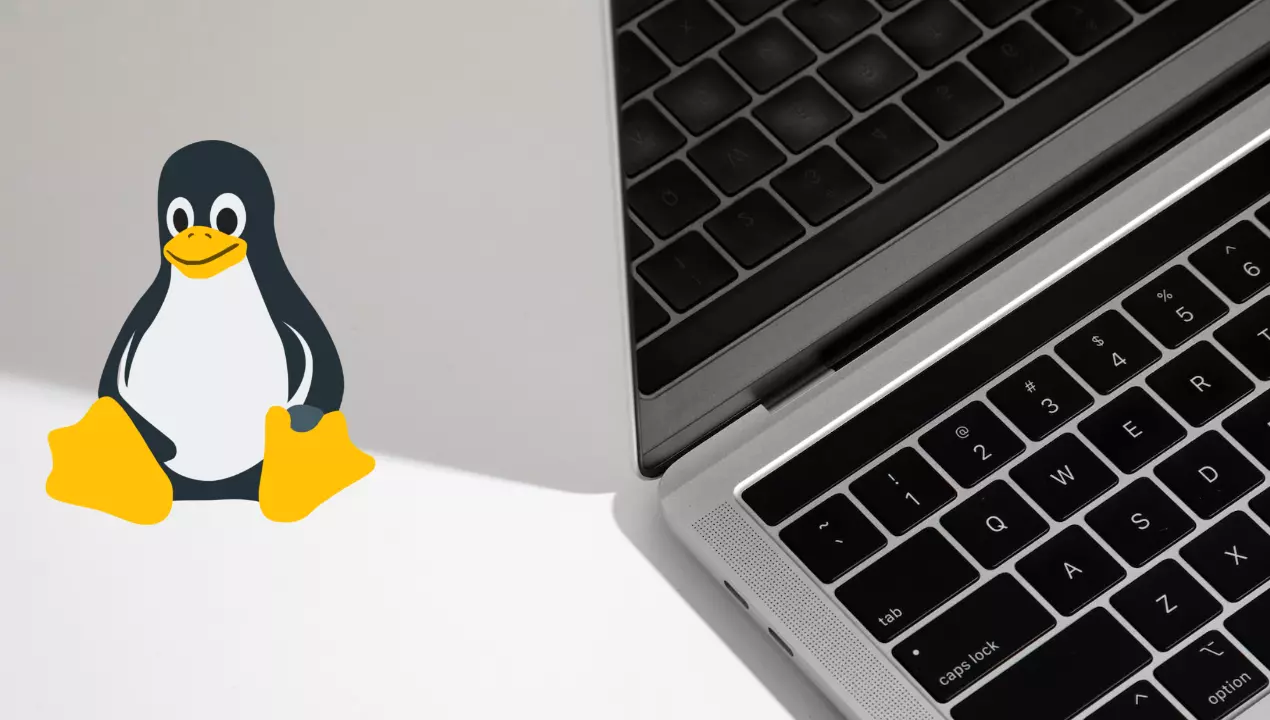
Để đảm bảo quá trình cài đặt Linux diễn ra suôn sẻ trên máy Mac của bạn, điều quan trọng là phải thực hiện trước các bước chuẩn bị nhất định. Điều này bao gồm tạo bản sao lưu tất cả dữ liệu quan trọng của bạn để tránh mất dữ liệu trong trường hợp xảy ra sự cố không lường trước. Ngoài ra, bạn cần tải xuống hình ảnh ISO của bản phân phối Linux tương thích với máy Mac của bạn.
Tuy nhiên, có hai nhiệm vụ sơ bộ cần thiết mà bạn phải hoàn thành trước khi tiếp tục quá trình cài đặt:
- Tạo một USB có khả năng khởi động – Bạn có thể tạo USB có thể khởi động từ ảnh ISO đã tải xuống bằng công cụ như Etcher hoặc UNetbootin.
- Cài đặt Linux trên Mac bằng khởi động kép – Một cách khác để cài đặt Linux trên máy Mac là thiết lập hệ thống khởi động kép. Với thiết lập khởi động kép, bạn có thể chạy đồng thời cả macOS và Linux trên thiết bị của mình, giúp bạn linh hoạt chuyển đổi giữa hai hệ điều hành khi cần.

Cài đặt Linux
Sau khi hoàn thành các bước chuẩn bị ban đầu để cài đặt Mac cho Linux, quá trình cài đặt thực tế bao gồm ba bước đơn giản mà chúng tôi sẽ mô tả bên dưới.
1. Bắt đầu bằng cách khởi động máy Mac của bạn và nhấn phím Option trong quá trình khởi động để vào Startup Manager.
2. Cắm USB có thể khởi động của bạn có chứa bản phân phối Linux và chọn tùy chọn “Khởi động EFI” trong Trình quản lý khởi động.
3. Làm theo hướng dẫn do bản phân phối Linux cung cấp để cài đặt hệ điều hành trên máy Mac của bạn. Điều quan trọng là chọn “Cài đặt với macOS” hoặc một tùy chọn tương tự để tránh ghi đè cài đặt macOS hiện có của bạn.
4. Sau khi cài đặt hoàn tất, hãy khởi động lại máy Mac của bạn. Giờ đây, bạn có thể chọn giữa macOS và Linux khi khởi động thiết bị của mình.
Ảo hóa
Nếu bạn không muốn cài đặt Linux trên máy Mac của mình thông qua khởi động kép hoặc ổ đĩa ngoài, ảo hóa là một tùy chọn khác mà bạn có thể khám phá. Bằng cách sử dụng máy ảo, bạn có thể chạy Linux trong hệ điều hành macOS của mình. Dưới đây là các bước để làm theo:
1. Tải xuống phần mềm ảo hóa: Có nhiều tùy chọn phần mềm ảo hóa khác nhau dành cho Mac, chẳng hạn như Parallels Desktop, VMware Fusion và VirtualBox. Chọn phần mềm phù hợp nhất với nhu cầu của bạn.
2. Tạo máy ảo: Khi bạn đã cài đặt phần mềm, hãy tạo một máy ảo bằng cách sử dụng hình ảnh ISO Linux mà bạn đã tải xuống trước đó. Đảm bảo bạn phân bổ đủ dung lượng đĩa, RAMvà SSD bộ nhớ để đảm bảo hiệu suất tối ưu.
3. Khởi động và thiết lập Linux: Với máy ảo đã được thiết lập, bây giờ bạn có thể khởi động Linux và làm theo hướng dẫn trên màn hình để cài đặt và thiết lập hệ điều hành. Giờ đây, bạn có thể chạy Linux cùng với macOS trên máy Mac mà không cần khởi động lại thiết bị của mình.
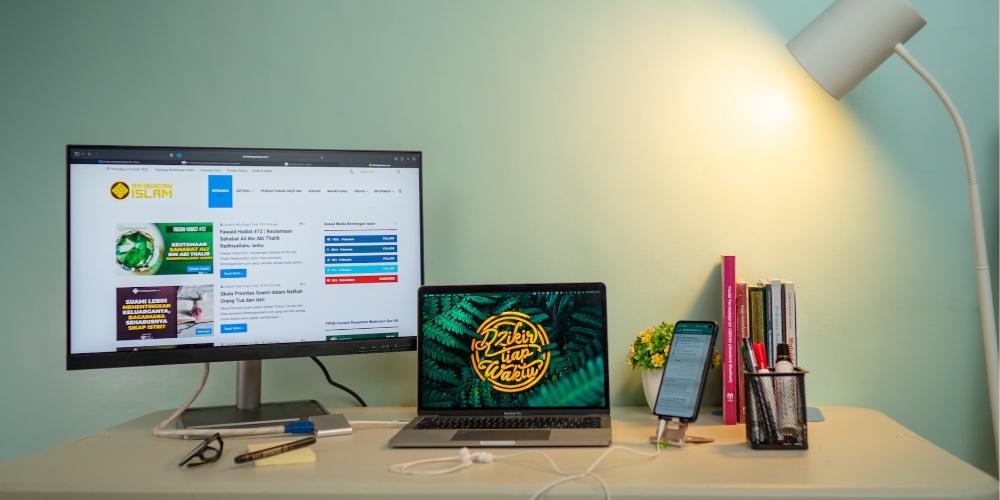
Những vấn đề bạn có thể tìm thấy?
Mặc dù quá trình cài đặt Linux trên Mac rất đơn giản, nhưng vẫn có những vấn đề tiềm ẩn có thể phát sinh trong quá trình này. Dưới đây là một số vấn đề phổ biến cần lưu ý:
- Khả năng tương thích phần cứng: Các sự cố tương thích phần cứng có thể phát sinh trong quá trình cài đặt Linux trên máy Mac có thể phụ thuộc vào kiểu máy Mac (Intel hoặc Apple Silicon) và bản phân phối Linux được sử dụng. Một số thành phần phần cứng, chẳng hạn như Wi-Fi, đồ họa hoặc âm thanh, có thể không hoạt động bình thường do sự cố tương thích. Trong những trường hợp như vậy, có thể cần phải tìm kiếm các trình điều khiển hoặc giải pháp thay thế cụ thể để giải quyết vấn đề và đảm bảo chức năng phần cứng phù hợp.

- Cập nhật chương trình cơ sở: Điều quan trọng cần lưu ý là các bản cập nhật chương trình cơ sở từ Apple có thể không phải lúc nào cũng tương thích hoàn toàn với Linux trên thiết bị Mac. Do đó, bạn nên luôn cập nhật thông tin và cập nhật về các lĩnh vực này để tránh mọi vấn đề tiềm ẩn.