Khi nói đến làm việc với bảng tính, không thể phủ nhận rằng công cụ phổ biến nhất là microsoft Excel, được sử dụng bởi hàng triệu người dùng trên khắp thế giới. Trong phạm vi chức năng đa dạng của nó, chúng tôi sẽ có khả năng nhập dữ liệu từ một trang web vào bảng tính của mình và cập nhật nó sau.
Excel cung cấp khả năng tổng hợp dữ liệu để xem xét, tính toán và phân tích chuyên sâu. Có lẽ cách thủ công là thêm thủ công, nhưng điều này rất không thực tế. Do đó, chúng tôi có thể nhập dữ liệu trực tiếp từ một trang web bằng cách sử dụng công cụ Power Query.
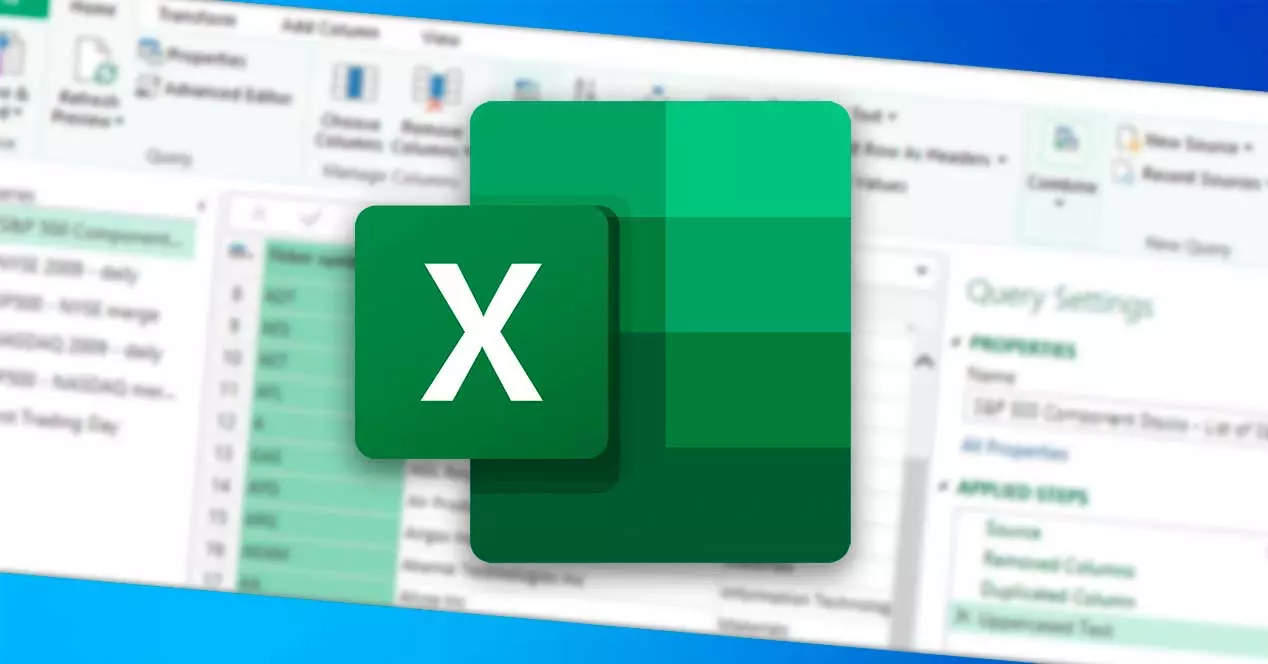
Power Query trong Excel là gì
Chúng tôi đang nói về một công cụ được bao gồm trong Microsoft Excel và công cụ đó chịu trách nhiệm giúp chúng tôi đơn giản hóa quy trình nhập dữ liệu từ các nguồn khác nhau sang bảng tính ở định dạng thuận tiện nhất và sau đó làm sạch, chuyển đổi và sửa sang lại dữ liệu này nếu cần. . Vì nó thuộc bộ ứng dụng văn phòng Office nên nó là một tiện ích bổ sung miễn phí được cập nhật định kỳ.
Ưu điểm chính của nó và điều khiến nó trở thành một công cụ cực kỳ hữu ích là nó đáp ứng chức năng của một ETL, đó là trích xuất, chuyển đổi và tải dữ liệu. Giao diện người dùng của nó trực quan và được thiết kế tốt nên dễ học. Đối với điều này, chúng ta sẽ không cần biết hoặc sử dụng bất kỳ mã nào, vì vậy việc sử dụng nó đơn giản hơn nhiều so với các công cụ khác như công thức hoặc VBA.
Trong số các tính năng chính của công cụ này, chúng ta có thể kể đến:
- Khả năng kết nối với các nguồn dữ liệu khác nhau như tệp văn bản, tệp Excel, trang web, cơ sở dữ liệu, v.v.
- Chuyển đổi dữ liệu thu được dựa trên các điều kiện tiên quyết của báo cáo.
- Nó cho phép bạn lưu dữ liệu trong bảng Excel hoặc chỉ cần kết nối với dữ liệu để tải sau.
Ngoài ra, nếu dữ liệu nguồn thay đổi theo thời gian, có thể cập nhật kết quả thu được và tìm thấy trong bảng tính của chúng tôi chỉ bằng một cú nhấp chuột đơn giản, vì vậy sẽ rất hữu ích nếu chúng tôi làm việc với dữ liệu có thể thay đổi thường xuyên.
Các khía cạnh cần tính đến
Nếu chúng ta muốn nhập dữ liệu từ một trang web vào bảng tính của mình, điều quan trọng là chúng ta phải tính đến hai khía cạnh quan trọng để nó có thể được thực hiện một cách hài lòng.
- Phiên bản mà chúng tôi sử dụng Microsoft Excel: để thực hiện tầm quan trọng của dữ liệu đối với bảng tính của chúng tôi, chúng tôi phải sử dụng chức năng Power Query. Bằng cách này, chúng ta có thể tạo kết nối, chuyển đổi, kết hợp và tải dữ liệu. Đối với điều này, cần phải sử dụng phiên bản Excel tương thích như Microsoft 365, Excel 2021, Excel 2019, Excel 2016, Excel 2013 và Excel 2010.
- Định dạng dữ liệu: vì chúng ta sẽ nhập dữ liệu từ một trang web sang Excel, để việc này được thực hiện một cách hài lòng, nó phải được nhúng vào một bảng HTML. Nếu không, Power Query sẽ không xác định chúng, vì vậy chúng tôi sẽ không thể nhập chúng.
Khi chúng tôi chắc chắn rằng chúng tôi sẽ có thể đáp ứng cả hai yêu cầu, chúng tôi có thể bắt đầu quá trình nhập.
Các bước nhập dữ liệu sang Excel
Điều đầu tiên chúng ta phải làm là mở Microsoft Excel và chọn một trang tính hiện có hoặc trang tính mới để nhập dữ liệu. Sau đó trên ruy-băng của bạn, hãy nhấp vào tab "Dữ liệu". Tiếp theo, chúng ta chuyển đến phần dữ liệu "Lấy và chuyển đổi" nằm ở bên trái. Từ đây, chúng tôi nhấp vào "Lấy dữ liệu" , sẽ hiển thị menu, nơi chúng tôi chọn “Từ các nguồn khác” và “Từ web”.
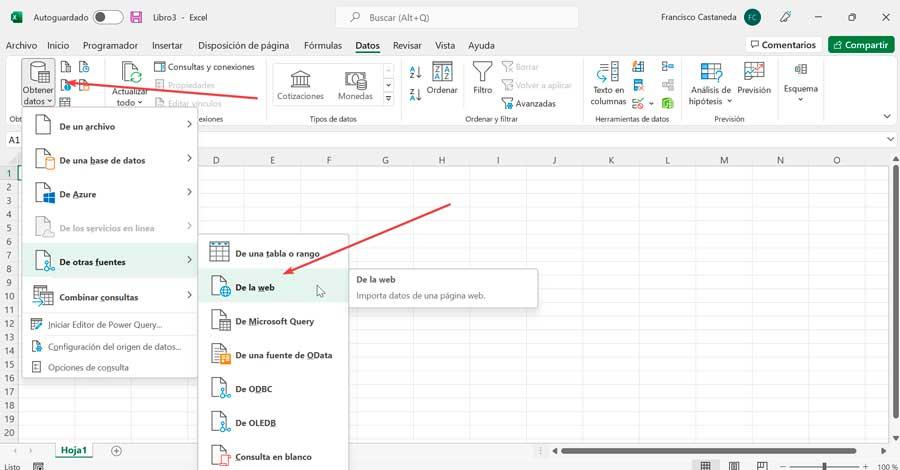
Thao tác này sẽ mở ra một cửa sổ bật lên mới có tên “Từ web”, nơi chúng ta phải dán URL của trang web mà chúng tôi muốn nhập vào hộp văn bản "Địa chỉ URL". Sau khi chúng tôi nhấp vào “OK”. Trong một số trường hợp, Excel sẽ yêu cầu chúng tôi xác nhận lại dữ liệu mà chúng tôi muốn tải lên trang web, vì vậy chúng tôi phải nhấp vào “Kết nối” để xác nhận.
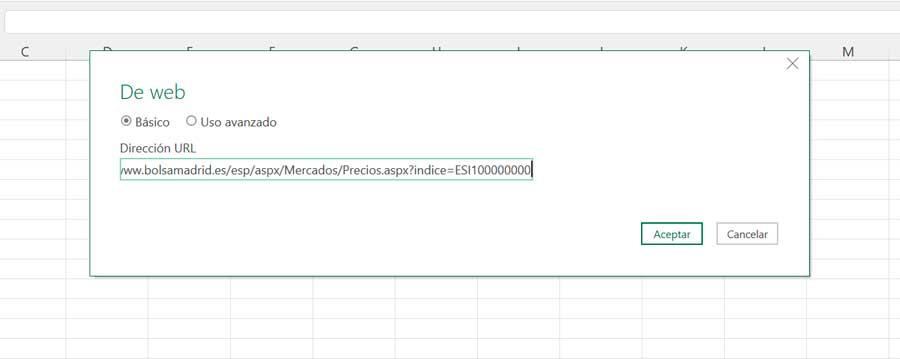
Sau khi Excel tải xong dữ liệu, một cửa sổ mới có tên "Hoa tiêu" sẽ xuất hiện cho chúng ta thấy các thành phần của trang web trong bảng điều khiển bên trái. Bây giờ chúng ta phải chọn bất kỳ bảng nào được đánh số trong “Bộ điều hướng” để xác minh xem dữ liệu đã được nhập chính xác hay chưa.
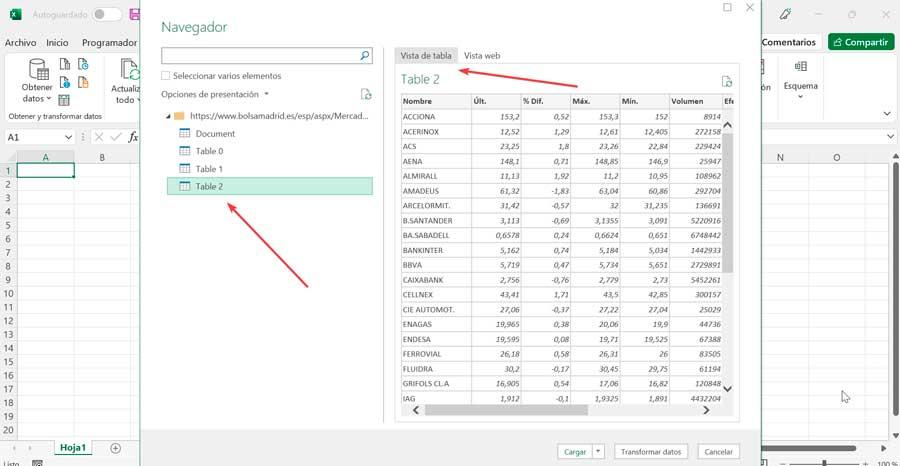
Nếu chúng tôi muốn đảm bảo rằng chúng tôi đang ở đúng trang, chúng tôi có thể nhấp vào “Chế độ xem web” để có được bản xem trước HTML truyền thống của trang.
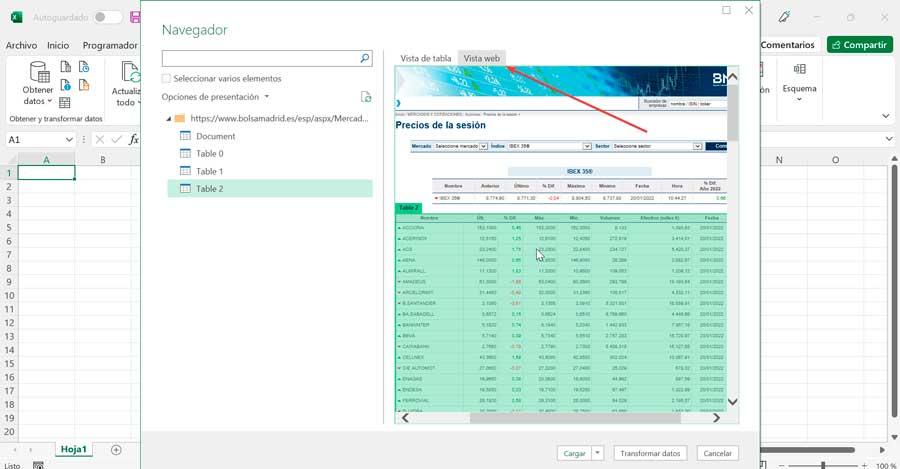
Nói chung, các thành phần được liệt kê không được trình bày bằng tên rõ ràng cho phép chúng tôi xác định phần tử hoặc thành phần nào của trang web mà nó đề cập đến, vì vậy chúng tôi sẽ phải nhấp vào từng thành phần, để chúng tôi có được bản xem trước của từng phần tử trong bảng bên phải, do đó có thể tìm ra cái nào thuộc bảng mong muốn. Nếu chúng tôi đồng ý với cách dữ liệu sẽ được nhập từ web, chúng tôi có thể nhấp vào “Tải vào” để gửi dữ liệu trực tiếp sang Excel.
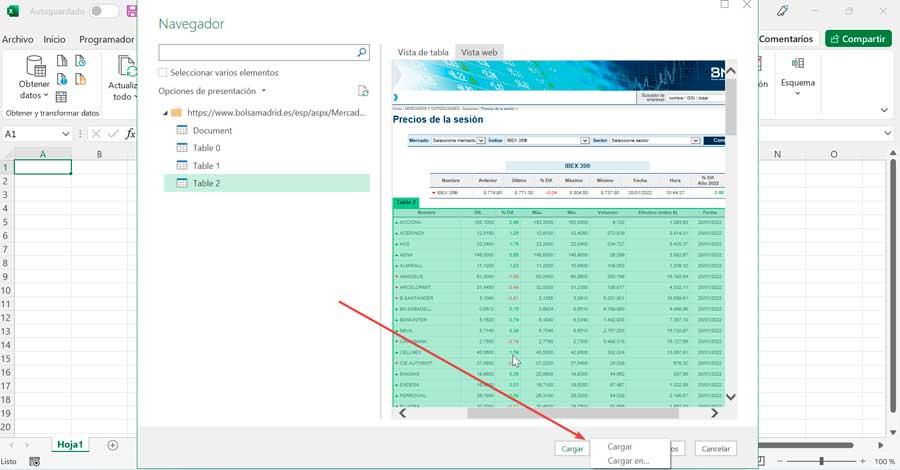
Sau đó, một cửa sổ được gọi là "Nhập dữ liệu" sẽ xuất hiện, điều này sẽ đề nghị chúng tôi chọn cách chúng tôi muốn xem dữ liệu trong sách, ở định dạng Bảng, Báo cáo PivotTable, PivotChart hoặc Chỉ tạo kết nối. Chúng tôi cũng có thể chỉ ra nơi chúng tôi muốn đặt dữ liệu, cho dù trong bảng tính hiện có hay trong bảng tính mới. Sau khi được chọn, hãy nhấp vào “OK”.
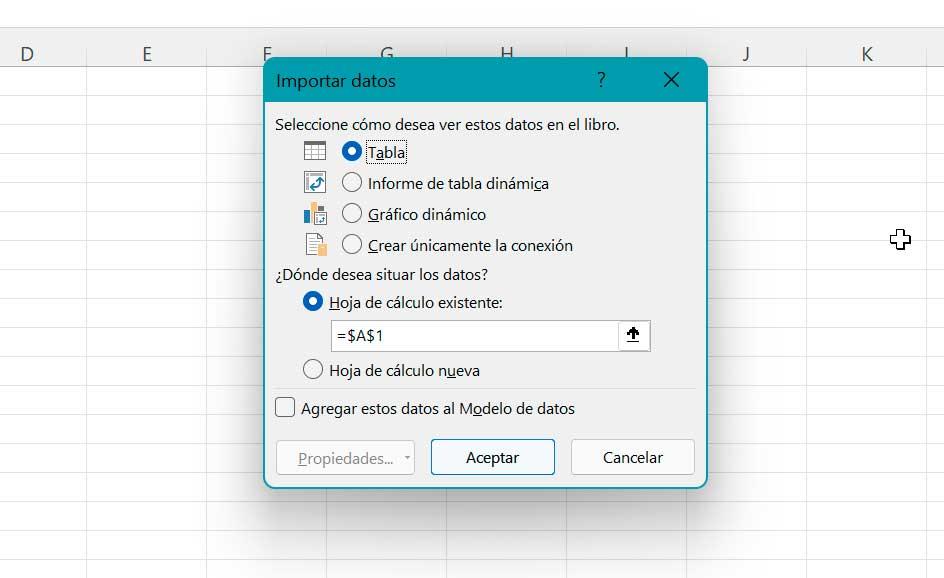
Kết quả là chúng ta sẽ thấy bảng trong bảng tính của mình. Điều này được kết nối với “Truy vấn và kết nối” bảng điều khiển bên phải. Nó liệt kê tất cả các truy vấn hiện có trong tệp này. Di chuột qua truy vấn sẽ xuất hiện một cửa sổ thông tin. Trong đó, chúng ta sẽ thấy bản xem trước của dữ liệu, số cột được nhập, ngày và thời gian cập nhật, cách dữ liệu được tải và vị trí nguồn gốc của nó.
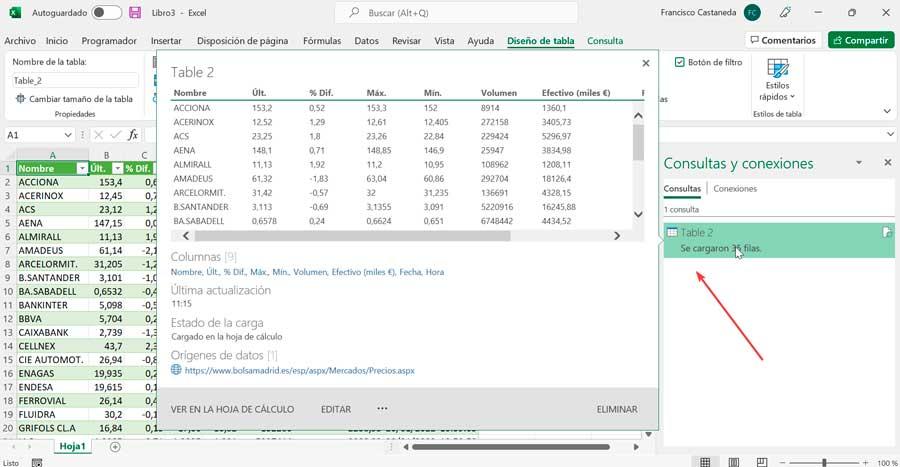
Cập nhật dữ liệu web
Như chúng ta đã biết, khi chúng ta nhập dữ liệu từ một trang web vào Excel, nó sẽ được cập nhật tự động. Theo cách tương tự, có thể chỉnh sửa các tùy chọn của chúng tôi cho biết chúng tôi muốn chúng được thực hiện như thế nào.
Để thực hiện việc này, từ trang tính được kết nối với web, chúng tôi nhấp vào bảng và trên ruy-băng, chúng tôi nhấp vào tab “Thiết kế bảng”. Tại đây, trong phần “Dữ liệu bảng bên ngoài”, chúng tôi nhấp vào menu thả xuống “Cập nhật”. Tại đây, chúng tôi sẽ tìm thấy ba tùy chọn: Cập nhật, Cập nhật tất cả và “Thuộc tính kết nối” . Chúng tôi sẽ nhấp vào cái sau để thiết lập các tùy chọn của chúng tôi.
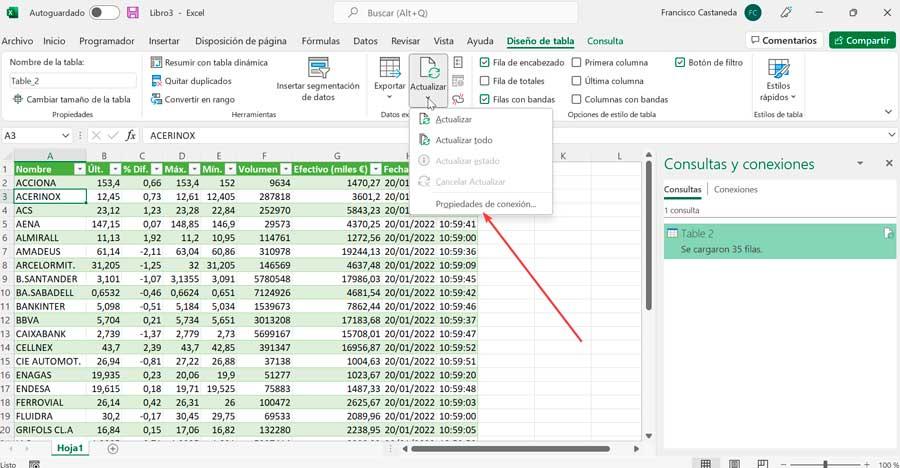
Thao tác này sẽ mở ra một cửa sổ mới có tên “Thuộc tính truy vấn”. Trong đó chúng tôi sẽ nhấp vào tab Sử dụng để thiết lập các tùy chọn cập nhật của chúng tôi.
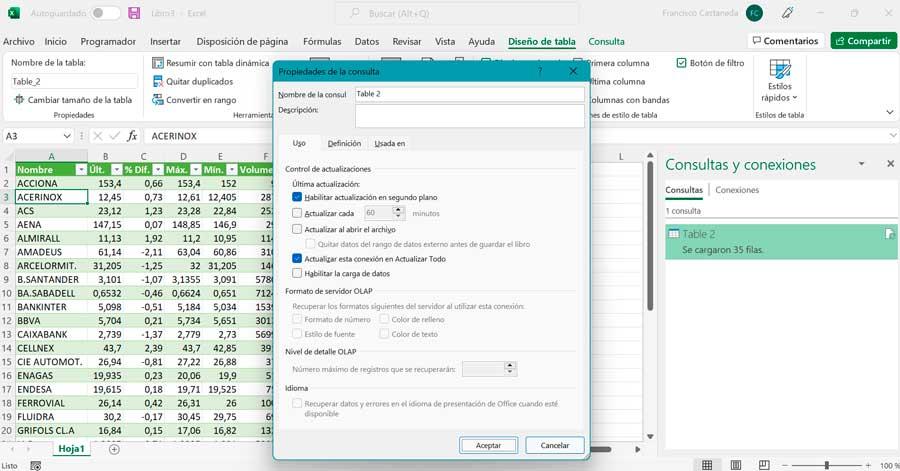
Ở đây, chúng ta sẽ thấy hộp Bật cập nhật nền được chọn, điều này đảm bảo rằng nội dung được cập nhật liên tục. Chúng tôi cũng có thể chọn hộp “Cập nhật mọi thứ” để Excel chỉ cập nhật dữ liệu trong một khoảng thời gian nhất định. Cuối cùng, tùy chọn “Làm mới khi mở tệp” cho phép dữ liệu được cập nhật chỉ khi chúng tôi khởi động ứng dụng.
Sau khi hoàn tất, hãy nhấp vào Chấp nhận để các tùy chọn cập nhật của chúng tôi được lưu lại.