Với sự trình bày của Studio Display và trước đây là màn hình 16 inch MacBook pro , màn hình đã có đủ dung lượng âm lượng để có thể sử dụng hai ứng dụng chiếm toàn bộ bề mặt của thiết bị. Trong bài đăng này, chúng ta sẽ xem làm thế nào chúng ta có thể sử dụng hai ứng dụng trên màn hình của Apple thiết bị tự nhiên và thông qua ứng dụng của bên thứ ba như Magnet.

Nguyên bản trên macOS
Tất cả các ứng dụng mà chúng tôi có trên Mac được điều chỉnh theo cách cải thiện không gian mà chúng tôi có trên bàn làm việc. Điều quan trọng cần lưu ý là chúng ta chỉ có thể đặt cài đặt không gian này của các ứng dụng mà chúng tôi đã thu nhỏ , tức là chúng ta không thể chạy nó nếu đang ở chế độ toàn màn hình. Để thay đổi kích thước cụ thể của ứng dụng, chúng ta phải vào phía trên bên trái của ứng dụng và nhấn Nút màu xanh lá cây trên đó. Khi đặt mình vào đó, chúng ta thấy rằng mũi tên nhỏ biến thành mũi tên kép.

Tại thời điểm đó, chúng tôi thực hiện một cú nhấp chuột liên tục và các tùy chọn khác nhau xuất hiện cho vị trí của cửa sổ cũng như khả năng thay đổi kích thước của nó. Trong số các tùy chọn xuất hiện là khả năng có thể điều chỉnh cửa sổ ứng dụng thành phải/trái màn hình. Ngay sau đó, tất cả các ứng dụng mà chúng tôi đã mở xuất hiện, để xác định chúng tôi muốn ứng dụng nào trong phần còn lại. Điều này thực sự tốt nếu bạn muốn mở hai cửa sổ, chẳng hạn như Safari với ứng dụng instagram và Pixelmator pro hoặc thu nhỏ tệp cùng lúc khi bạn đang làm việc.
Để thoát khỏi chế độ màn hình này, chúng ta phải di chuyển con trỏ bằng trackpack hoặc Magic Mouse đến thanh trên cùng của màn hình và nhấp vào biểu tượng nút đỏ trong bất kỳ tùy chọn nào trong hai tùy chọn mở. Cuối cùng, nếu chúng tôi đóng bất kỳ tùy chọn nào trong hai tùy chọn, tùy chọn còn lại sẽ xuất hiện trên màn hình nền, như thể nó được thu nhỏ theo cách mà chúng tôi biết.
thông qua nam châm
Magnet là một ứng dụng macOS có sẵn trong App Store với mức giá 3.99 euro. Đúng là nó là một ứng dụng trả phí , nhưng nó là thanh toán một lần và nó là một trong những ứng dụng đáng để thanh toán bất cứ lúc nào.
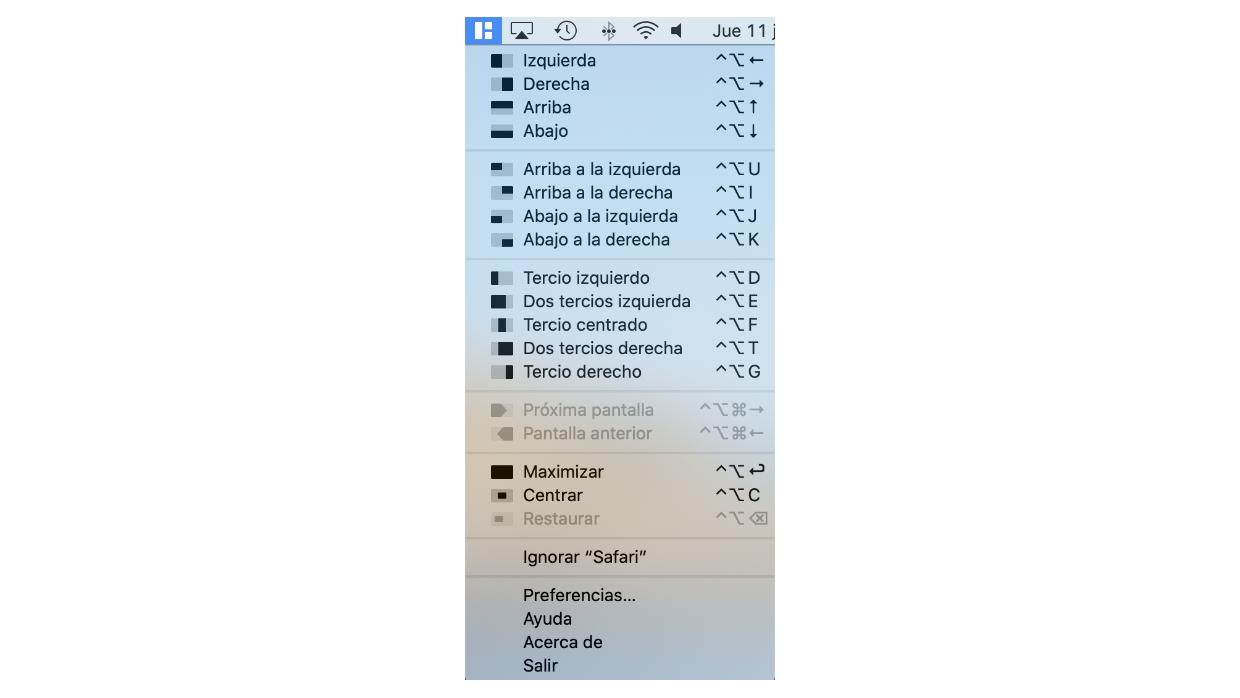
Một trong những khía cạnh thú vị nhất của ứng dụng là nó không có giao diện như chúng ta biết hầu hết các ứng dụng mà thay vào đó, nó nằm ở thanh trên cùng với mục đích có thể truy cập dễ dàng. Trong hộp của nó, các tùy chọn khác nhau xuất hiện để bạn có thể điều chỉnh màn hình mà bạn đang làm việc: trái, phải, trên cùng, dưới cùng, trên cùng bên trái, trên cùng bên phải, dưới cùng bên trái, dưới cùng bên phải, thứ ba bên trái, hai phần ba bên trái, thứ ba ở giữa, bên phải hai phần ba, một phần ba bên phải, màn hình tiếp theo, màn hình trước đó, phóng to, căn giữa, khôi phục.

Đến sử dụng ứng dụng Nam châm, bạn phải đi đến cửa sổ thu nhỏ mà bạn muốn thay đổi vị trí, đi đến biểu tượng ứng dụng và nhấp vào vị trí bạn muốn từ những vị trí có sẵn. Ngoài ra, một ưu điểm khác của nó là khả năng sửa đổi kích thước của các cửa sổ. Cuối cùng, điều quan trọng cần nhớ là ứng dụng có các phím tắt để kích hoạt chức năng mà bạn muốn thực hiện nhanh chóng, nằm bên cạnh các tùy chọn được đề cập. Tuy nhiên, bạn có thể tùy chỉnh chúng từ tùy chọn hoặc vào ứng dụng bất cứ khi nào bạn muốn thực hiện điều chỉnh.
