Ổ cứng có dung lượng ngày càng tăng, nhưng dường như người dùng luôn tìm cách lấp đầy chúng và chạy hết dung lượng bộ nhớ trên ổ đĩa và điều này thậm chí còn nặng hơn khi chúng ta nói về SSD, vì theo nguyên tắc chung, chúng ta mua chúng với dung lượng thấp hơn nhiều do giá của nó. Nếu bạn gặp sự cố vì sắp hết dung lượng bộ nhớ, trong bài viết này, chúng tôi sẽ cho bạn biết bạn nên làm gì để giải phóng nó và dọn chỗ.
Tiếp theo, chúng tôi sẽ cung cấp cho bạn một số mẹo để bạn có thể giải phóng dung lượng ổ đĩa một cách dễ dàng và nhanh chóng để nhường chỗ cho các chương trình và trò chơi quan trọng hơn "rác" mà chúng tôi sẽ tiến hành loại bỏ để lấy chỗ. Tuy nhiên, bạn phải lưu ý không xóa những thứ quan trọng hoặc cần thiết, vì vậy bạn phải chú ý không làm như vậy.

Trình dọn dẹp không gian trong Windows 10
Windows 10 tích hợp một công cụ cho phép chúng ta dễ dàng giải phóng dung lượng ổ đĩa và nó thực sự hoạt động khá tốt nếu không phải vì nó mất nhiều thời gian để chạy. Để truy cập công cụ, hãy vào Máy tính, nhấp chuột phải vào đĩa sắp hết dung lượng và chọn thuộc tính. Trong tab đầu tiên “Chung”, bạn sẽ thấy nút “Giải phóng dung lượng”.
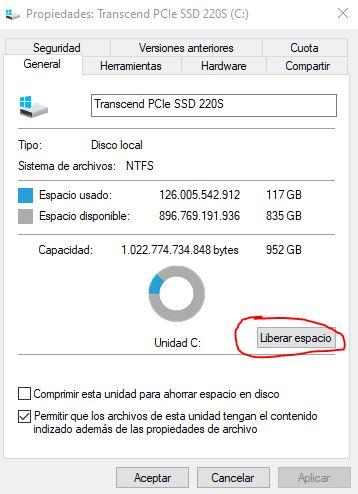
Khi bạn chạy nó, một cửa sổ mới sẽ mở ra, hiển thị cho bạn những gì bạn có thể xóa và khi nào bạn sẽ giải phóng dung lượng bằng cách làm như vậy. Rõ ràng, bạn chỉ có thể chọn những gì bạn muốn. Nó cũng thú vị khi thực thi, trong cửa sổ này, tùy chọn “Clean system files”.
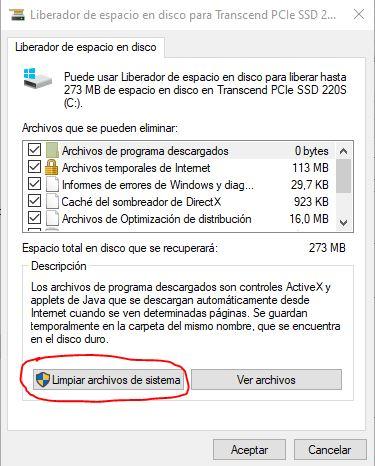
Tùy chọn này nâng cao hơn và đặc biệt thú vị vì nó cũng loại bỏ "tàn dư" của các bản cập nhật Windows đang chiếm dung lượng không có gì, vì vậy sẽ rất thú vị khi chạy công cụ này sau khi cập nhật Windows, bởi vì nếu gần đây bạn đã cập nhật một phiên bản mới một phiên bản hệ điều hành, bạn có thể dễ dàng giải phóng tới 40GB dung lượng theo cách này.
Tạo dung lượng ổ đĩa bằng cách xóa các ứng dụng không cần thiết
Dù muốn hay không, Windows 10 đi kèm với rất nhiều ứng dụng được cài đặt sẵn mà hầu như không ai sử dụng và tuy nhiên điều đó chiếm dung lượng ổ đĩa. Điều này đặc biệt nghiêm trọng đối với các máy tính OEM đi kèm với hệ điều hành đã được cài đặt bởi vì theo nguyên tắc chung, các nhà sản xuất cài đặt rất nhiều bloatware và “demo” ứng dụng, chiếm nhiều dung lượng ổ đĩa và không những không cung cấp cho chúng tôi bất cứ điều gì, nhưng đôi khi làm chậm hệ thống.
Nhấp chuột phải vào nút Bắt đầu và chọn tùy chọn “Ứng dụng và Tính năng”. Từ đó, chúng tôi đề xuất tùy chọn Sắp xếp theo Kích thước và kiểm tra xem các ứng dụng bạn đã cài đặt đang chiếm bao nhiêu dung lượng và có những ứng dụng nào; Bạn sẽ ngạc nhiên khi thấy có bao nhiêu ứng dụng được cài đặt mà bạn thậm chí không biết đã ở đó.
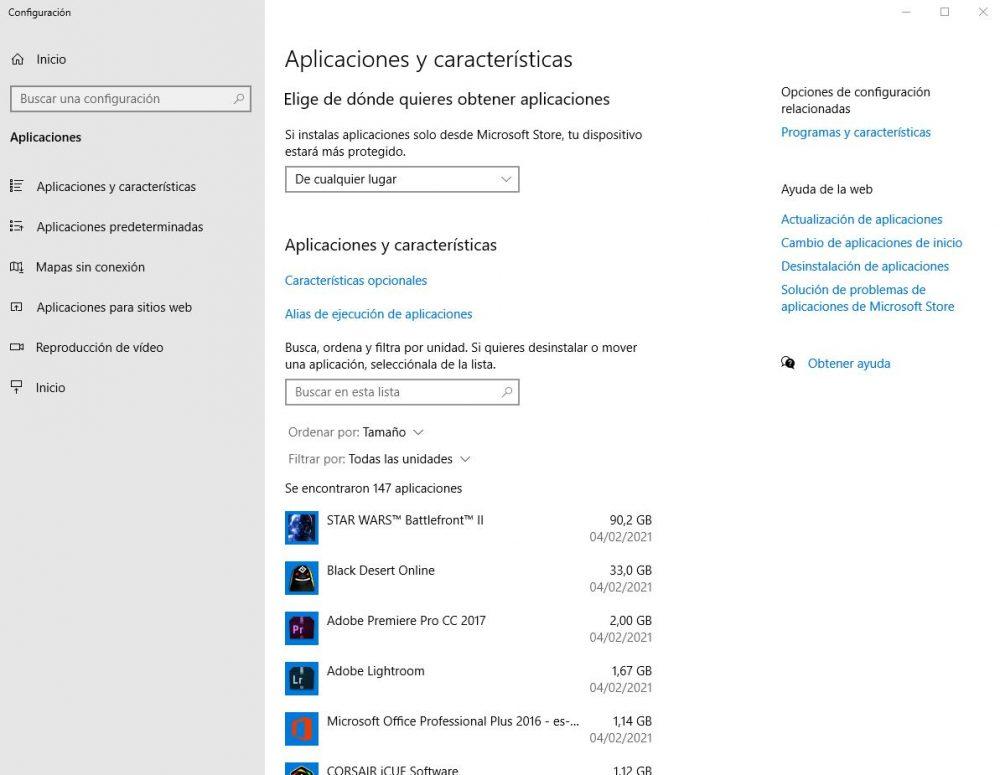
Đối với mỗi ứng dụng bạn muốn gỡ cài đặt, hãy nhấp vào nó và nút hiện ra cho phép bạn thực hiện, đơn giản vậy thôi.
Phân tích dung lượng ổ đĩa bị chiếm dụng
Cho đến nay, chúng tôi đã loại bỏ các tệp tạm thời và các bản cập nhật Windows và chúng tôi đã loại bỏ các chương trình mà chúng tôi không muốn, nhưng liệu đã đủ chưa? Không có gì tốt hơn để biết ngoài việc sử dụng một ứng dụng cho phép chúng tôi kiểm tra chính xác những gì đang chiếm không gian trên bộ lưu trữ và đối với điều này không có gì tốt hơn WinDirStat , một phần mềm miễn phí có kích thước chỉ bằng nửa mega. cái đĩa.
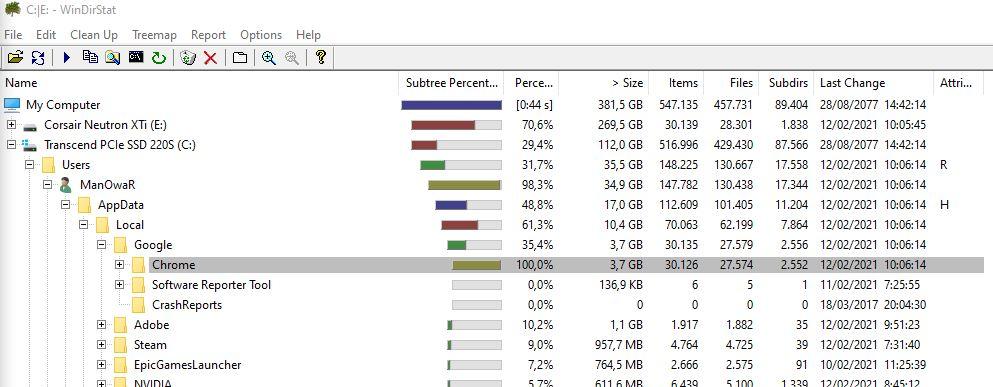
Chỉ cần chạy nó, chọn đơn vị mà bạn muốn thực hiện phân tích và nhấp vào OK. Sau vài giây (hoặc vài phút tùy thuộc vào tốc độ của đơn vị lưu trữ và dung lượng bị chiếm dụng), bạn sẽ thấy chi tiết về lượng mọi thứ bạn có trên đĩa. Ngoài ra, từ đây bạn có thể truy cập trực tiếp vào bất kỳ thư mục nào trong số này để tiến hành xóa chúng nếu muốn. Hãy rất cẩn thận ở đây để không xóa một cái gì đó cần thiết.
Giảm dung lượng do Khôi phục hệ thống chiếm dụng
Tùy chọn khôi phục hệ thống Windows 10 rất hữu ích để đưa máy tính của bạn trở lại trạng thái trước đó nếu bạn gặp sự cố, đặc biệt là sau khi cập nhật hệ điều hành, nhưng nếu bạn không cẩn thận, nó có thể “ngốn” một phần lớn dung lượng đĩa trống. .
Để kiểm tra xem nó đang tiêu thụ bao nhiêu và nó có hoạt động hay không, bạn phải nhấp chuột phải vào nút Start và chọn “System”. Trong cửa sổ mở ra, nhấp vào “Thông tin hệ thống” ở trên cùng bên phải.
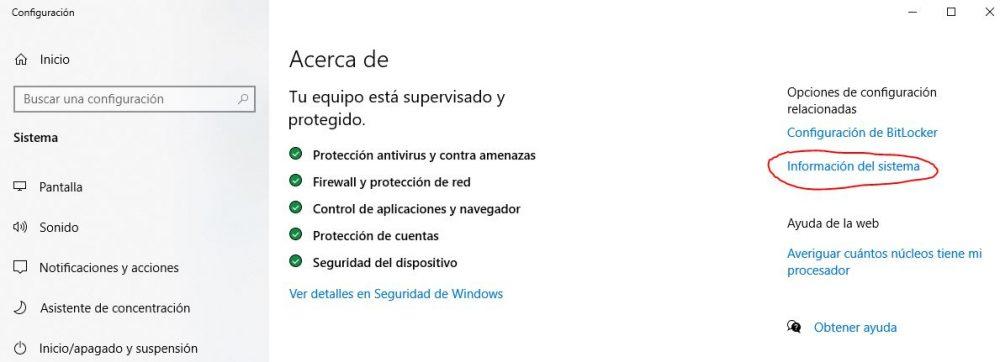
Một cửa sổ khác sẽ mở ra và bạn phải nhấp vào “Bảo vệ hệ thống” ở phía bên trái.
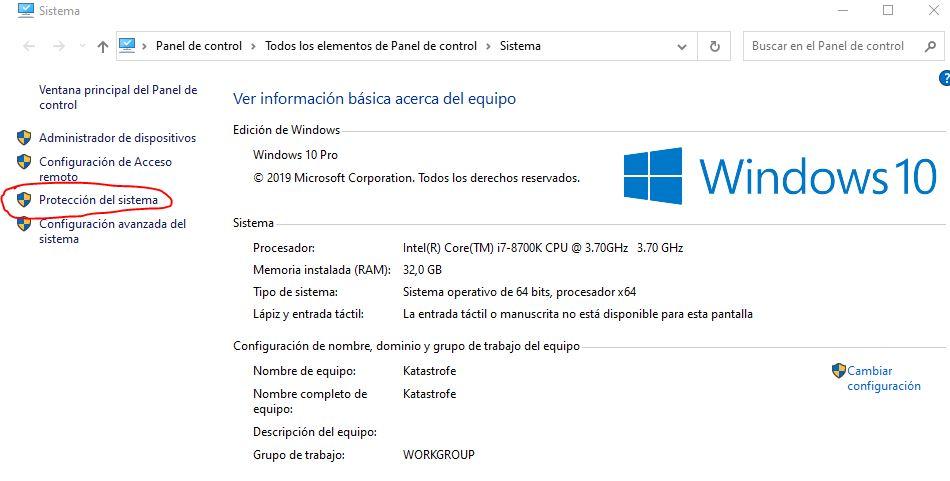
Một cửa sổ mới sẽ mở ra, trong đó chúng ta phải nhấp vào “Cấu hình” ở khu vực phía dưới.
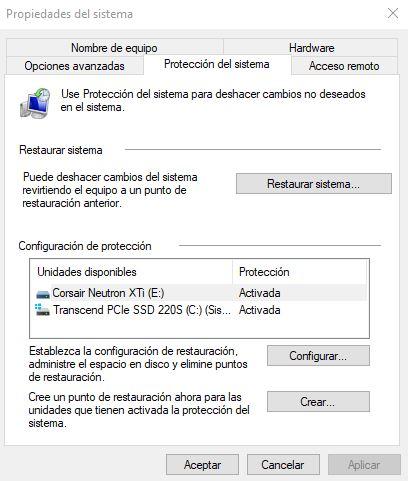
Tại đây bạn có thể kích hoạt và hủy kích hoạt chức năng này, cũng như ấn định một tỷ lệ dung lượng ổ đĩa nhất định. Bạn cũng có thể xóa tất cả các điểm khôi phục mà bạn đã tạo cho đến nay (điều này sẽ giải phóng nhiều dung lượng ổ đĩa nhưng chúng tôi khuyên bạn nên tạo lại một điểm mới trong cửa sổ trước để được “bảo vệ”).
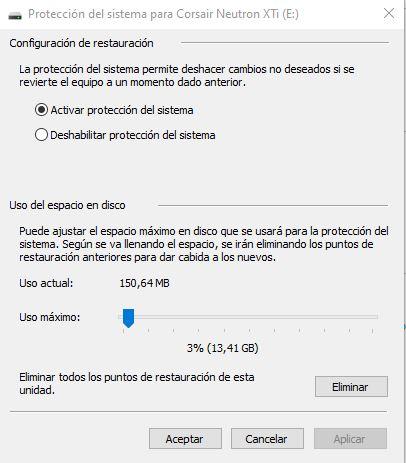 Vô hiệu hóa ngủ đông
Vô hiệu hóa ngủ đông
Chế độ ngủ đông của hệ thống cho phép máy tính của bạn chuyển sang trạng thái ngủ năng lượng thấp, cho phép bạn "khôi phục" máy tính của mình khi bạn bật nó lên với mọi thứ đang mở. Nó có thể khá thuận tiện đối với một số người dùng, nhưng tất nhiên điều này chiếm rất nhiều dung lượng ổ đĩa. Để hủy kích hoạt chế độ ngủ đông, nhấp chuột phải vào nút Bắt đầu và chọn “Dấu nhắc lệnh (quản trị viên)”. Trong cửa sổ mở ra, bạn phải nhập lệnh sau:
powercfg / ngủ đông tắt
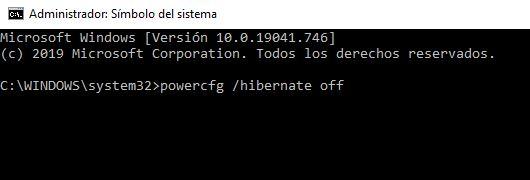
Bạn phải lưu ý rằng bằng cách làm này, bạn sẽ mất khả năng để PC chuyển sang chế độ ngủ đông.