Khi máy tính của chúng tôi mất nhiều thời gian hơn bình thường để bật, có khả năng chúng tôi liên kết sự cố với bản cập nhật mới nhất đã được cài đặt mà chúng tôi không nhận ra. Tuy nhiên, nếu sau khi bật máy lên, máy vẫn chạy chậm hơn bình thường, đọc nhiều lần ổ cứng thì vấn đề không phải là cập nhật, vấn đề là Trong tập tin hệ thống, một hệ thống tệp, trong trường hợp Windows nó là NTFS và gần như chắc chắn là bị hỏng.
Trong trường hợp này, chúng tôi xem xét hai kịch bản. Nếu chúng ta không nhanh chóng sửa chữa máy tính, rất có thể phân vùng khởi động sẽ ngừng hoạt động hoàn toàn và chúng tôi sẽ không thể khởi động máy tính. Nếu vậy, chúng ta có thể sử dụng Trực tiếp Linux phân phối để khởi động máy tính và sửa chữa khởi động.

Tuy nhiên, nếu chúng tôi nắm bắt được sự cố nhanh chóng, chúng tôi có thể khắc phục sự cố này trực tiếp từ Windows mà không cần đến bản phân phối Live Linux. Bất kể tình huống của chúng ta là gì, trong bài viết này, chúng tôi sẽ chỉ cho bạn tất cả các phương pháp để giải quyết vấn đề này trong cả hai trường hợp.
Tại sao một ổ cứng ngừng hoạt động?
Ổ cứng bao gồm Windows làm hệ điều hành sử dụng hệ thống tệp NTFS để cung cấp dung lượng lưu trữ lớn hơn, tốc độ và có thể quản lý các tệp lớn hơn so với hệ thống tệp FAT32 và exFAT, cũng chỉ được Windows sử dụng để định dạng ổ đĩa. USB hoặc ổ cứng ngoài.
Hệ thống tệp không gì khác hơn là cách hệ điều hành sử dụng để tổ chức dữ liệu. Nếu hệ thống tệp bị hỏng, ổ cứng có thể bắt đầu chạy chậm hơn nhiều so với bình thường cho phép máy tính tiếp tục sử dụng. Trong trường hợp xấu nhất, hệ thống tệp biến mất và chúng tôi phải tạo lại nó để cố gắng bảo toàn hệ điều hành.
Một số lý do chính khiến ổ cứng có thể ngừng hoạt động là:
- Ổ cứng bị lỗi . Nếu đĩa cứng bị hỏng do tiếp tục sử dụng, theo thời gian, một số sector sẽ ngừng hoạt động. Nếu những cung đó chứa hoặc là một phần của phân vùng hệ thống, máy tính sẽ bắt đầu hoạt động chậm hơn bình thường cho đến khi chúng ta không sửa chữa nó trước đó, nó sẽ ngừng hoạt động hoàn toàn.
- virus . Vi-rút hoặc bất kỳ loại phần mềm độc hại nào khác đã xâm nhập vào máy tính của chúng tôi cũng có thể gây ra sự cố, nếu nhiệm vụ chính của nó là làm hỏng các phân vùng khởi động của máy tính khiến dữ liệu không thể truy cập được.
- Sự cố trong quá trình cài đặt Windows . Nếu trong quá trình cài đặt, chúng ta chưa tạo chính xác boot sector cho ổ đĩa, một điều khá khó xảy ra nếu chúng ta sử dụng bộ cài Windows, máy tính sẽ không tìm thấy phân vùng có hệ thống khởi động cho phép nó tải hệ điều hành.
Cách sửa ổ cứng NTFS trên Windows
Nếu máy tính của chúng tôi khởi động, ngay cả khi nó hoạt động không bình thường, chúng tôi có thể giải quyết vấn đề này bằng cách làm theo một số phương pháp khác nhau mà chúng tôi chỉ cho bạn bên dưới.
Từ dòng lệnh
Phương pháp nhanh nhất và dễ nhất để sửa chữa phân vùng ổ cứng bị hỏng hoặc bị hỏng trong khi máy tính có thể truy cập được là sử dụng lệnh kiểm tra đĩa (CHKDSK) từ dòng lệnh sử dụng CMD.
Trước hết, chúng ta truy cập vào hộp tìm kiếm của Windows và viết CMD chọn kết quả đầu tiên được hiển thị (Command Prompt). Tiếp theo, chúng tôi sẽ sử dụng lệnh sau để quét ổ cứng để tìm lỗi, sửa chữa phân vùng NTFS trên máy tính và sửa chữa các thành phần xấu.
chkdsk /f /r
Nếu chúng ta muốn sửa một ổ cứng gắn ngoài được kết nối với máy tính của mình, chúng ta phải kèm theo lệnh đó với ký tự ổ đĩa. Ví dụ, nếu ổ cứng có phân vùng bị hỏng nằm trong ổ d, chúng ta phải sử dụng lệnh
chkdsk d: /f /r
Nếu đó là phân vùng RAW
Phân vùng RAW trong Windows có nghĩa là máy tính không nhận ra cấu trúc tệp của phân vùng, vì vậy nó không thể truy cập vào ổ đĩa để đọc dữ liệu. Điều này thường xảy ra khi ổ đĩa bị hỏng hoặc hệ thống tệp không được máy tính nhận dạng.
Để có thể truy cập lại vào phân vùng đó, việc đầu tiên chúng ta phải làm là chuyển nó sang định dạng NTFS mà không làm mất dữ liệu lưu trữ bên trong nó. Để làm như vậy, chúng tôi sẽ sử dụng Command Prompt và tiện ích Diskpart. Từ dòng lệnh, chúng tôi viết các lệnh sau:
diskpart
list disk Để liệt kê các ổ đĩa được kết nối với máy tính
select disk n Trong đó n là số ổ đĩa chúng tôi muốn sửa chữa
Khi chúng tôi đã xác định được ổ đĩa ở định dạng RAW, chúng tôi phải xóa tất cả các phân vùng bằng lệnh sau
clean
Tiếp theo, chúng tôi tạo một phân vùng chính
create partition primary
Cuối cùng, chúng tôi sử dụng lệnh hoạt động. Nếu bằng cách thực hiện quá trình này, chúng tôi không thể giải quyết được vấn đề, chúng tôi sẽ buộc phải định dạng thiết bị hoặc sử dụng một trong các ứng dụng có sẵn khác nhau sẽ giúp chúng tôi khôi phục dữ liệu và thay đổi định dạng của thiết bị.
Sửa chữa khởi động Windows
Chúng tôi cũng có thể sử dụng Tùy chọn khôi phục Windows , một menu khôi phục tự động sẽ tự động hiển thị khi máy tính phát hiện máy tính bị khởi động lại 3 lần liên tiếp trong quá trình khởi động mà không kết thúc quá trình.
Trong cửa sổ đó, nhấp vào Tùy chọn nâng cao , sau đó nhấp vào Khắc phục sự cố và Tùy chọn nâng cao. Trong menu này, nhấp vào tùy chọn Startup Repair và đợi quá trình kết thúc.
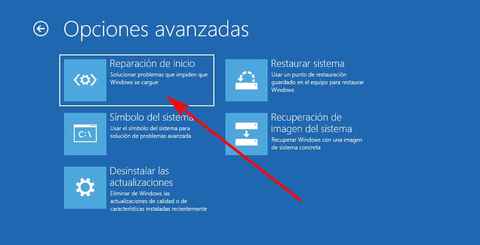
Sử dụng các ứng dụng này
Nếu không có giải pháp nào mà chúng tôi đã chỉ cho bạn cho đến nay hiệu quả, chúng tôi có thể sử dụng các ứng dụng được tạo để giải quyết loại vấn đề này, chẳng hạn như các ứng dụng chúng tôi hiển thị cho bạn bên dưới.
Thuật sĩ phân vùng MiniTool
Một trong những ứng dụng hoàn chỉnh nhất để khôi phục phân vùng khởi động Windows và ở các định dạng khác là Mini Tool Partition Wizard, một ứng dụng cũng cho phép chúng ta khôi phục dữ liệu từ các ổ đĩa không thể truy cập được.
Ứng dụng này có sẵn để tải xuống hoàn toàn miễn phí, nó tương thích từ Windows 7 và nó hoạt động mà không gặp bất kỳ sự cố nào trong Windows 11. Chúng ta có thể tải xuống ứng dụng này trực tiếp từ trang web của nó bằng cách nhấp vào phần sau Link .
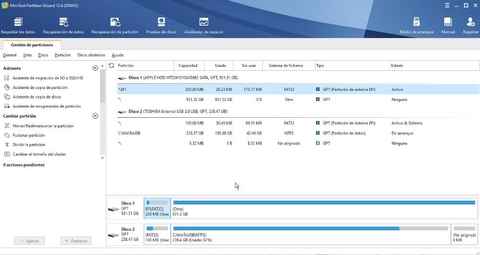
Chúng tôi cũng có phiên bản Pro cho nhiều hơn nữa, các chức năng mà chúng tôi có thể dùng thử hoàn toàn miễn phí cho ngày 7 , do đó, không cần phải trả tiền cho ứng dụng sửa chữa ổ cứng của chúng tôi nếu không mất hơn 7 ngày để thực hiện việc này.
Phần mềm khôi phục dữ liệu
Với cái tên rất mô tả này, chúng tôi tìm thấy một ứng dụng mạnh mẽ có sẵn cho Windows và Linux cho phép chúng tôi khôi phục các phân vùng tệp FAT, NTFS và HFS. Ngoài ra, nó cũng bao gồm một công cụ mạnh mẽ cho phép chúng ta khôi phục một số lượng lớn các loại tệp đã bị xóa do mất phân vùng.
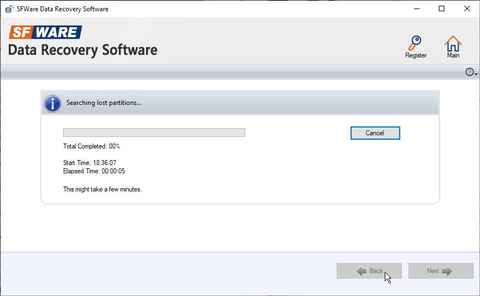
Ứng dụng này tương thích từ Windows XP trở đi, mặc dù các phiên bản cũ của ứng dụng dành cho các hệ điều hành cũ như vậy thiếu các chức năng cho phép chúng tôi khôi phục dữ liệu trong cả Windows 10 và Windows 11. Chúng tôi có thểtải về một phiên bản dùng thử của ứng dụng và nếu chúng tôi thấy rằng nó hoạt động chính xác, chúng tôi có thể mua phiên bản trả phí với tất cả các chức năng được mở khóa với giá 69 đô la.
Sửa chữa ổ đĩa NTFS từ Linux
Hệ thống tệp trong Linux là ext4, ít nhất hoặc trong hầu hết các bản phân phối Linux mới hơn. Tuy nhiên, không giống như Windows, không có khả năng đọc ổ đĩa ở định dạng này, cũng như trong các phiên bản trước (ext2 và ext3), Linux có khả năng đọc ổ đĩa với hệ thống tệp Windows NTFS. Nhờ khả năng tương thích này, chúng ta có thể sử dụng Linux để sửa một phân vùng NTFS bị hỏng.
Nếu, ngoài Windows, chúng tôi có một phân vùng với bản phân phối Linux được cài đặt trên máy tính, chúng tôi chỉ cần khởi động nó và truy cập vào thiết bị đầu cuối. Nhưng, nếu không, chúng ta có thể tạo đĩa cài đặt Linux trên USB, để tải Linux trên bộ nhớ khởi động từ USB cho phép chúng tôi thực thi các lệnh mà chúng tôi sẽ cần để sửa chữa phân vùng NTFS.
Nếu chúng tôi chưa cài đặt bản phân phối Linux trên máy tính của mình, điều đầu tiên chúng tôi nên làm là tải xuống một bản phân phối. Từ Softzone, chúng tôi khuyên bạn nên sử dụng Ubuntu, bởi vì nó là một trong những bản phân phối cung cấp sự hỗ trợ lớn nhất và bởi vì nó là một trong những bản phân phối hoàn chỉnh nhất mà chúng ta có thể tìm thấy ngày nay. Để tải xuống phiên bản Ubuntu mới nhất trong phiên bản LTS của nó (có hỗ trợ trong vài năm), chúng tôi truy cập vào phần sau Link và tải xuống ảnh ISO bằng cách nhấp vào nút Tải xuống.
Tiếp theo, chúng tôi tải xuống Rufus ứng dụng để tạo ổ đĩa có thể khởi động từ phiên bản Ubuntu mà chúng tôi đã tải xuống. Để tạo USB cài đặt, chúng ta cần một ổ USB có dung lượng tối thiểu là 8 GB, ổ này sẽ được format để cài Ubuntu ISO nên tất cả nội dung lưu bên trong nó sẽ bị mất hết.
Khi chúng tôi bắt đầu Rufus, trong Thiết bị, chúng tôi chọn ổ USB mà chúng tôi sẽ sử dụng. Trong Boot Choice, chúng tôi chọn Disk hoặc ISO image và nhấp vào Select để chọn (loại bỏ sự dư thừa) hình ảnh ISO Ubuntu mà chúng tôi đã tải xuống. Các tùy chọn còn lại chúng tôi để nguyên. Để bắt đầu quá trình, hãy nhấp vào Bắt đầu.
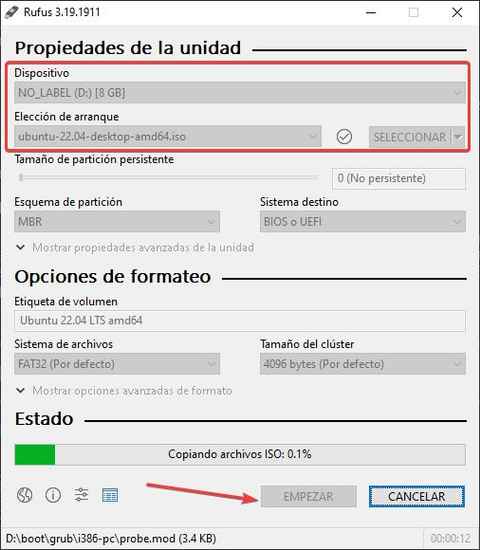
Sau khi quá trình kết thúc, chúng tôi kết nối ổ USB với máy tính mà chúng tôi muốn sửa chữa ổ đĩa với định dạng NTFS , chúng tôi truy cập BIOS và sửa đổi hệ thống để sử dụng USB mà chúng tôi đã kết nối làm ổ đĩa khởi động.
Trong menu khởi động hiển thị thiết bị, chúng tôi chọn từ 4 tùy chọn được hiển thị, Thử hoặc cài đặt Ubuntu và đợi nó tải vào bộ nhớ. Khi giao diện đồ họa Ubuntu đã được tải, hãy chọn tiếng Tây Ban Nha ở cột bên trái và sau đó nhấp vào Hãy thử Ubuntu.
Khi giao diện đồ họa của bản phân phối Linux mà chúng tôi đã cài đặt đã tải xong, hãy nhấp vào biểu tượng cuối cùng trong thanh bên tùy chọn và chọn Terminal.
Điều đầu tiên cần làm tiếp theo là xác định ổ cứng với hệ thống tệp NTFS mà chúng tôi muốn sửa chữa. Nếu chúng ta chỉ có một ổ cứng mà không có bất kỳ phân vùng nào, ổ đó sẽ là sda theo sau là một số. Để đảm bảo chúng ta sử dụng lệnh sau để hiển thị tất cả các đơn vị.
sudo fdisk -l
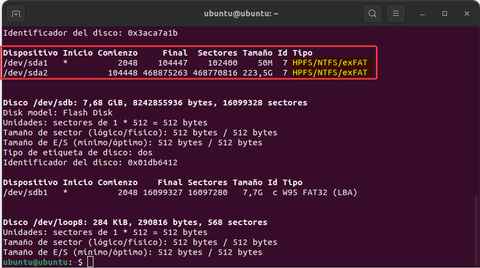
Khi chúng tôi đã xác định được ổ đĩa mà chúng tôi muốn sửa chữa, chúng tôi cài đặt các gói ntfs-3g để sửa chữa ổ cứng bằng hệ thống tệp NTFS, bằng cách sử dụng lệnh sau
sudo apt-get install ntfs-3g
Để sửa chữa ổ đĩa Windows NTFS, chúng tôi sẽ sử dụng lệnh sau
sudo ntfsfix /dev/sda1
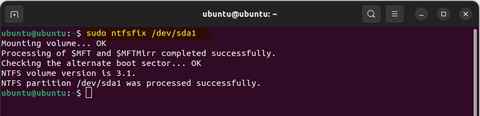
Nếu ổ đĩa cần sửa là sda2 hoặc sdb1, chúng ta phải sử dụng tên này ở dòng trên cùng thay vì sda1.
