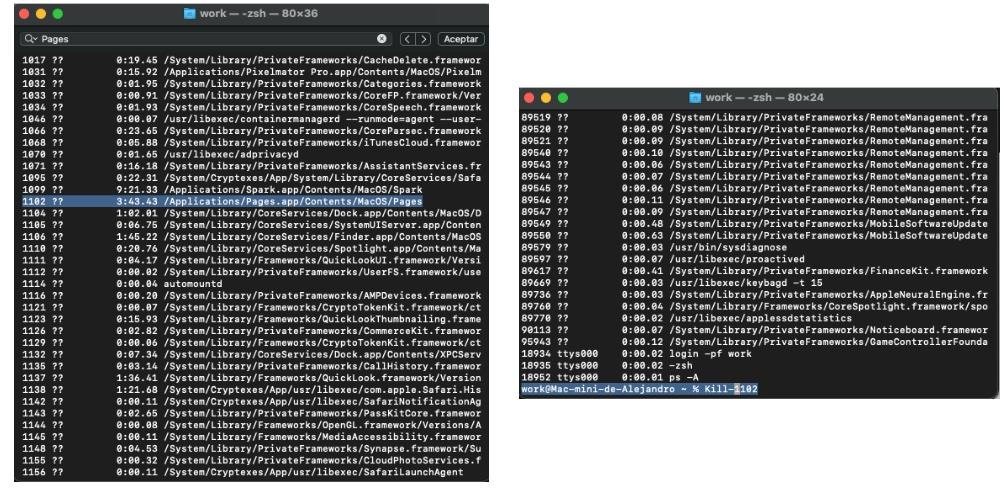Máy Mac không phải là thiết bị không thể sai lầm và đôi khi có thể báo lỗi. Những lỗi này có thể xảy ra trong ứng dụng đơn giản nhất như Trang hoặc khi chúng tôi đang thực hiện quy trình phức tạp trong Final Cut hoặc Photoshop nơi Mac không thể xử lý tất cả thông tin mà nó nhận được. Giải pháp duy nhất chúng tôi có là buộc đóng ứng dụng và đó là cách buộc đóng ứng dụng. Kế tiếp, chúng ta sẽ thấy một số tùy chọn để thoát khỏi các ứng dụng bị chặn trong macOS.
Các giải pháp cơ bản để đóng ứng dụng

Chắc chắn bạn đã từng gặp sự cố khi đóng ứng dụng trên máy Mac của mình, thậm chí sử dụng các thao tác đóng bắt buộc mà chúng ta đều biết. Tuy nhiên, có một số quy trình cơ bản bổ sung mà tất cả chúng ta cần biết và trong hầu hết các trường hợp, quy trình đó không giải quyết được vấn đề. Cách nhanh nhất để đóng ứng dụng là vào trang thanh trên cùng và với ứng dụng đã chọn, nhấp vào đóng ứng dụng. Chúng ta có thể mắc sai lầm rằng việc sử dụng nút bên phải và đóng ứng dụng cũng giống như vậy, nhưng từ hệ điều hành Mac, phương pháp đóng đột ngột hơn nhiều.
Nếu ứng dụng không phản hồi ngay cả khi nhấn buộc đóng, nếu bạn áp dụng tổ hợp bàn phím Lệnh + tùy chọn + thoát , cửa sổ buộc đóng tự động xuất hiện. Trong phần này, nó hiển thị cho bạn tất cả các chương trình mà chúng tôi đã mở trên Mac. Chúng tôi nhấp vào buộc thoát trong ứng dụng mà chúng tôi muốn đóng và nó sẽ đóng nhanh chóng.
Quy trình đóng ứng dụng nâng cao
Trong trường hợp các tùy chọn được thảo luận trong phần trước không có hiệu lực, sẽ có một chút phức tạp và cao cấp hơn cách vì chúng ta sẽ phải truy cập vào ứng dụng hệ thống và thiết bị đầu cuối. Chúng tôi phân tích các bước mà chúng tôi phải thực hiện tiếp theo cả về tiện ích và thiết bị đầu cuối. Một thay thế đầu tiên là thông qua thư mục ứng dụng. Nếu chúng tôi muốn đóng một ứng dụng từ đó, chúng tôi phải đi đến Tiện ích thư mục và nhập giám sát hoạt động. Từ cửa sổ này, chúng ta có thể tìm kiếm ứng dụng mà chúng ta muốn thoát. Nếu nhiều ứng dụng xuất hiện, bạn có thể tìm kiếm ứng dụng thông qua Lệnh và phím F. Khi ứng dụng được phát hiện, nhấn nút X nằm ở trên cùng và nhấn tùy chọn để buộc thoát.

Nếu chúng ta vẫn không thể đóng ứng dụng, có một cách phức tạp hơn, nhưng cách đó hiệu quả nhất, vì chúng ta sẽ phải truy cập vào thiết bị đầu cuối mà chúng ta có thể truy cập từ chính thư mục tiện ích hoặc từ Spotlight, bằng cách gõ từ thiết bị đầu cuối. Khi đã ở trong terminal, chúng ta sẽ viết ps -A lệnh trong thiết bị đầu cuối và tất cả các chương trình mà macOS hiện đang xử lý sẽ tự động xuất hiện.
Chắc chắn sẽ có nhiều chương trình đang mở, vì vậy thông qua tùy chọn Command và phím F, nó cho phép chúng ta nhanh chóng tiếp cận ứng dụng không báo cáo sự cố. vì nếu chúng ta buộc đóng một tùy chọn khác, nó có thể gây ra nhiều vấn đề hơn. Khi chúng tôi đã xác định vị trí ứng dụng và tham chiếu của nó, chúng tôi đi đến cuối bộ kết thúc và đặt “Giết cộng với tài liệu tham khảo” . Tự động, ứng dụng được đóng lại.