Nếu chúng tôi muốn thu thập phim, sách, hồ sơ, trò chơi hoặc bất kỳ sản phẩm nào khác có số lượng có thể trở nên cực kỳ cao hoặc nếu chúng tôi muốn quản lý doanh nghiệp của mình và chúng tôi không thể tìm thấy ứng dụng đáp ứng Những nhu cầu cua chúng ta, chúng ta không cần phải tiếp tục tìm kiếm thêm nữa. Điều tốt nhất chúng ta có thể làm là tạo thẻ dữ liệu của riêng mình bằng cách sử dụng một trong những chương trình mạnh mẽ và dễ sử dụng nhất trên thị trường, chẳng hạn như microsoft Truy cập.
Microsoft Access là một trong những nổi tiếng Các ứng dụng Office, một ứng dụng luôn nằm trong tầm ngắm giữa Word, Excel và PowerPoint. Và nó đã không được chú ý vì nó là một ứng dụng phức tạp để sử dụng nếu trước đây chúng ta chưa từng làm việc với cơ sở dữ liệu, nhưng vì chức năng của nó, đó là tạo cơ sở dữ liệu, không có nhu cầu cao. Trước khi trình bày cách tạo cơ sở dữ liệu, chúng ta phải hiểu rõ về một loạt các khái niệm cơ bản.
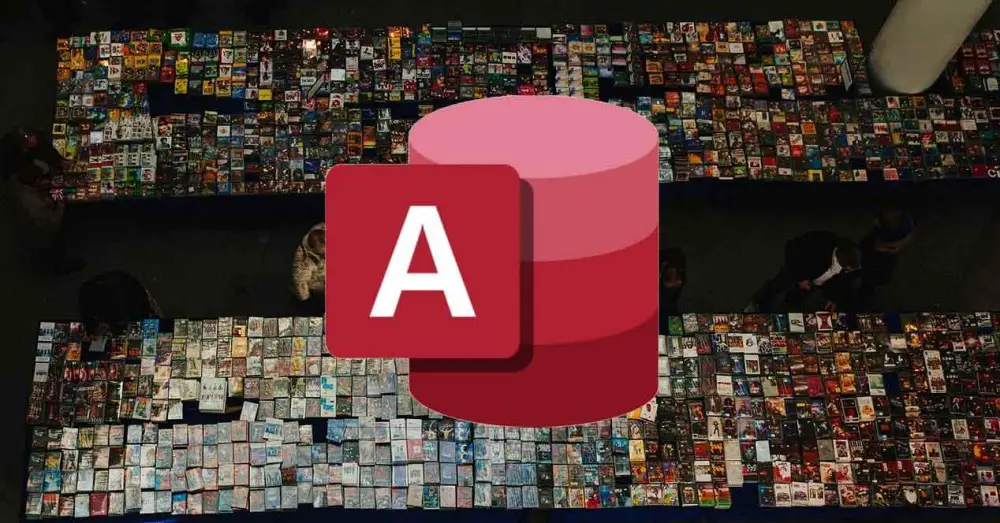
Thông tin cơ bản về truy cập
Như tôi đã nhận xét ở phần đầu của hướng dẫn này, nếu chúng ta không có kiến thức về Access hoặc cơ sở dữ liệu, việc tìm hiểu sâu về Access có thể gây khó chịu nếu không có cơ sở cho phép chúng ta biết từng chức năng và thành phần của nó dùng để làm gì. từ một cơ sở dữ liệu.
Sau đây là các khái niệm mà chúng ta phải biết trong Access.
- hồ sơ . Bản ghi trong Access là đơn vị thông tin nhỏ nhất có thể được tạo thành từ nhiều dữ liệu và giá trị khác nhau.
- các lĩnh vực . Một trường trong Access là tên của dữ liệu mà chúng ta muốn đưa vào để nhận biết nó mà không cần truy cập vào nội dung của bảng. Nếu chúng ta muốn tạo một bảng có họ và tên, chúng ta sẽ phải tạo trường Tên và trường Họ.
- Bàn . Các bản ghi được lưu trữ trong các bảng. Bảng là thứ đầu tiên chúng ta phải tạo để bắt đầu lưu trữ thông tin. Truy vấn, biểu mẫu và báo cáo trích xuất dữ liệu từ bảng.
- yêu cầu . Chúng tôi có thể suy luận tốt như thế nào từ tên, các truy vấn là các bộ lọc mà chúng tôi có thể áp dụng cho các bảng để tìm thấy những gì chúng tôi đang tìm kiếm.
- các hình thức . Biểu mẫu là biểu diễn của các bảng có giao diện đồ họa mà chúng ta muốn, một giao diện mà chúng ta có thể tạo từ trình hướng dẫn hoặc thủ công.
- báo cáo . Một báo cáo là sự trình bày rõ ràng về kết quả của các truy vấn. Nó tương đương với các biểu mẫu đối với các bảng.
Đến tạo một cơ sở dữ liệu , chúng ta chỉ cần tạo một bảng và một truy vấn để thực hiện tìm kiếm. Những yếu tố này là không cần thiết, nhưng chúng sẽ cho phép chúng tôi cung cấp cho nó một khía cạnh trực quan hơn và giúp việc nhập các bản ghi dễ dàng hơn về mặt thẩm mỹ và chức năng, vì các bảng được biểu diễn dưới dạng bảng tính và khi số lượng trường nhiều, hãy thêm các trường mới. hồ sơ, nhiệm vụ có thể trở nên tẻ nhạt.
Trước khi mở chương trình và bắt đầu tạo bảng, truy vấn, biểu mẫu, v.v., bạn nên ngồi trước trang và thiết kế cấu trúc của cơ sở dữ liệu, tức là tạo một danh sách có tất cả các trường mà chúng ta muốn bảng có. . Thêm những cái khác luôn tốt hơn là thiếu sót, vì một khi chúng ta đã tạo biểu mẫu, nếu chúng ta thiếu một trường, chúng ta sẽ phải làm những việc cầu kỳ để thêm nó và sửa đổi thứ tự nhập dữ liệu. không phải là một quá trình phức tạp, nhưng có rất mất thời gian
Chúng ta có thể tạo bao nhiêu bảng tùy ý, các bảng để lưu dữ liệu khác nhau mà sau này chúng ta có thể liên quan để thực hiện các truy vấn và những thứ này, dựa trên dữ liệu đã nhập, hiển thị thông tin từ các bảng khác nhau. Không giống như các ứng dụng khác, trong Access, chúng ta không phải lưu liên tục để giữ dữ liệu chúng ta nhập vào bảng vì chúng được lưu tự động.
Cách tạo cơ sở dữ liệu trong Access
Ngay khi chúng ta chạy Access, ứng dụng sẽ mời chúng ta tạo cơ sở dữ liệu từ đầu hoặc sử dụng một trong các mẫu có sẵn. Không giống như các mẫu Word, Excel và PowerPoint, các mẫu Access chỉ cho phép chúng tôi biết những gì chúng tôi có thể làm với Access, vì để sửa đổi một mẫu, cần phải có kinh nghiệm với Access vì bạn không phải là một quy trình đơn giản và điều đó, trong nhiều trường hợp, không bao giờ diễn ra tốt đẹp. Ngoài ra, nếu chúng tôi muốn tạo cơ sở dữ liệu của riêng mình, đó là vì chúng tôi muốn tạo dựa trên nhu cầu cụ thể của mình. Trước khi sử dụng cơ sở dữ liệu chung, chúng ta có thể sử dụng các ứng dụng dành riêng cho việc quản lý các bộ sưu tập. Vì những gì chúng tôi muốn là tạo cơ sở dữ liệu mà không cần dựa vào bất kỳ mẫu nào, từ trang chính của Access, hãy bấm trên cơ sở dữ liệu trống .
Tạo bảng
Theo mặc định, trong mỗi và mọi bảng chúng ta tạo trong Access, trường đầu tiên được đặt tên là Id, một trường được tự động điền bắt đầu bằng số 1 cho bản ghi đầu tiên, 2 cho bản ghi thứ hai, v.v. Mục đích của lĩnh vực này là không tạo hai bản ghi giống hệt nhau trong một bảng, vì chúng sẽ được coi là trùng lặp.
Tuy nhiên, bản ghi này không cho phép chúng tôi biết liệu chúng tôi có sao chép bản ghi hay không, vì con số đó khác nhau đối với mỗi bản ghi. Nếu chúng ta loại bỏ trường đó và nhập cùng dữ liệu từ một bộ phim vào một bản ghi, Access sẽ thông báo cho chúng ta rằng bản ghi này bị trùng lặp, nhưng nếu chúng ta giữ nguyên trường đầu tiên, chúng ta sẽ có thể tạo các bản ghi trùng lặp vì mỗi bản ghi sẽ có một số lượng bản ghi khác nhau và khi thực hiện các truy vấn, chúng ta có thể nhận được cùng một dữ liệu được lặp lại nhiều lần. Ví dụ: nên sử dụng Id trong các bảng khi tạo hóa đơn, ghi chú giao hàng hoặc bất kỳ loại bản ghi nào khác mà chúng tôi phải tuân theo cách đánh số tương ứng.
Để bắt đầu tạo các trường, ngay bên phải của trường đầu tiên, Id, nhấp vào Bấm để thêm, chọn loại trường chúng tôi muốn sử dụng (văn bản, ngày, số…) và viết tên của trường.
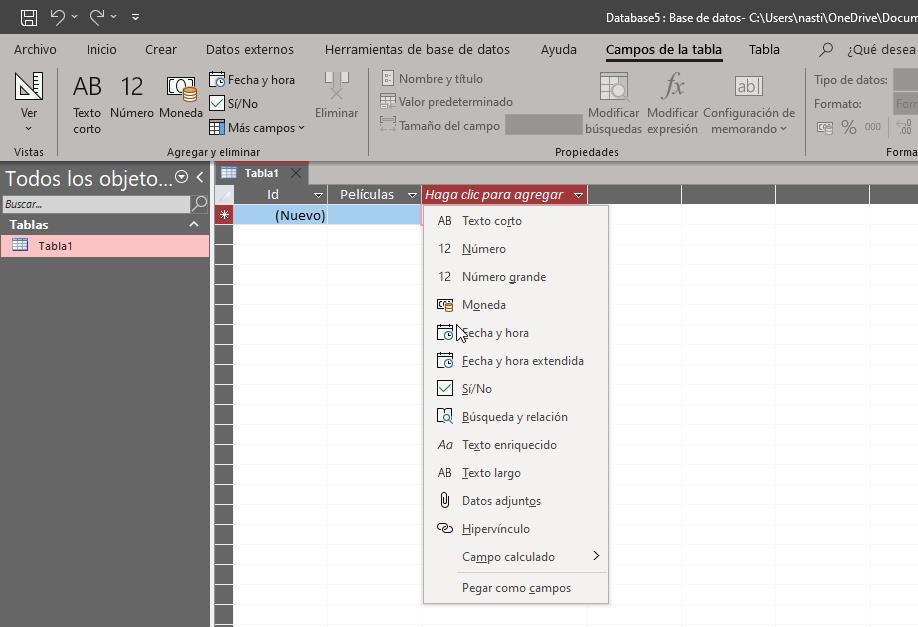
Chúng tôi tiếp tục thực hiện quy trình tương tự cho đến khi hoàn thành tất cả các trường mà chúng tôi muốn trở thành một phần của bảng. Chúng ta có thể tạo bao nhiêu trường tùy thích. Chúng ta không nên lo lắng nếu hàng quá dài, vì khi nhập dữ liệu, chúng ta sẽ không phải dùng chuột để cuộn.
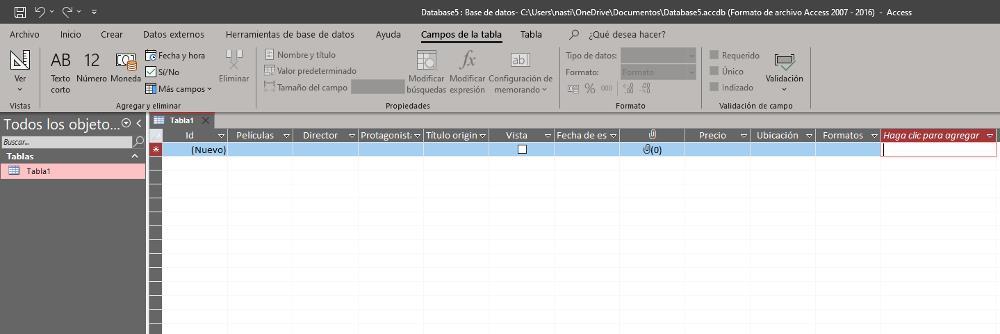
Khi chúng tôi đã tạo tất cả các trường của bảng, đã đến lúc thêm thông tin mà chúng tôi muốn đưa vào. Để làm như vậy, từ cùng một cửa sổ mà chúng ta tìm thấy chính mình, chúng ta phải đặt chuột lên trường tương ứng và bắt đầu viết. Để chuyển đổi giữa các trường, chúng ta có thể nhấn phím Enter hoặc phím tab.
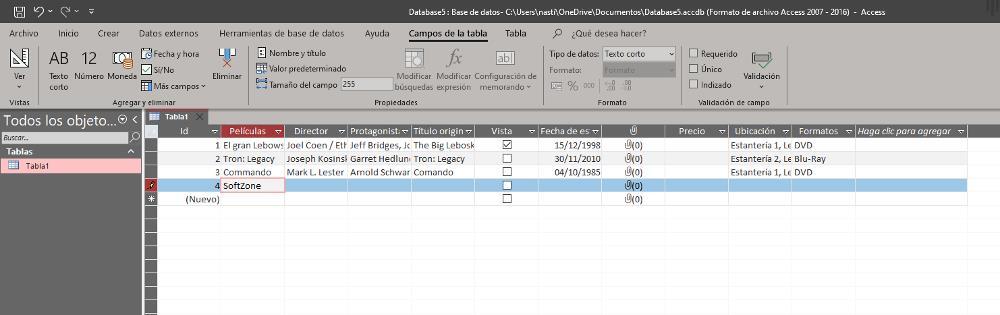
Nếu chúng tôi nhập văn bản rất dài, những văn bản này sẽ không được hiển thị đầy đủ trong các trường, đây là vấn đề khi kiểm tra xem tất cả dữ liệu có được ghi chính xác hay không. Giải pháp cho vấn đề này là tạo các biểu mẫu. Biểu mẫu, như chúng tôi đã đề cập ở phần đầu của hướng dẫn này, là biểu diễn đẹp mắt của bảng, mang lại cho bảng một giao diện người dùng thân thiện để chúng ta có thể nhập dữ liệu theo cách đơn giản hơn, như thể nó là một ứng dụng. Nhưng trước tiên, chúng ta phải lưu bảng mà chúng ta đã tạo và gán cho nó một tên cho phép chúng ta xác định nó dễ dàng hơn nếu chúng ta định tạo các bảng khác nhau.
Để lưu bảng ta đưa chuột lên bảng vừa nhập dữ liệu, nháy chuột phải chọn Save. Theo mặc định, tên Table1 được hiển thị, một tên mà chúng ta có thể thay đổi thành bất kỳ tên nào chúng ta muốn. Tiếp theo, chúng ta phải lưu cơ sở dữ liệu mà chúng tôi đang tạo, một cơ sở dữ liệu sẽ được tạo thành từ tất cả các bảng, truy vấn, biểu mẫu và báo cáo mà chúng tôi tạo. Để lưu cơ sở dữ liệu, bấm vào Tập tin , và sau đó tiếp tục Save As . Ở cột bên phải, chúng ta chọn tùy chọn đầu tiên Access Database (*.accdb).
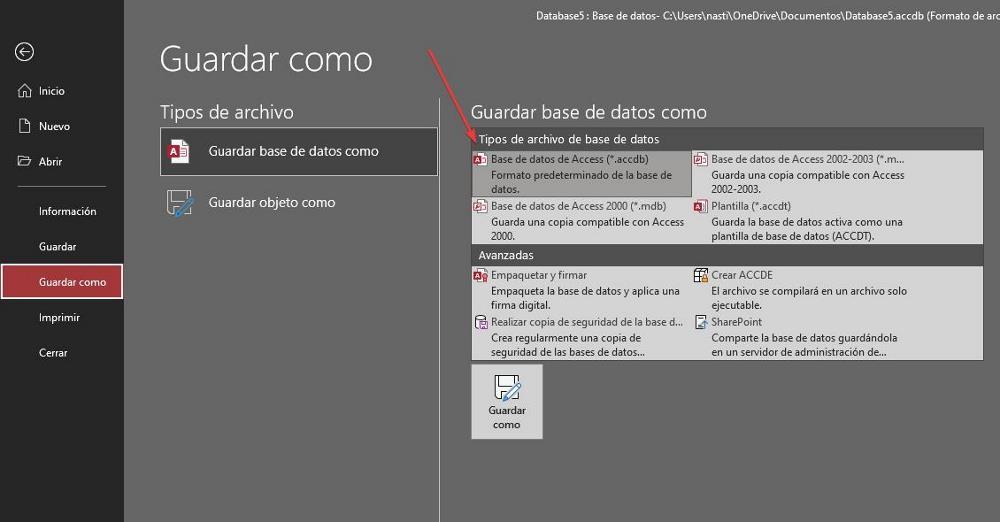
tạo một biểu mẫu
Để tạo biểu mẫu dựa trên bảng mà chúng tôi đã tạo, từ bảng mà chúng tôi đã tạo, nhấp vào mũi tên hiển thị trong Tất cả các đối tượng và nhấp vào Các hình thức .
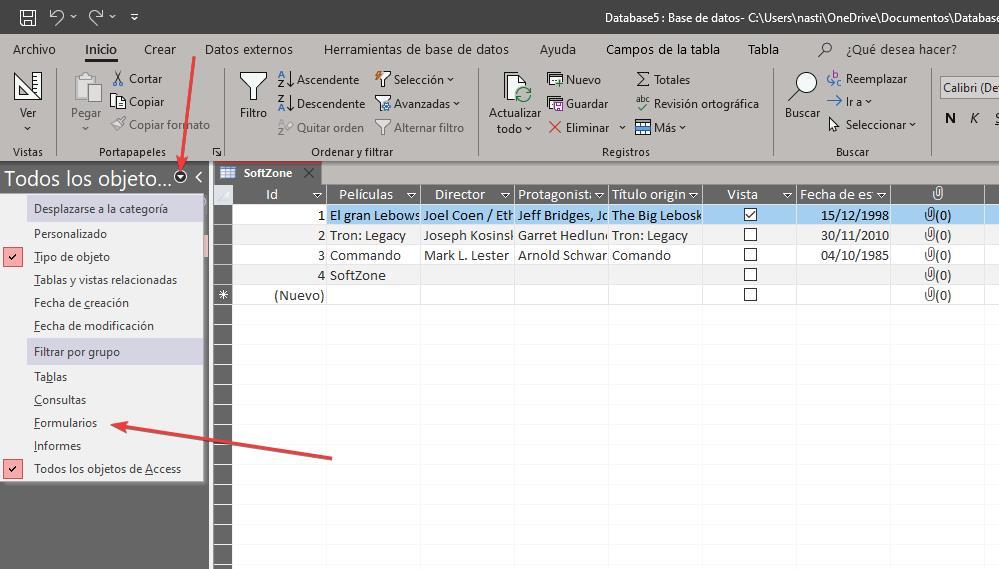
Trên ruy-băng, hãy bấm vào Tạo rồi đến Trình hướng dẫn Biểu mẫu. Tiếp theo, một cửa sổ sẽ được hiển thị trong đó, trước hết, chúng ta phải chọn bảng mà chúng ta đã tạo từ hộp thả xuống Bảng/Truy vấn. Tiếp theo, tất cả các trường mà chúng tôi đã tạo sẽ được hiển thị, vì chúng tôi muốn thêm tất cả chúng, để không đi từng điểm một, hãy nhấp vào biểu tượng >> và Sau .
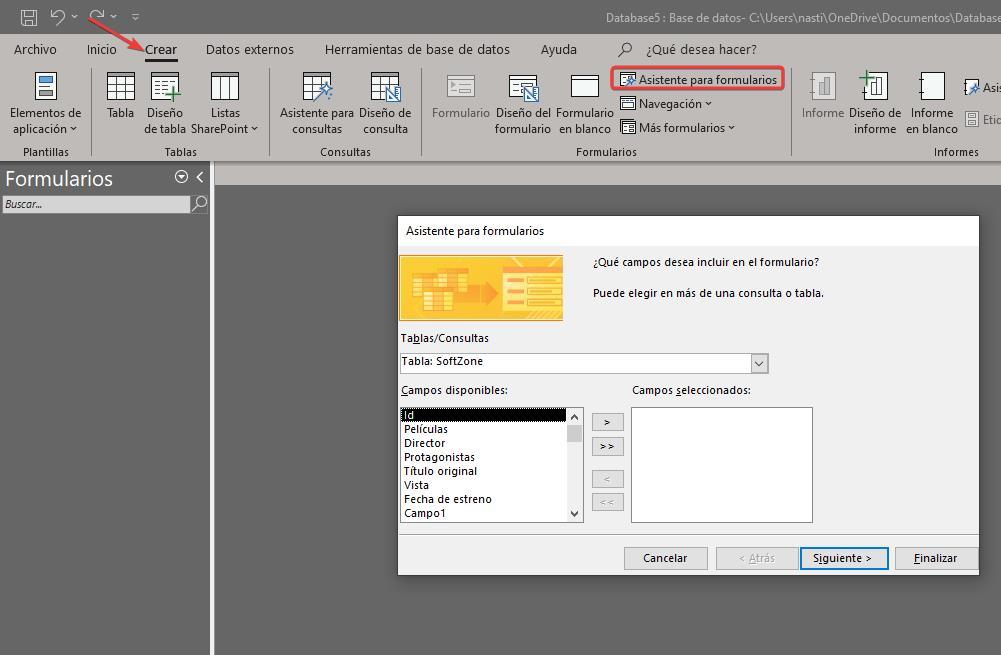
Trong cửa sổ tiếp theo, chúng ta có thể thiết lập thiết kế mà chúng ta muốn biểu mẫu có trong số 4 tùy chọn: cột, dạng bảng, bảng dữ liệu hoặc căn đều. Bằng cách nhấp vào từng cái trong số chúng, nó sẽ cho chúng ta thấy dữ liệu sẽ được phân phối như thế nào trong biểu mẫu. Trong ví dụ này, chúng ta sẽ chọn tùy chọn Justified và nhấp vào Sau .
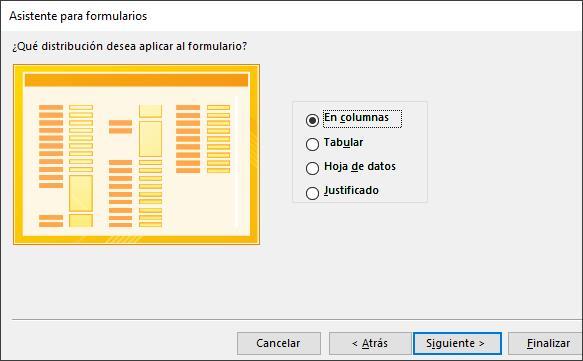
Cuối cùng, chúng ta phải nhập tên mà chúng ta muốn lưu biểu mẫu và nếu chúng ta muốn bắt đầu nhập thông tin hoặc sửa đổi thiết kế. Nên chọn lựa chọn đầu tiên để kiểm tra thiết kế. Nếu chúng tôi không thích nó hoặc kích thước của các trường quá nhỏ, chúng tôi sẽ chỉnh sửa thiết kế.
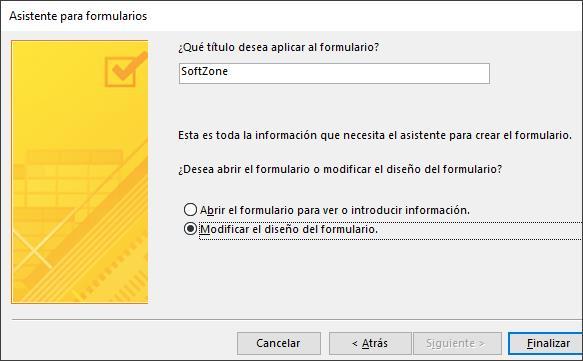
Như chúng ta có thể thấy trong hình ảnh sau đây, bây giờ chúng ta có quá đủ không gian để xem rõ ràng tất cả dữ liệu trong các trường, vì vậy sẽ không cần thiết phải sửa đổi kích thước của những dữ liệu này trong biểu mẫu.
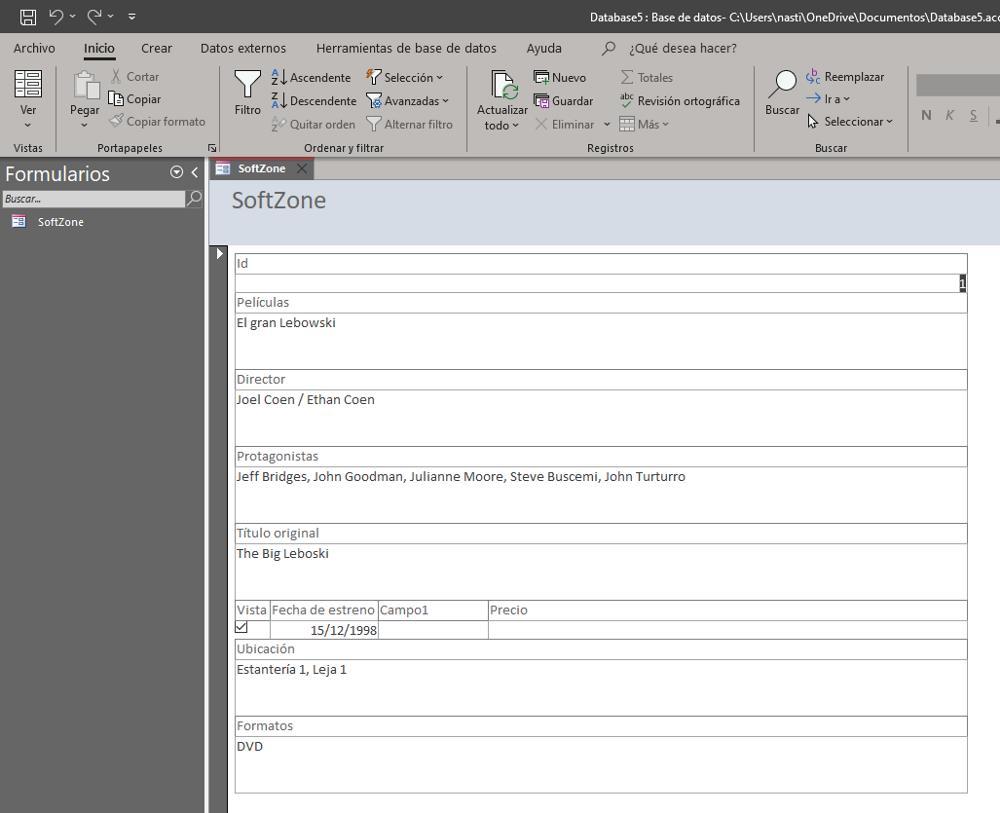
Nếu không phải như vậy, chúng ta có thể truy cập chế độ xem thiết kế, nhấp vào biểu tượng Xem nút nằm ở góc trên bên trái và chọn Thiết kế tùy chọn.
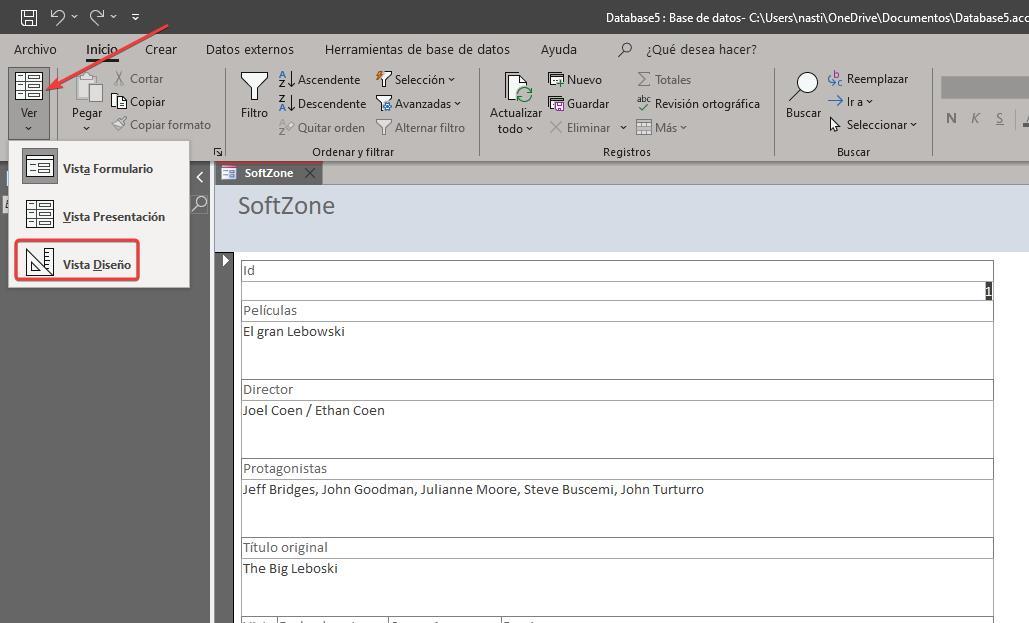
Để thay đổi kích thước của các trường, chúng ta chỉ cần chọn chúng bằng chuột và thay đổi kích thước. Ta cũng có thể thay đổi màu nền, thêm các nút chức năng ở Header, Detail hay Footer của form để mở các truy vấn đã tạo trước đó, đóng form, mở form, tạo báo cáo, thoát ứng dụng…
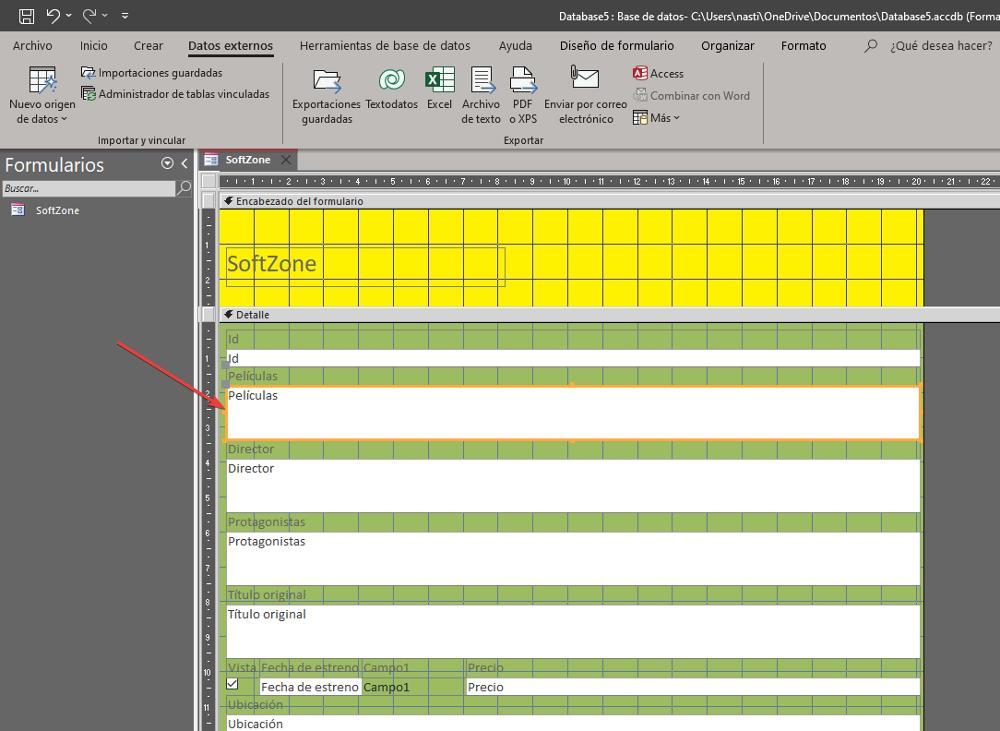
Nếu chúng tôi không thích kết quả của trình hướng dẫn, chúng tôi có thể thử các thiết kế biểu mẫu có sẵn khác hoặc tạo biểu mẫu từ bảng bằng cách thêm các trường thủ công và với bố cục chúng tôi muốn. Quá trình này chậm hơn nhiều, nhưng nó sẽ cho phép chúng tôi tạo ra thiết kế mà chúng tôi thích nhất. Để tạo biểu mẫu trống, trên ruy-băng tùy chọn Tạo, nhấp vào Biểu mẫu trống và chọn bảng mà chúng tôi muốn tạo biểu mẫu.
Chúng ta có thể làm gì khác với Access?
Khi bảng và biểu mẫu dựa trên bảng đã được tạo để nhập dữ liệu một cách dễ dàng hơn, chúng ta có thể tạo các truy vấn để lọc nội dung. Với một truy vấn, chúng tôi có thể tìm thấy tất cả các bộ phim đã phát hành trong một năm, những bộ phim của cùng một diễn viên hoặc đạo diễn, những bộ phim ở định dạng DVD, những bộ phim chúng tôi đã xem hoặc chưa xem, những bộ phim ở một địa điểm nhất định, nếu chúng tôi tin rằng một cơ sở dữ liệu của bộ sưu tập phim của chúng tôi.
Kết quả của các truy vấn có cùng thiết kế với các bảng vì chúng tôi đang áp dụng bộ lọc. Rõ ràng, thiết kế này không trực quan, không thoải mái và kém hấp dẫn hơn nhiều. Giải pháp là tạo báo cáo dựa trên các truy vấn. Các báo cáo là biểu diễn đẹp mắt của các truy vấn, giống như các biểu mẫu là biểu diễn đẹp mắt của các bảng.
Nếu chúng ta không muốn phụ thuộc vào Access khi đã tạo cơ sở dữ liệu như ý muốn, chúng ta có thể tạo một tập tin thực thi để chia sẻ nó với bạn bè của chúng tôi, hãy nhớ rằng nếu chúng tôi muốn thực hiện bất kỳ thay đổi nào, chúng tôi sẽ phải thực hiện chúng trong cơ sở dữ liệu và quay lại để tạo tệp thực thi, vì vậy, bất cứ khi nào có thể, chúng tôi khuyên bạn nên sử dụng cơ sở dữ liệu từ Access.