Một trong những cách phổ biến nhất nếu chúng ta muốn bắt đầu Windows từ một ổ đĩa vật lý là thực hiện điều đó từ một ổ đĩa mặt dây chuyền. Vấn đề là các tổ máy này không phải không có hỏng hóc nên có thể ngừng hoạt động, không rõ nguyên nhân mà hầu như không có lý do. Vì lý do này, việc tạo bản sao hoặc sao chép ổ USB có thể khởi động Windows 10 của chúng tôi trong trường hợp bất kỳ tình huống nào có thể xảy ra sẽ không bao giờ gây phiền toái.
Và đó là việc tạo một bản sao của ổ USB có thể khởi động không dễ như vậy khi sao chép và dán các tệp của bạn trên một thanh USB mới, vì, ngay cả khi các tệp của bạn được sao chép, Windows sẽ không nhận ra nó khi khởi động như một ổ đĩa khởi động. Khi chúng tôi tạo ổ đĩa khởi động Windows 10, một điểm vào được tạo có sẵn trong MBR hoặc GPT. Nếu chúng tôi chỉ sao chép các tệp, các điểm nhập này sẽ không được tạo, vì vậy Windows sẽ không nhận ra rằng đó là ổ đĩa khởi động.

Nếu những gì chúng ta muốn nhân đôi một khởi động khởi động, những gì chúng ta phải làm là nhân bản thiết bị , khi được thực hiện chính xác, ổ đĩa sẽ chứa tất cả các tệp, bao gồm cả các tệp được bảo vệ hoặc ẩn để chúng tôi có được một bản sao chính xác từ bản gốc. Vì lý do này, hôm nay chúng ta sẽ xem làm thế nào chúng ta có thể tạo một bản sao của ổ đĩa khởi động.
Windows không trực tiếp cung cấp khả năng nhân bản, vì vậy chúng tôi phải sử dụng một số ứng dụng của bên thứ ba mà chúng tôi sẽ thấy bên dưới
Sao lưu dễ dàng Todo miễn phí
Khả năng đầu tiên chúng ta có thể sử dụng để sao chép ổ USB Windows 10 có thể khởi động là EaseUS Todo sao lưu Ứng dụng miễn phí. Nó là một công cụ có phiên bản miễn phí với đó chúng ta có thể tạo hình ảnh của các ổ USB, cũng như các phân vùng ổ cứng và chúng ta có thể tải về từ trang web của nó .
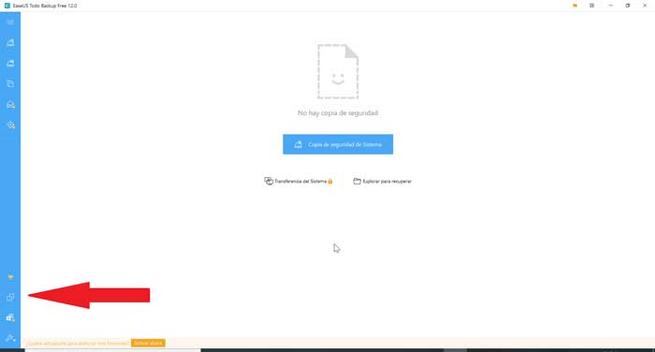
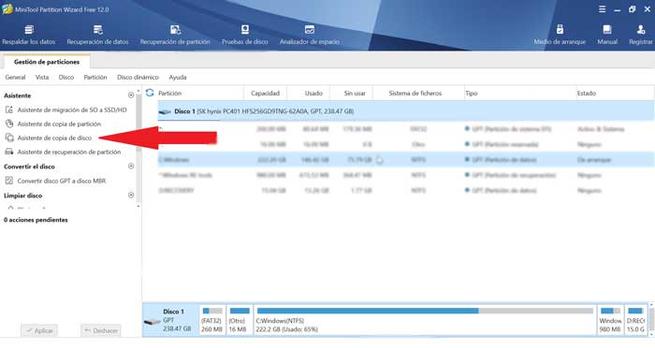
Để sao chép ổ USB có thể khởi động, điều đầu tiên chúng ta phải làm là kết nối nó với máy tính của chúng tôi cùng với một ổ đĩa khác nơi chúng tôi muốn sao chép. Tiếp theo, chúng tôi bắt đầu EasyUS Todo Backup và chúng tôi sẽ nhấp vào Chức năng của Clone . Một cửa sổ sẽ mở ra cho biết chúng tôi chọn bộ nhớ USB khởi động mà chúng tôi sẽ sao chép và nhấp vào tiếp theo Tiếp theo để tiếp tục.
Bây giờ chúng tôi sẽ chọn đơn vị đích và trong tùy chọn Advanced Advanced, chúng tôi phải chọn hộp Ngành nghề theo bản sao . Điều này sẽ giúp sao chép tất cả các lĩnh vực từ ổ đĩa nguồn đến ổ đĩa đích. Sau đó, chúng tôi nhấp vào Pro Pro tiến hành để sao chép ổ đĩa khởi động của chúng tôi.
Phân vùng Minitool miễn phí
Một công cụ khác mà chúng ta có thể sử dụng để sao chép ổ USB có thể khởi động của mình là Minitool Partition Free, đúng như tên gọi của nó là tự do và có thể tải về từ trang web chính thức của nó . Ứng dụng này có một chức năng gọi là Sao chép đĩa nhờ đó nó sẽ cho phép chúng tôi sao chép ổ đĩa USB.
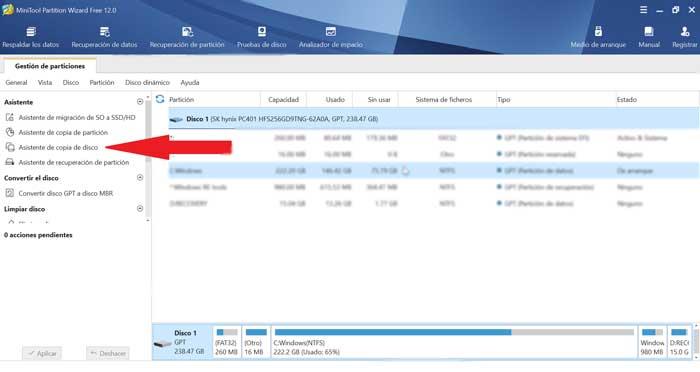
Để bắt đầu quá trình, chúng tôi phải chọn ổ USB có thể khởi động và nhấp vào Thuật sĩ sao chép đĩa Điều đó sẽ hướng dẫn chúng tôi trong toàn bộ quá trình. Sau đó, chúng tôi sẽ chọn đơn vị đích và chỉ ra rằng nó sẽ trở thành một bản sao của nguồn. Cuối cùng, chúng tôi sẽ chọn sao chép các phân vùng mà không thay đổi kích thước và chúng tôi sẽ nhấp vào trên Áp dụng trên ứng dụng và quá trình nhân bản sẽ bắt đầu.
AOMEI Sao lưu
Để sao chép ổ USB có thể khởi động của chúng tôi, chúng tôi cũng có thể chọn một chương trình như AOMEI Sao lưu . Điều đầu tiên chúng ta phải làm là kết nối cả hai thiết bị với máy tính của chúng ta. Sau đó, chúng tôi chạy AOMEI Backupper và chúng tôi phải chọn Clone tùy chọn ở phía bên trái của menu và sau đó chọn tùy chọn đĩa Clone đĩa Clone và sau đó là tiếp theo.
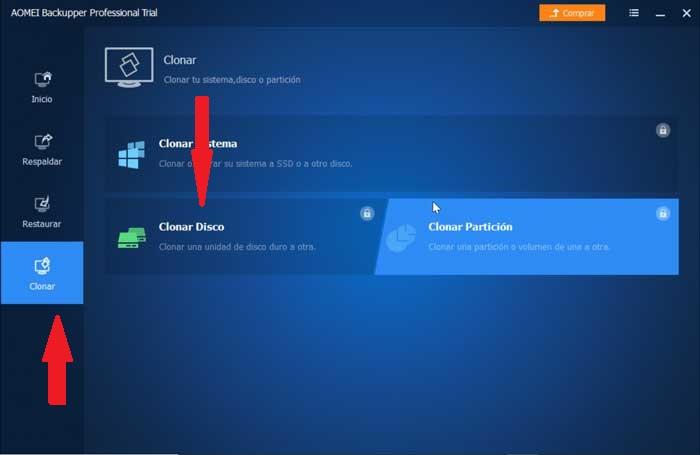
Tiếp theo, chúng tôi sẽ chọn ổ USB có thể khởi động và ổ đĩa đích nơi chúng tôi sẽ sao chép. Điều quan trọng là chúng tôi đã kiểm tra khu vực Clone của khu vực bằng cách chọn hộp và cuối cùng nhấp vào trên Bắt đầu bản sao Bắt đầu. Bây giờ quá trình nhân bản sẽ bắt đầu và sau khi kết thúc, chúng ta sẽ có một ổ đĩa khởi động mới.
Phần mềm PassMark ImageUSB
Tùy chọn cuối cùng mà chúng tôi giới thiệu cho bạn để sao chép ổ USB có thể khởi động là PassMark Software ImageUSB, chúng tôi có thể Tải xuống miễn phí từ trang web của nó. Khi chúng tôi thực hiện nó, menu chính sẽ xuất hiện, mặc dù bằng tiếng Anh, rất dễ sử dụng và chúng tôi sẽ khó có thể cần một vài bước để có được nhân bản.
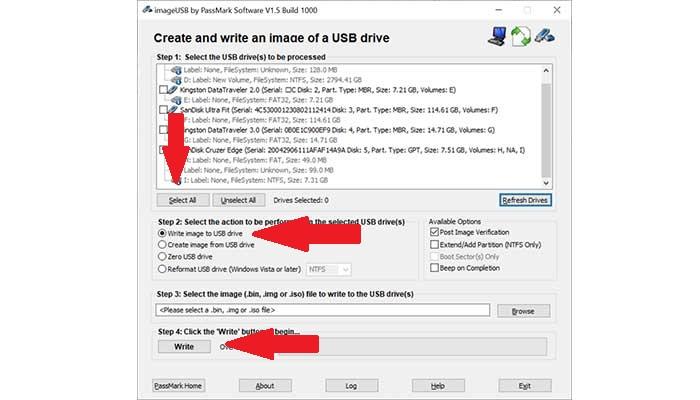
Điều đầu tiên chúng ta phải làm là có cả ổ USB được kết nối với khởi động với ổ USB khác nơi chúng ta sẽ sao chép. Sau khi kết nối, thông tin từ cả hai thiết bị sẽ xuất hiện trong hộp thông tin, vì vậy chúng tôi phải chọn chúng bằng cách nhấn cả hai hoặc sử dụng tùy chọn Chọn Chọn Tất cả. Tiếp theo, nơi nó nói là Bước Bước 2, chúng ta phải chọn tùy chọn đầu tiên Viết ảnh vào ổ USB . Để kết thúc, chúng ta chỉ cần nhấn nút Viết Viết và chương trình sẽ bắt đầu sao chép. Sau khi kết thúc, một hộp thoại sẽ xuất hiện thông báo cho chúng tôi và chúng tôi sẽ có được một ổ đĩa khởi động mới.