
Mac cung cấp một loạt các tính năng trợ năng và một trong những tính năng hấp dẫn nhất là khả năng điều khiển con trỏ máy tính mà không cần chạm vào chuột hoặc bàn di chuột. Trong bài đăng này, chúng tôi sẽ giải thích cách bạn có thể sử dụng tính năng này.
Tập trung vào những người bị suy giảm khả năng vận động
Tính năng trợ năng này được thiết kế để hỗ trợ những người gặp vấn đề về di chuyển, những người có thể gặp khó khăn khi sử dụng chuột. Thay vì chuột hoặc bàn di chuột, tính năng này cho phép người dùng sử dụng chuyển động đầu của họ để điều khiển con trỏ trên màn hình. Phần tốt nhất là không cần phải mua bất kỳ phụ kiện bổ sung nào vì có thể sử dụng máy ảnh tích hợp của máy tính.
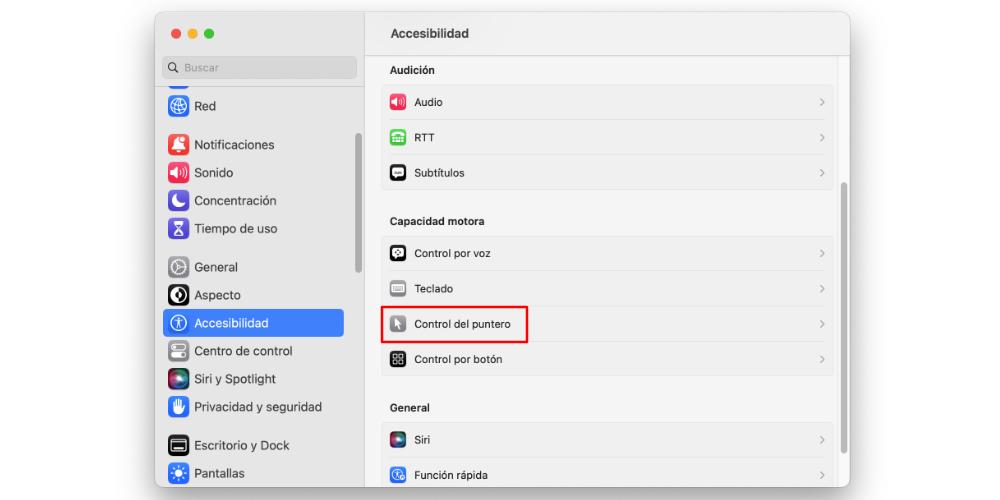
Điều quan trọng cần lưu ý là việc sử dụng chuyển động của đầu sẽ chỉ cho phép chúng ta di chuyển con trỏ chuột trên màn hình. Để thực hiện các hành động, chúng tôi cần định cấu hình các phím chức năng có thể được chọn từ bất kỳ bàn phím không dây nào hoặc được điều chỉnh cho loại tình huống này.
Cách định cấu hình chuyển động của con trỏ bằng đầu
Để kích hoạt tính năng này, bước đầu tiên là truy cập Cài đặt hệ thống và điều hướng đến Trợ năng, sau đó Điều khiển con trỏ. Ở cuối menu này, chúng ta sẽ tìm thấy một tùy chọn có nhãn “Điều khiển con trỏ bằng đầu”. Chuyển công tắc sang vị trí “bật” sẽ kích hoạt chức năng này, nhưng đây mới chỉ là điểm bắt đầu.
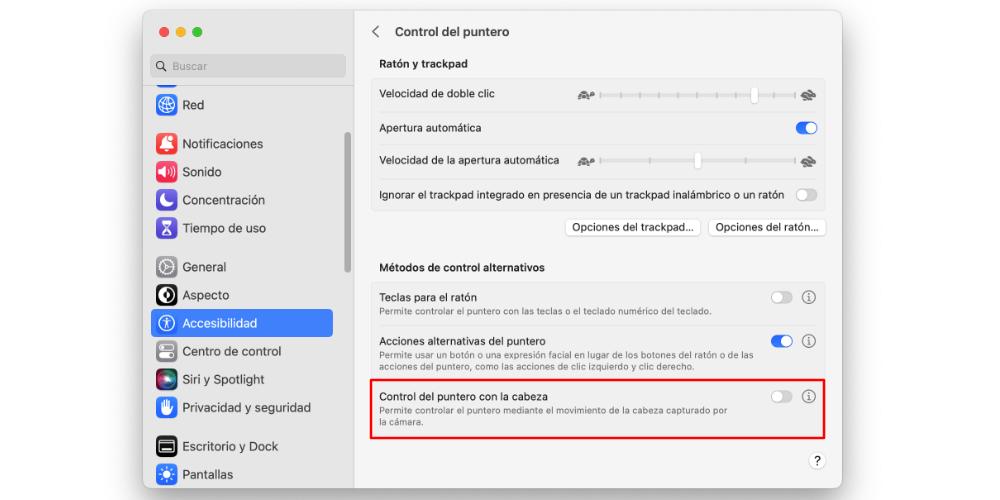
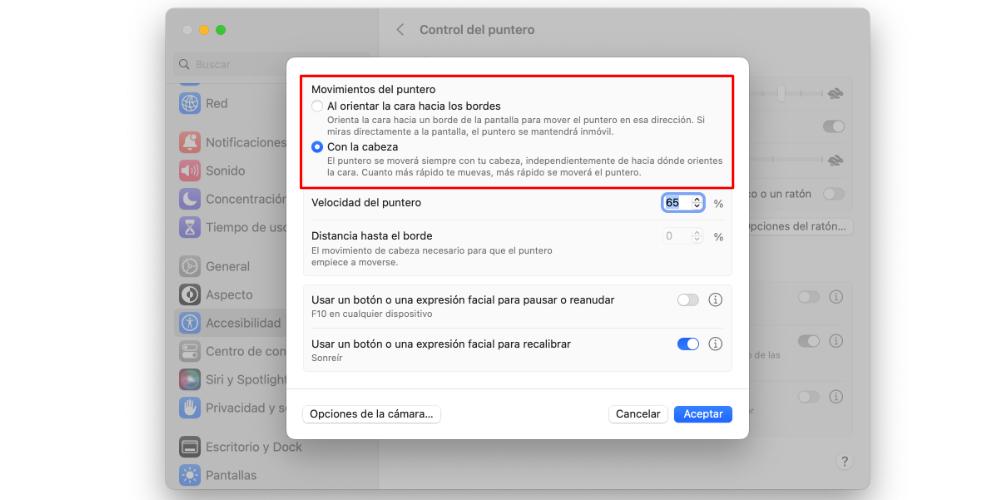
Tiếp theo, chúng ta cần định cấu hình một số tham số cơ bản bằng cách nhấp vào nút “i” nằm bên cạnh công tắc. Điều này sẽ mở một menu ngữ cảnh nơi chúng ta có thể điều chỉnh các cài đặt sau:
- chuyển động con trỏ : Khi định cấu hình chức năng, chúng tôi có tùy chọn để chọn xem con trỏ sẽ di chuyển theo chuyển động tự nhiên của đầu chúng tôi hay theo hướng chúng tôi đang hướng đầu về phía trước máy ảnh.
- Tốc độ con trỏ : Chúng tôi có tùy chọn điều chỉnh tốc độ của con trỏ khi điều khiển nó bằng đầu, lựa chọn giữa chuyển động nhanh hơn hoặc chậm hơn theo sở thích và nhu cầu của chúng tôi.
- Khoảng cách đến mép : Điều này đề cập đến lượng chuyển động mà đầu của chúng ta cần trước khi con trỏ bắt đầu di chuyển. Nó được điều chỉnh theo sở thích và mức độ thoải mái của người dùng.
- Sử dụng một nút hoặc nét mặt để tạm dừng hoặc tiếp tục : Chúng tôi có tùy chọn thiết lập cử chỉ khuôn mặt để kích hoạt hoặc hủy kích hoạt chức năng.
- Sử dụng một nút hoặc nét mặt để hiệu chỉnh lại : Chúng ta có thể sử dụng tùy chọn này để căn giữa lại con trỏ trên màn hình nếu nó đã di chuyển khỏi vị trí ban đầu.
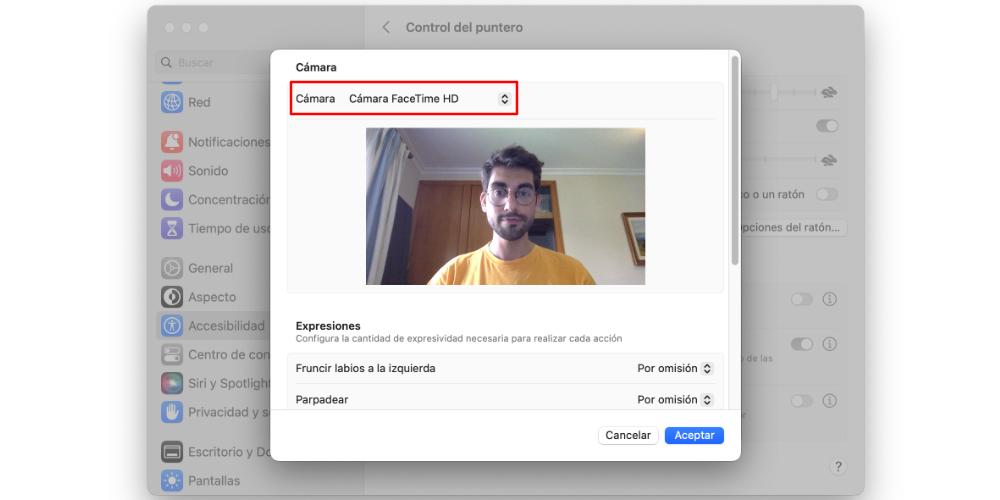
Để định cấu hình camera, chúng ta cần nhấp vào nút Máy Chụp Hình Nút tùy chọn. Tại đây, chúng tôi có thể chọn máy ảnh sẽ tập trung vào chúng tôi, cho dù đó là máy ảnh tích hợp của máy Mac hay máy ảnh của chúng tôi. iPhone, hoặc webcam không dây hoặc có dây. Cùng với cấu hình camera, chúng ta cũng có thể điều chỉnh cường độ cần thiết cho các hành động khác nhau. Chúng ta có thể thực hiện những hành động này bằng cách thè lưỡi, cau mày hoặc mỉm cười, trong số những hành động khác.