Mặc dù Chromebook ít nhất là ban đầu được dành cho giáo dục, chúng cũng có thể là công cụ mạnh mẽ và thậm chí là công cụ giải trí. Cho dù đó là để thuyết trình tại nơi làm việc hay để xem nội dung của Chromebook trên màn hình lớn, trong bài viết này, chúng tôi sẽ cho bạn biết cách để kết nối nó với TV cả bằng cáp và không dây.
Quy trình (hay đúng hơn là các quy trình) mà chúng tôi sắp giới thiệu cho bạn bên dưới tương đối đơn giản, nhưng bạn nên nhớ rằng không phải lúc nào quy trình cũng tương thích vì về cơ bản nó phụ thuộc vào kiểu TV bạn có. Ví dụ, nếu TV của bạn không có WiFi hoặc bạn không kết nối nó với cổng LAN của mạng gia đình, bạn sẽ không thể kết nối không dây với phương pháp mà chúng tôi sẽ giải thích.

Kết nối Chromebook với TV qua HDMI
Tất cả chúng ta đều có cáp HDMI ở nhà và quá trình này không khác gì kết nối máy tính xách tay hoặc PC với TV. Do đó, bạn chỉ cần kết nối cáp HDMI từ đầu ra video của Chromebook với đầu vào của TV và thiết bị của bạn sẽ tự động phát hiện màn hình bên ngoài và bạn sẽ bắt đầu nhìn thấy hình ảnh trên TV. Tất nhiên, trong cấu hình của nó có một số khác biệt so với những gì chúng ta đã quen.
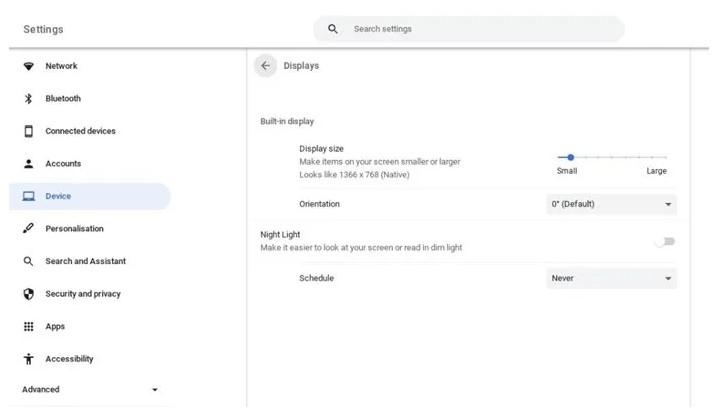
Để định cấu hình nội dung hiển thị trên màn hình TV, bạn phải đi tới Cài đặt -> Thiết bị -> Màn hình, tại đây bạn sẽ thấy một hình ảnh tương tự như hình ảnh chúng tôi đã đặt ở trên. Tại đây, tùy chọn sao chép màn hình sẽ xuất hiện (tất nhiên, tùy chọn này chỉ xuất hiện nếu bạn có màn hình ngoài được kết nối với Chromebook), để những gì bạn thấy trên Chromebook cũng sẽ được nhìn thấy trên TV và đây là tùy chọn mà bạn chắc chắn sẽ muốn sử dụng vì Màn hình mở rộng sẽ chỉ sử dụng TV như một chiếc bàn bổ sung và điều đó không khiến bạn quan tâm nếu bạn đang muốn thuyết trình hoặc xem nội dung trên TV.
Sau khi kết nối, bạn có thể nhấn và giữ nút giảm độ sáng trên bàn phím của Chromebook để tắt màn hình của Chromebook và chỉ xem hình ảnh trên TV. Bạn cũng có thể nhấn Search + Alt + M để di chuyển cửa sổ từ màn hình này sang màn hình khác một cách nhanh chóng.
Và bạn có thể kết nối qua WiFi không?
Như chúng tôi đã nói với bạn trước đây, nếu TV của bạn có WiFi và được kết nối với cùng một mạng với Chromebook, bạn có thể thực hiện tất cả những điều này mà không cần phải kết nối cả hai thiết bị qua cáp HDMI. Đơn giản, khi bạn ở trong cơ rôm bạn phải nhấp vào biểu tượng ba dấu chấm dọc giống như trên PC, sau đó tìm tùy chọn “Gửi…”
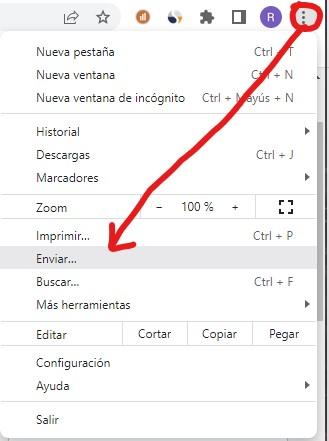
Khi bạn nhấp vào Gửi, một danh sách các thiết bị mà bạn có thể gửi hình ảnh Chrome sẽ xuất hiện và nếu như chúng tôi đã đề cập, TV của bạn được kết nối với cùng một WiFi như Chromebook, nó sẽ xuất hiện ở đó. Ngoài ra, bạn cũng có thể chọn gửi tab hiện tại bạn đang mở hay tất cả nội dung hiển thị trên thiết bị tới TV; Để thực hiện việc này, sau khi chọn Gửi, hãy nhấp vào nút Nguồn và bạn sẽ được cung cấp các tùy chọn “tab” và “màn hình”.