Nếu bạn là một Windows Người dùng PC, rất có thể bạn đã hơn một lần gặp sự cố và đang tìm giải pháp cho những sự cố đó, chắc chắn Windows Khôi phục hệ thống tính năng đã xuất hiện. Trong bài viết này, chúng tôi sẽ nói bạn thế nào công cụ này hoạt động, ưu và nhược điểm của nó và liệu bạn có nên để nó hoạt động trên PC của mình hay không.
Đối với nhiều người dùng, khả năng khôi phục hệ thống về điểm trước đó là một liều thuốc chữa bách bệnh và nó thực sự có thể là một phương pháp rất hiệu quả để khiến PC của bạn ngừng gây ra sự cố cho bạn trong một số trường hợp. Tuy nhiên, nó không phải là một phương thuốc thần kỳ có thể cứu bạn khỏi mọi bệnh tật, vì vậy hãy xem nó hoạt động như thế nào và khi nào bạn nên sử dụng nó và khi nào thì không.

Đây là cách System Restore hoạt động trong Windows 10 và 11
Bất kể bạn có phiên bản Windows nào trên PC, “Khôi phục hệ thống” là một công cụ vốn có trong microsoft hệ điều hành trong nhiều năm và nó cũng được bật theo mặc định. Đối với những người dùng không rành về máy tính, nó có thể là một cứu cánh khá hiệu quả, vì nó có điểm đặc biệt là trong khi đang hoạt động, nó sẽ khởi động mỗi khi có một thay đổi đáng kể đối với PC, chẳng hạn như sau khi cài đặt một chương trình, sau khi cập nhật Windows hoặc sau khi cài đặt một số trình điều khiển mới.
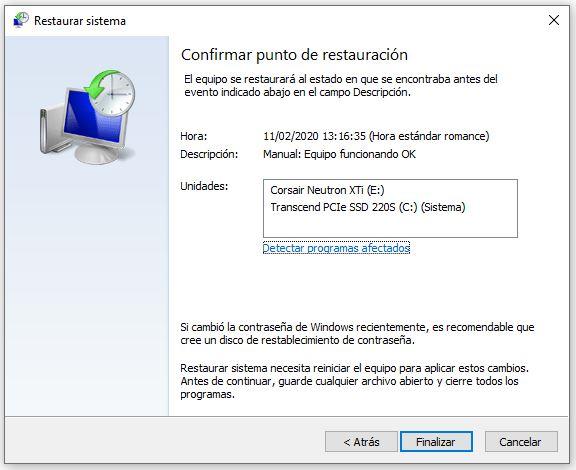
Cách thức hoạt động khá đơn giản: về bản chất, Khôi phục Hệ thống sẽ tạo một hình ảnh về cấu hình hệ thống của bạn mỗi khi thực hiện một thay đổi quan trọng, như chúng tôi đã nói, có thể là khi cài đặt chương trình, trình điều khiển hoặc sau khi cập nhật Windows. Hình ảnh hệ thống được tạo TRƯỚC KHI cài đặt, vì ý tưởng là bạn có thể hoàn nguyên các thay đổi nếu xảy ra sự cố. Tuy nhiên, bạn cũng có thể tạo các điểm khôi phục theo cách thủ công (chúng tôi sẽ sớm xem cách thực hiện).
Để điều này hoạt động, một phần bộ nhớ của máy tính cần được dành riêng để chứa những “hình ảnh” này, không phải là hình ảnh hệ thống mà là một bản sao của toàn bộ cấu hình. Bằng cách này, rất nhiều dung lượng được tiết kiệm, vì nếu chúng là toàn bộ hình ảnh của hệ thống mà chúng ta đang nói đến, thì ít nhất, bạn sẽ phải dự trữ một phần dung lượng bằng với mọi thứ bạn đã sử dụng tại bất kỳ thời điểm nào. thời gian, một cái gì đó rõ ràng sẽ là quá nhiều.
Khi cần thiết, người dùng có thể sử dụng tiện ích này để cố gắng khôi phục hệ thống về phiên bản trước đó. Để thực hiện việc này, từ Windows, bạn có thể nhấp vào Bắt đầu và nhập "Khôi phục hệ thống" (bạn sẽ truy cập vào "Tạo điểm khôi phục", điều đó không thành vấn đề) và từ cửa sổ mở ra, bạn có thể vừa bắt đầu quá trình khôi phục vừa truy cập cấu hình , cũng như tạo điểm khôi phục theo cách thủ công như chúng tôi đã đề cập trước đây.
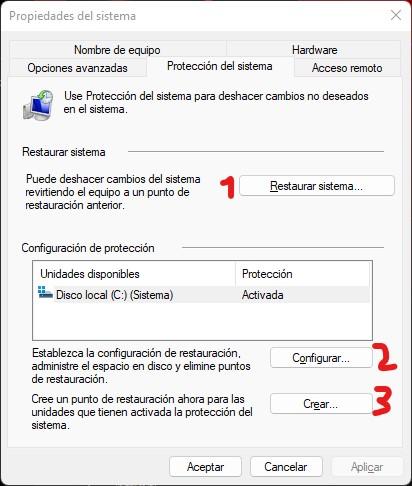
Trong hình ảnh mà chúng tôi đã đặt ở trên, bạn có thể thấy các tùy chọn mà mình có:
- Tùy chọn này sẽ đưa bạn đến trình hướng dẫn Khôi phục Hệ thống. Tại đây, bạn có thể chọn giữa các điểm khôi phục có sẵn, tại đây bạn cũng sẽ được cho biết chương trình nào sẽ bị ảnh hưởng (ví dụ: nếu bạn đã cài đặt phần mềm gây ra sự cố cho bạn, phần mềm đó sẽ xuất hiện ở đó để bạn biết rằng hệ thống sẽ được khôi phục về một điểm trước khi cài đặt phần mềm như vậy).
- Trong tùy chọn này, bạn có thể định cấu hình hành vi của công cụ. Về cơ bản, nó sẽ cho phép bạn bật và tắt hoạt động tự động của nó, đồng thời bạn cũng có thể đặt bao nhiêu phần trăm dung lượng lưu trữ mà bạn muốn dành cho những “hình ảnh” mà chúng tôi đã đề cập trước đó. Bạn nên dự trữ ít nhất 1% dung lượng lưu trữ của mình.
- Tùy chọn này được sử dụng để tạo điểm khôi phục theo cách thủ công, không hơn không kém.
Có nên để tùy chọn này được kích hoạt?
Như mọi khi, mọi thứ đều có ưu và nhược điểm và Khôi phục Hệ thống cũng không ngoại lệ. Ưu điểm lớn nhất là rõ ràng, đó là nó cho phép bạn có cơ hội thứ hai khi bạn cài đặt thứ gì đó (bất cứ thứ gì) trên PC làm hỏng hoạt động của nó, một thứ có thể hữu ích, thành thật mà nói, đối với đại đa số người dùng. .
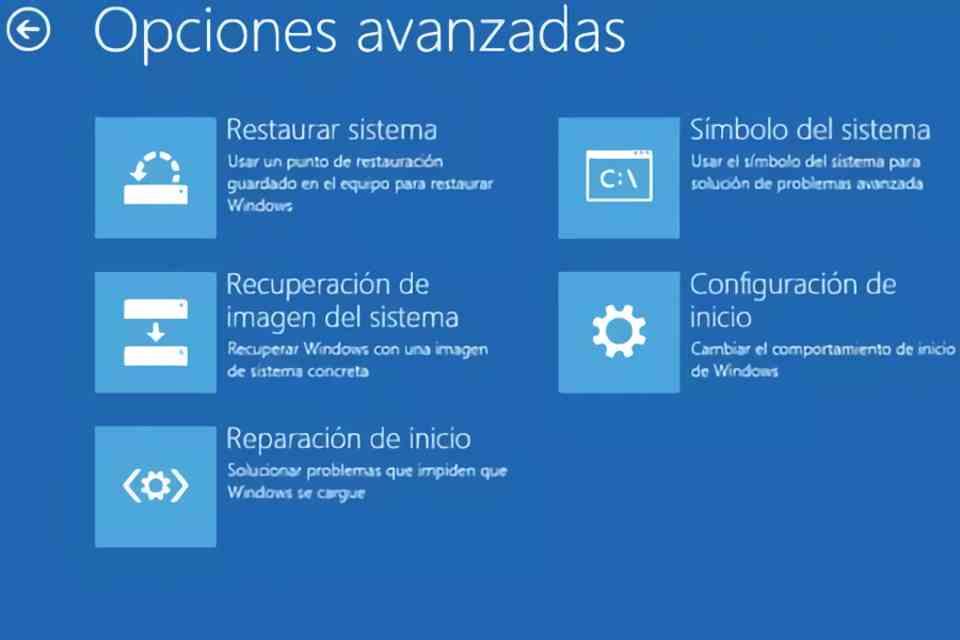
Nhược điểm là không phải lúc nào nó cũng hoạt động tốt, hay đúng hơn chúng ta nên nói rằng không phải lúc nào nó cũng giải quyết được vấn đề. Đôi khi PC ngừng hoạt động tốt không phải do chúng tôi đã cài đặt thứ gì đó hoặc do chúng tôi đã cập nhật Windows mà do chúng tôi đã cấu hình không tốt hoặc bất kỳ lý do nào khác, trong trường hợp đó, công cụ này sẽ không giúp ích được gì cho chúng tôi. Cũng có những lúc nó bị lỗi và chúng tôi thực sự không biết tại sao điều này lại xảy ra, nhưng nó thường liên quan đến các tệp bị hỏng (trong trường hợp đó, chúng tôi sẽ phải tìm một giải pháp khác).
Ngoài ra, và mặc dù tác động là khá nhỏ, nhưng phải tính đến việc chúng tôi cần dành một phần nhỏ dung lượng lưu trữ để lưu ảnh hệ thống (như chúng tôi đã nói, nó thường là 1%, điều này thực sự rất nhỏ bé). Ngoài ra, hãy nhớ rằng nó có ảnh hưởng nhỏ đến hiệu suất hệ thống, vì khi chúng tôi cài đặt thứ gì đó, một hình ảnh mới sẽ được tạo.
Thực sự, không có "vụ hack" nào mà System Restore có được là quá đáng chú ý và đổi lại, việc có một loại cứu cánh khiến nó rất xứng đáng. Do đó, cá nhân chúng tôi khuyên bạn không nên tắt tính năng này, vì nó không gây hại hay ảnh hưởng lớn đến hệ thống và nó có thể giúp bạn không phải định dạng PC nhiều lần.