Máy in đã thay đổi rất nhiều trong những năm gần đây và ngày càng có nhiều tính năng hơn. Hiện tại các máy in cơ bản nhất đều được kết nối bằng cổng USB. Loại này, trừ khi chúng tôi chưa cài đặt các trình điều khiển tương ứng, thường không gây ra sự cố. Tuy nhiên, máy in đã phát triển rất nhiều trong những năm gần đây và giờ đây, thông thường chúng phải có cổng Ethernet và thậm chí cả Wi-Fi để có thể hoạt động trong một hệ thống mạng. Điều này giúp họ dễ dàng hoạt động tự chủ mà không cần PC. Vì vậy, chẳng hạn, chúng tôi có thể in tài liệu từ máy tính bảng. Trong hướng dẫn này, chúng ta sẽ xem cách giải quyết lỗi 0x0000011b khi sử dụng máy in được chia sẻ trên mạng.
Giải pháp cho lỗi này là áp dụng các giải pháp khác nhau như gán IP cho máy in đó, gỡ cài đặt bản cập nhật hoặc thêm khóa trong Windows đăng ký. Bây giờ chúng ta sẽ bắt đầu bằng cách giải thích lỗi này bao gồm những gì.
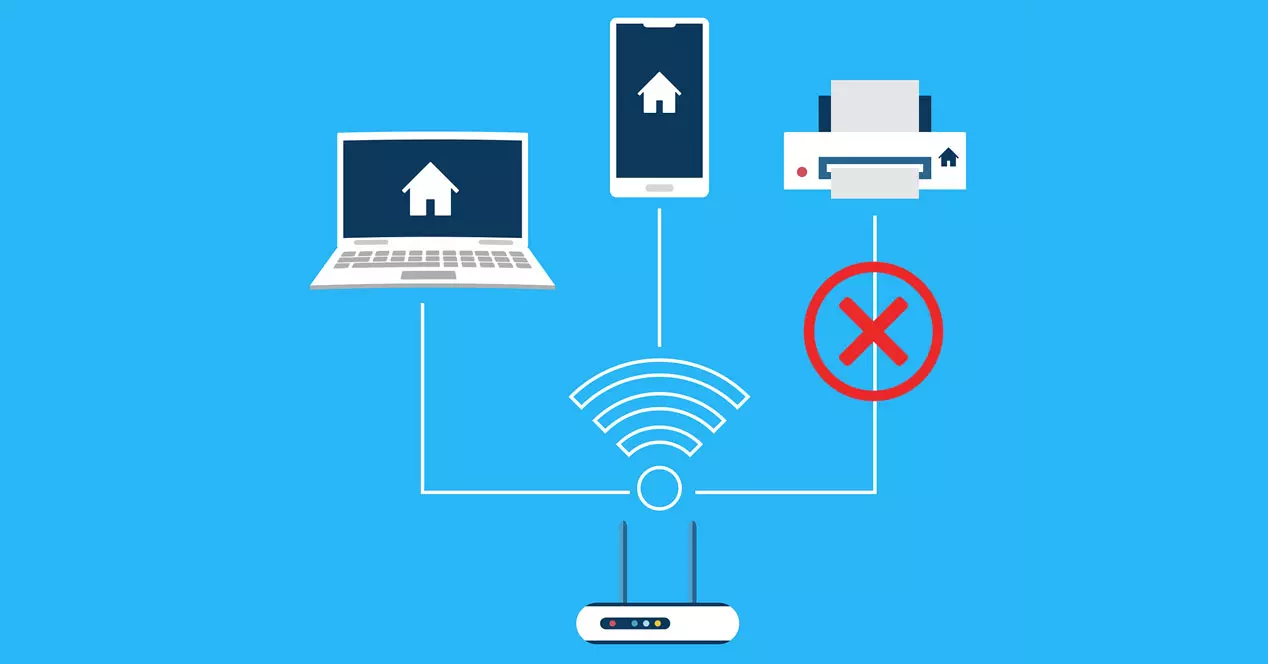
Lỗi 0x0000011b là gì
Lỗi 0x0000011b có thể được định nghĩa là lỗi xảy ra khi chúng tôi cố gắng cài đặt máy in mạng dùng chung trong hệ điều hành Windows. Hệ điều hành mà lỗi này đã được quan sát thấy là Windows 10, Windows Server 2012, 2016 hoặc 2019. Khi lỗi 0x0000011b xảy ra, chúng tôi sẽ thấy một thông báo như thế này xuất hiện trên màn hình của chúng tôi:

Sau đó, chúng tôi sẽ cố gắng áp dụng các giải pháp đơn giản như thay đổi cáp Ethernet của máy in hoặc khởi động lại máy tính. Tuy nhiên, trong hầu hết các trường hợp, nó sẽ không giải quyết được vấn đề và chúng tôi sẽ phải tìm các giải pháp khác.
Trong hầu hết các trường hợp, lỗi đã xảy ra sau khi cài đặt bản vá bảo mật. Trong trường hợp này, bản cập nhật này bảo vệ chúng tôi khỏi lỗ hổng giả mạo trong hàng đợi in của Windows. Một khóa đăng ký cũng đã được thêm vào mà quản trị viên có thể sử dụng để tăng mức độ xác thực RPC đến từ tiếng Anh Cuộc gọi thủ tục từ xa và được dịch nghĩa là cuộc gọi thủ tục từ xa. Bản cập nhật bảo mật này giảm thiểu một số vấn đề bảo mật liên quan đến hàng đợi in. Vì vậy, từ bây giờ yêu cầu đặc quyền cài đặt mặc định được cập nhật để quản trị viên phải cài đặt các trình điều khiển.
Làm gì để khắc phục lỗi này?
Để giải quyết lỗi này, chúng tôi có thể thực hiện theo nhiều cách khác nhau, cách đầu tiên là chỉnh sửa tệp đăng ký Windows, chúng tôi cũng có thể thử gỡ cài đặt các bản cập nhật Windows và ngăn chúng được cài đặt lại. Cuối cùng, chúng tôi có khả năng định cấu hình một IP cố định trên máy tính của mình để tránh mất liên lạc với máy in.
Chỉnh sửa sổ đăng ký Windows
Trước tiên, hãy cố gắng giải quyết vấn đề mà không cần phải gỡ cài đặt bất kỳ bản cập nhật nào. Để làm điều này, chúng tôi sẽ làm theo các bước sau:
- Hãy vào Windows Menu bắt đầu.
- Chúng tôi gõ regedit và nhấn Enter.
Vì vậy, chúng ta phải đi theo lộ trình sau:
HKEY_LOCAL_MACHINESSystemCurrentControlSetControlPrint
Tiếp theo, chúng ta sẽ thấy một màn hình như sau:

Bước tiếp theo chúng tôi sẽ phải thực hiện là tạo một Giá trị DWORD-32 bit gọi là Đã bật RpcAuthnLevelPrivacy . Chúng tôi sẽ thực hiện việc này bằng cách nhấp chuột phải vào cửa sổ bên phải.
Tiếp theo, để giải quyết lỗi, chúng tôi nhấp đúp vào khóa mà chúng tôi vừa tạo, chúng tôi đặt giá trị bằng XNUMX và chúng tôi nhấp OK .

Khi chúng tôi đã thực hiện xong quy trình này, chúng tôi sẽ không được bảo vệ khỏi lỗ hổng này nhưng ít nhất chúng tôi sẽ có thể sử dụng lại máy in của mình.
Gỡ cài đặt các bản cập nhật Windows
Một trong những cách chúng tôi có thể sử dụng để giải quyết lỗi 0x0000011b là gỡ cài đặt một loạt các bản cập nhật. Đây là những cái mà chúng ta nên gỡ cài đặt KB5005030 , KB5005613 or KB5005565 . Nếu chúng tôi muốn gỡ cài đặt bản cập nhật trong Windows 10:
- Chúng tôi nhấn Windows + R phím.
- Chúng tôi viết Bảng điều khiển và nhấn Enter.
- Chúng ta hãy đi đến Khóa Học .
- Ở đó chúng tôi chọn Xem các bản cập nhật đã cài đặt .
Sau đó, chúng ta sẽ thấy một màn hình như thế này, nơi chúng ta sẽ phải tìm kiếm các bản cập nhật mà chúng ta đã đề cập trước đó.

Sau khi xác định vị trí, hãy nhấp vào nó bằng nút chuột phải và nhấp vào Gỡ bỏ cài đặt . Ngoài ra, một tùy chọn khác mà chúng tôi có là đi tới Windows Start Menu , viết PowerShell và chúng ta phải điều hành nó với tư cách quản trị viên .
Tiếp theo, chúng ta sẽ thấy cách một cửa sổ màu xanh dương mở ra và chúng ta viết lệnh sau:
Get-hotfix

Nhờ việc sử dụng nó, chúng ta sẽ có thể xem các bản cập nhật đã được cài đặt trên máy tính Windows của mình và các bản cập nhật đó sẽ xuất hiện dưới dạng danh sách. Bước tiếp theo là xác định vị trí một trong những cái tôi đã đề cập ở trên để tiến hành gỡ cài đặt nó bằng lệnh sau. Nếu chúng tôi muốn gỡ cài đặt bản cập nhật để giải quyết lỗi 0x0000011b, chúng tôi phải nhập lệnh sau vào cửa sổ Windows PowerShell:
wusa /uninstall /KB:ZZZZZ
Ở đây những gì bạn phải làm là thay thế chữ Z bằng tên tương ứng của bản cập nhật. Trong trường hợp của tôi với Windows 10, bản cập nhật sẽ là KB5005565. Do đó, lệnh cụ thể mà chúng ta nên áp dụng sẽ như sau:
wusa /uninstall /KB:5005565
Sau khi thực hiện lệnh, nó sẽ yêu cầu chúng ta cho phép xóa bản cập nhật đó. Sau khi thực hiện xong, chúng ta phải khởi động lại máy tính của mình để các thay đổi có hiệu lực. Điều này sẽ giải quyết được lỗi 0x0000011b.
Ngăn cài đặt lại các bản cập nhật
Chúng tôi đã thấy cách gỡ cài đặt các bản cập nhật nhất định khắc phục sự cố. Tuy nhiên, nếu phiên bản khóa đăng ký không đủ khi chúng tôi chạy lại các bản cập nhật tự động, sự cố có thể quay trở lại. Vì lý do đó, chúng tôi sẽ tìm cách làm cho bản cập nhật đó không bao giờ được cài đặt lại. Chúng tôi sẽ làm điều đó với một microsoft công cụ mà bạn có thể tải xuống từ tại đây .
Sau khi tải xuống, chúng tôi thực thi nó và nhấp vào Sau lựa chọn. Sau đó, chúng ta sẽ thấy một màn hình như thế này:

In Ẩn thông tin cập nhật bạn chọn bản cập nhật mà bạn không muốn cài đặt lại. Mặt khác, nếu bạn thay đổi ý định hoặc điều đó là cần thiết trong Hiển thị các cập nhật ẩn bạn có thể đảo ngược quá trình.
Đặt một IP cố định riêng cho máy in
Ngoài ra, một điều khác có thể giúp giải quyết lỗi 0x0000011b có thể là thiết lập một IP tĩnh trong mạng LAN của bạn cho máy in.
Vì vậy, để cố gắng giải quyết vấn đề theo cách này, chúng tôi sẽ làm theo các bước sau:
- Chúng ta đi đến Windows Start Menu .
- Chúng tôi gõ Cấu hình và sau đó chúng tôi nhấn enter.
- Ở đó chúng tôi chọn Thiết bị (Devices) bằng cách nhấp vào nó.
- Tiếp theo, chúng tôi đi đến Máy in và máy quét tùy chọn.
Tiếp theo, những gì chúng ta sẽ làm là nhìn thấy một màn hình như sau:

Sau đó, chúng tôi sẽ nhấp vào + dấu hiệu cho biết mũi tên màu đỏ để thêm máy in. Lúc đó chúng ta sẽ thấy màn hình cấu hình sau:

Đây những gì chúng tôi sẽ phải làm là Thêm máy in bằng địa chỉ TCP / IP . Sau đó, những gì bạn phải làm là làm theo hướng dẫn bằng cách đặt một IP riêng trong cùng một phạm vi của bộ định tuyến. Ví dụ: nếu IP của bộ định tuyến là 192.168.1.1, một IP khác nằm trong phạm vi 192.168.1.X và không được thiết bị khác sử dụng.