Nếu bạn là một trong những người có máy in ở nhà vì bạn cần, dù thường xuyên hay không thường xuyên, rất có thể bạn đã gặp sự cố khi in. May mắn thay, trong hầu hết các trường hợp, những vấn đề này có thể được giải quyết đơn giản bằng cách khởi động lại máy. dịch vụ in ấn , vì vậy trong bài viết này, chúng tôi sẽ cho bạn biết cách thực hiện.
Trong trường hợp này, chúng tôi sẽ chỉ giải quyết vấn đề máy in “không muốn nghe” chứ không phải các vấn đề khác có thể xảy ra như kẹt giấy hoặc thiếu mực. Bạn sẽ nhanh chóng thấy vấn đề ở đây: bạn gửi tài liệu cần in và máy in không làm gì cả; khi hỏi ý kiến người quản lý in trong Windows, bạn sẽ thấy rằng có một số tài liệu chặn các tài liệu khác, với hàng đợi in miễn là các tài liệu bạn đã gửi để in và chúng chưa xuất hiện.

Cách khởi động lại dịch vụ in trong Windows
Những sự cố này thường có thể được khắc phục dễ dàng bằng cách chỉ cần khởi động lại dịch vụ in trong Windows, nhưng hãy lưu ý rằng làm như vậy có thể xóa các lệnh bạn đã gửi tới trình quản lý in hoặc nếu bạn đã gửi cùng một lệnh nhiều lần, lệnh đó có thể in. lặp đi lặp lại. Do đó, trước hết, bạn nên tham khảo trình quản lý in (bạn có thể thực hiện việc này bằng cách nhấp đúp vào biểu tượng máy in sẽ xuất hiện trên thanh tác vụ) và xóa thủ công tất cả các lệnh đang chờ xử lý (nhấp chuột phải, hủy).
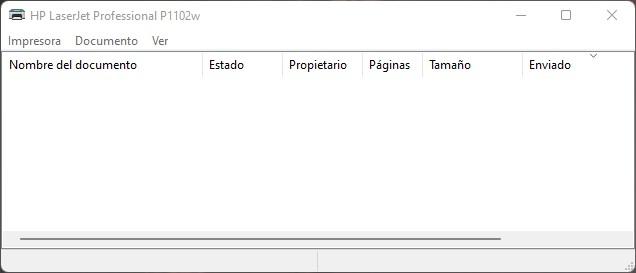
Khi hàng đợi in trống (như trong hình phía trên các dòng này), bạn có thể tiến hành khởi động lại dịch vụ in mà không sợ máy in bắt đầu hoạt động điên cuồng, xóa tất cả các lệnh bạn đã gửi cùng một lúc. .
Để làm điều này, bạn phải mở công cụ dịch vụ:
- Nhấp chuột phải vào Bắt đầu -> Chạy -> Nhập “services.msc” không có dấu ngoặc kép và nhấp vào OK.
- Nhấp vào Bắt đầu -> Nhập “dịch vụ” không có dấu ngoặc kép và nhấn ENTER.
Trong cửa sổ mở ra, bạn phải tìm cái gọi là "Hàng đợi in". Tùy thuộc vào phiên bản Windows của bạn và ngôn ngữ bạn sử dụng, dịch vụ này có thể được gọi là “Bộ đệm máy in”.
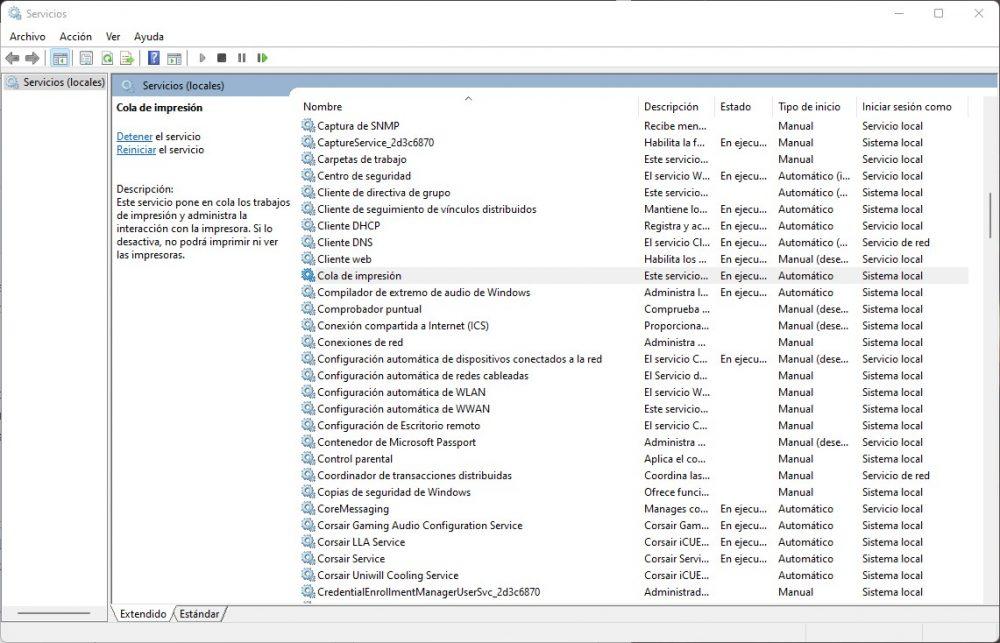
Bây giờ, chỉ cần nhấp vào dịch vụ đã nói bằng nút chuột phải và chọn Khởi động lại. Ngoài ra, bạn có thể chọn Dừng, đợi vài giây rồi bấm chuột phải lần nữa để chọn Bắt đầu. Thứ hai này được khuyến nghị nếu bạn có nhiều tài liệu trong hàng đợi in, để đảm bảo rằng chúng sẽ bị xóa.
Khi điều này được thực hiện, máy in của bạn sẽ "sống lại" và bạn sẽ có thể in lại mà không gặp sự cố.
Nhiệm vụ này có thể được tự động hóa?
Như bạn đã thấy, việc khởi động lại dịch vụ in rất đơn giản, nhưng nếu bạn không muốn phải đi lòng vòng vào các dịch vụ và ghi nhớ tên của dịch vụ mà bạn phải khởi động lại, thì đó là một việc có thể dễ dàng tự động hóa. Để thực hiện việc này, chúng ta sẽ tạo một tệp thực thi trên màn hình nền để khi bạn nhấp đúp vào tệp đó, dịch vụ sẽ tự động khởi động lại, vì vậy hãy bắt tay vào thực hiện.
Bắt đầu bằng cách mở notepad trong Windows (Nhấp vào Bắt đầu -> Nhập “notepad” không có dấu ngoặc kép và nhấn ENTER). Trong cửa sổ notepad sẽ mở, sao chép và dán hoặc nhập nội dung sau:
@ Echo off
cd c:Windowssystem32
bộ đệm dừng NET
NET khởi động bộ đệm
ra
Sau đó, nhấp vào menu Tệp -> Lưu dưới dạng… và trong cửa sổ mở ra, đảm bảo rằng màn hình nền được chọn ở trên cùng và ở dưới cùng, đặt tên bạn muốn nhưng đảm bảo rằng bạn thêm tệp . dơi ở cuối. Ví dụ: chúng tôi sẽ gọi nó là “đặt lại máy in.bat”.
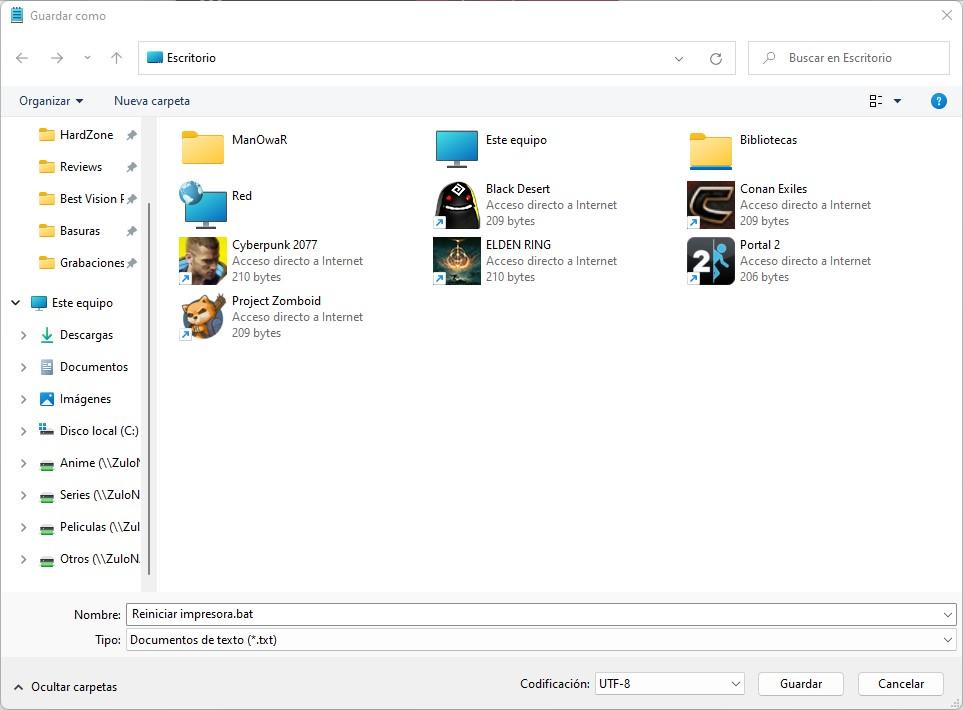
Sau đó, một biểu tượng mới sẽ được tạo trên màn hình của bạn có tên là Khởi động lại máy in. Chà, lần sau khi bạn muốn khởi động lại dịch vụ in, bạn chỉ cần nhấp chuột phải vào nó và chọn “Chạy với tư cách quản trị viên”. Khi bạn thực hiện, bạn sẽ tự động khởi động lại dịch vụ in.