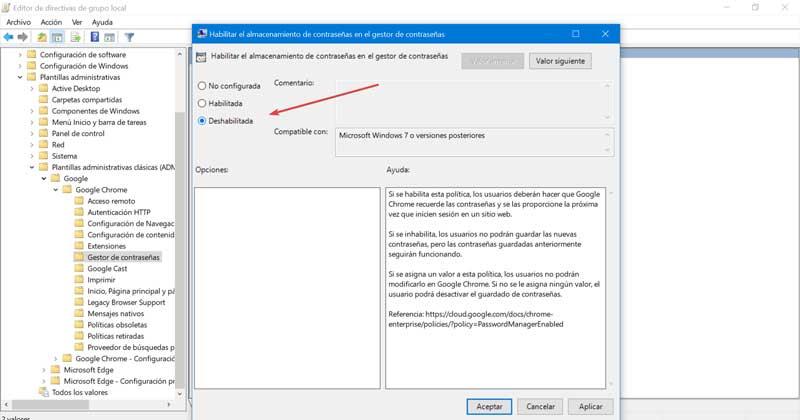Khi nói đến việc duyệt và truy cập các trang web, Google cơ rôm là trình duyệt phổ biến và được sử dụng nhiều nhất trên toàn thế giới. Trong số các tính năng của nó, nó có sự hiện diện của trình quản lý mật khẩu gốc nhằm mục đích giúp chúng tôi lưu và đồng bộ hóa tất cả thông tin đăng nhập của các trang web yêu thích của chúng tôi. Tuy nhiên, nếu chúng tôi không sử dụng nó, cửa sổ bật lên “Lưu mật khẩu” có thể rất khó chịu, vì vậy có thể hữu ích khi tắt nó.
Không phải tất cả người dùng đều sử dụng tính năng này để lưu mật khẩu, họ thích để chúng tự lưu và quản lý hoặc sử dụng trình quản lý mật khẩu LastPass hoặc 1Password của bên thứ ba. Điều này có nghĩa là chúng tôi không cần trình quản lý mật khẩu Chrome. Đó là lý do tại sao chúng tôi có thể rất thú vị khi có thể hủy kích hoạt các tính năng lưu mật khẩu và tự động hoàn thành của trình duyệt của mình. Không thành vấn đề nếu bạn là người dùng có ít kiến thức về máy tính vì việc thực hiện thao tác này có thể được thực hiện dễ dàng từ chính menu Cài đặt Chrome. Để nâng cao hơn, họ có thể chọn sử dụng Trình chỉnh sửa chính sách nhóm là một phần của Windows 10 Pro.

Trình quản lý mật khẩu của Chrome, nó hoạt động như thế nào?
Google Chrome có riêng Password Manager. Với công cụ này, chúng tôi có thể sử dụng Chrome để lưu thông tin đăng nhập của mình để truy cập nhanh vào bất kỳ trang web nào. Bằng cách này, mỗi khi chúng ta đăng nhập vào một trang web mới hoặc cập nhật mật khẩu cho một trang web cũ, trình duyệt Google sẽ hiển thị cho chúng ta một cửa sổ pop-up để lưu hoặc cập nhật thông tin.
Bằng cách nhấp vào nút Chấp nhận, chúng tôi cho phép Chrome lưu cả tên người dùng và mật khẩu mà chúng tôi nhập vào biểu mẫu đăng nhập của một trang web trên máy tính. Cụ thể, dữ liệu này được lưu trữ trong cơ sở dữ liệu SQLite3 mà chúng ta có thể tìm thấy trong đường dẫn sau:
%LocalAppData% / Google / Chrome / User Data / Default / Login Data
Tệp chứa cơ sở dữ liệu chỉ được sử dụng bởi Google Chrome. Do đó, người ta cho rằng không có phần mềm nào khác có thể truy cập vào nó. Hạn chế chính của nó là trong trường hợp có một cuộc tấn công nguy hiểm vào máy tính của chúng tôi, tin tặc có thể dễ dàng lấy được mật khẩu đã lưu, giải mã chúng và đánh cắp chúng dưới dạng văn bản thuần túy.
Sự thật là Trình quản lý mật khẩu của Google Chrome có thể hữu ích cho những người dùng không thường xuyên. Tuy nhiên, không giống như các trình quản lý mật khẩu mạnh hơn khác như “1Password”, “Enpass” hoặc “LastPass”, nó không có các chức năng nâng cao hơn. Ví dụ: trình quản lý mật khẩu của Chrome thiếu hỗ trợ cho nhiều hầm. Điều này có nghĩa là sau một thời gian, nó có thể trở nên phức tạp để quản lý với hàng trăm mục nhập. Đó là lý do tại sao trong những trường hợp này, tốt hơn là sử dụng một ứng dụng cho phép bạn quản lý mật khẩu theo hầm. Ngoài ra, trình quản lý của Chrome cũng không hỗ trợ xác thực hai yếu tố, điều mà các quản trị viên bên thứ ba thường làm.
Theo cách này, những người sử dụng trình quản lý mật khẩu của bên thứ ba có thể cảm thấy phiền phức khi một cửa sổ bật lên liên tục nhắc họ nếu họ muốn lưu mật khẩu của mình trong Chrome, vì vậy họ phải chọn tùy chọn tắt hoàn toàn.
Tắt cửa sổ Lưu mật khẩu trong Chrome
Nếu chúng tôi cảm thấy phiền bởi cửa sổ bật lên Lưu mật khẩu của Chrome, chúng tôi có thể vô hiệu hóa nó vĩnh viễn từ phần Mật khẩu mà chúng tôi sẽ tìm thấy trong menu Cài đặt Chrome hoặc bằng cách sử dụng Trình chỉnh sửa chính sách nhóm của Windows.
Từ cài đặt Google Chrome
Cách dễ nhất để hủy kích hoạt cửa sổ “Lưu mật khẩu” mà trình quản lý mật khẩu Chrome hiển thị cho chúng ta là từ phần “Cài đặt”. Để thực hiện việc này, chúng ta phải mở trình duyệt và nhấp vào hình ảnh hồ sơ của tài khoản Google ở góc trên bên phải và chọn biểu tượng “Mật khẩu”.
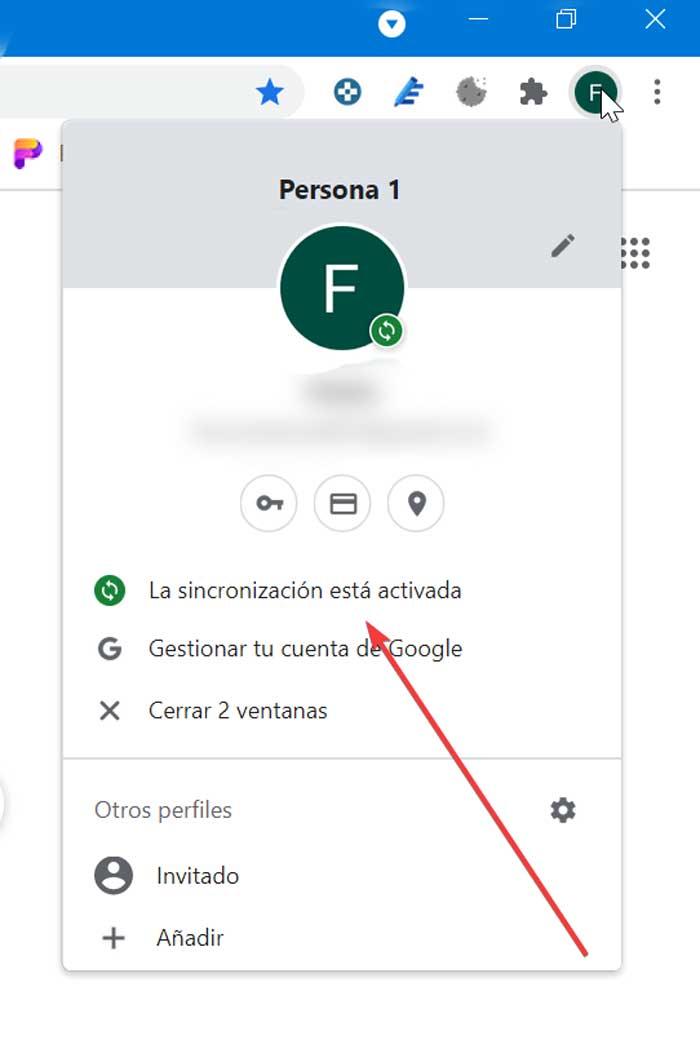
Thao tác này sẽ đưa chúng ta trực tiếp đến menu “Cài đặt” của Chrome, trong phần “Tự động hoàn thành”. Ở đây chúng ta phải tắt tùy chọn “Hỏi xem tôi có muốn lưu mật khẩu không”. Khi bạn vô hiệu hóa nó, nút sẽ chuyển từ màu xanh sang màu trắng. Bằng cách này, Chrome sẽ không yêu cầu chúng tôi sử dụng Trình quản lý mật khẩu để lưu trữ thông tin bí mật của chúng tôi.
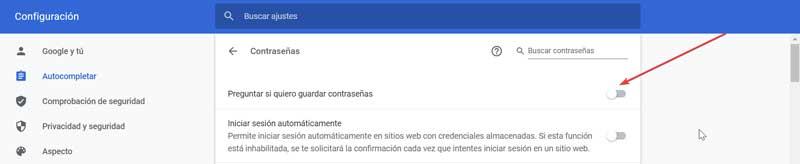
Chúng ta cũng có thể vô hiệu hóa nút “Tự động đăng nhập”, qua đó nó cho phép chúng tôi tự động đăng nhập vào các trang web, sử dụng thông tin đăng nhập được lưu trữ của chúng tôi. Việc tắt tính năng này sẽ yêu cầu chúng tôi cung cấp thông tin mỗi khi chúng tôi cố gắng đăng nhập vào một trang web.
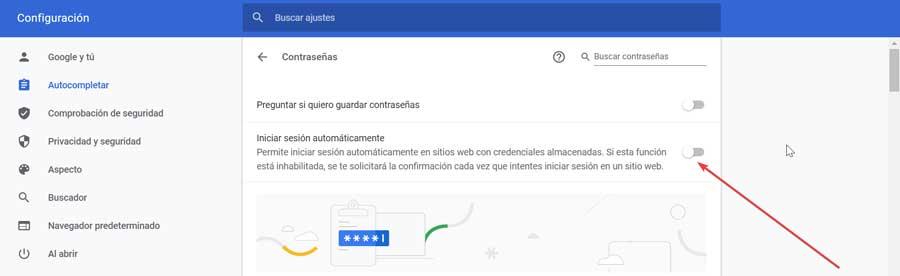
Tương tự như vậy, nếu chúng tôi không còn sử dụng trình quản lý mật khẩu của Chrome nữa, chúng tôi có thể quan tâm đến xóa tất cả mật khẩu mà chúng tôi đã lưu trữ . Để thực hiện việc này, chúng tôi cuộn xuống cuối trang, đến phần “Mật khẩu đã lưu”. Ở đây chúng ta sẽ thấy từng trang web mà chúng ta đã lưu trữ, cùng với tên người dùng và mật khẩu. Để xóa nó, hãy nhấp vào nút có ba dấu chấm bên cạnh mỗi mật khẩu và nhấp vào “Xóa”.
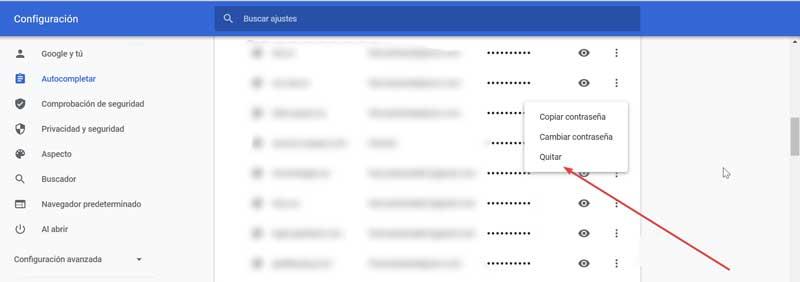
Từ Trình chỉnh sửa Chính sách Nhóm
Chính sách nhóm là những chính sách giúp quản trị viên định cấu hình trình duyệt của chúng tôi dựa trên nhu cầu của chúng tôi. Chúng tôi có thể sử dụng Chính sách nhóm để định cấu hình Google Chrome và vô hiệu hóa Trình quản lý mật khẩu của nó. Để tắt chức năng này từ Trình chỉnh sửa chính sách nhóm, chúng tôi phải tải xuống các mẫu Chrome mới nhất từ liên kết này và trích xuất nội dung của chúng trong một thư mục. Tiếp theo, chúng tôi nhấn “Windows + R” và nhập gpedit.msc để truy cập Trình chỉnh sửa. Tại đây chúng ta nhấp chuột phải vào “Mẫu quản trị” trong phần “Cấu hình máy tính”. Sau đó, chúng tôi chọn “Thêm hoặc xóa mẫu” trong menu ngữ cảnh.
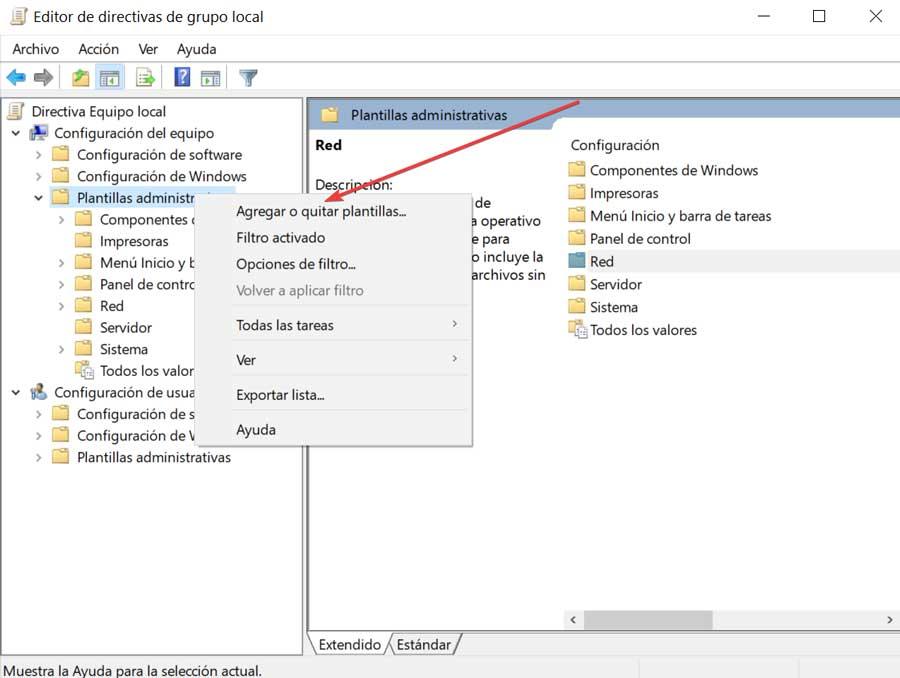
Trong cửa sổ mới, chúng tôi chọn “Thêm” và chúng tôi phải chọn Chrome.adm hồ sơ mà chúng ta sẽ tìm thấy bên trong thư mục đã tải xuống và giải nén trong đường dẫn:
Windows / adm / es-ES
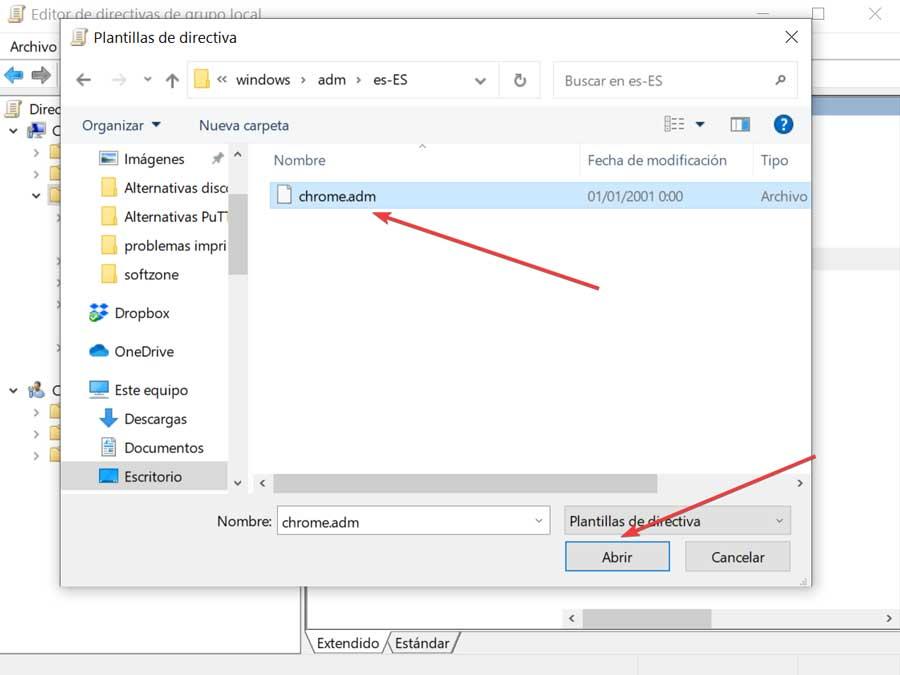
Chúng tôi đóng cửa sổ và từ Trình chỉnh sửa, chúng tôi sẽ điều hướng đến địa chỉ sau:
Configuración del equipo / Plantillas administrativas / Plantillas administrativas clásicas (ADM) / Google / Gestor de contraseñas
Khi ở đây, chúng tôi nhấp đúp vào “Bật lưu trữ mật khẩu trong trình quản lý mật khẩu”. Thao tác này sẽ mở ra một cửa sổ mới, nơi chúng ta phải chọn tùy chọn “Đã tắt”. Cuối cùng, nhấp vào Áp dụng và OK để lưu các thay đổi. Chúng tôi đóng Trình chỉnh sửa và cửa sổ “Lưu mật khẩu” gây phiền nhiễu sẽ biến mất trong Google Chrome.