Một trong những điều quan trọng nhất của PC chơi game là giám sát, điều này cho phép chúng tôi khai thác tối đa PC ở mọi thời điểm và tình huống. Đặc biệt là để thay đổi tốc độ xung nhịp của card đồ họa. Đó là lý do tại sao chúng tôi đã tạo cho bạn hướng dẫn cài đặt và cấu hình cho RivaTuner cùng với MSI Afterburner.
Nếu những gì bạn đang tìm kiếm là biết liệu bạn có thể tăng tốc cho PC hay không thì RivaTuner là ứng dụng lý tưởng cho nó. Nhờ nó, bạn sẽ có thể biết hiệu suất của hệ thống của bạn trong thời gian thực khi bạn đang chơi.

RivaTuner là gì?
Đây là một ứng dụng phần mềm mã nguồn mở được sử dụng để theo dõi hiệu suất và ép xung card đồ họa NVIDIA. Tên của nó chủ yếu là do dòng card NVIDIA ra đời trước GeForce vào cuối những năm 90 của thế kỷ 20, nhưng nó là một sản phẩm không có mối quan hệ trực tiếp với NVIDIA
Ứng dụng này ngày nay được tích hợp vào phần lớn các ứng dụng ép xung do các nhà sản xuất card đồ họa khác nhau cung cấp. Vì vậy, chúng ta có thể tìm thấy nó trong ASUS GPU Tweak, EVGA Precision X và MSI Afterburner. Trong số ba công cụ chỉ có một công cụ của EVGA và MSI có thể được tải xuống từ trang web của họ.
Chúng tôi đã chọn MSI mà chúng tôi phải cài đặt để sử dụng cùng với RivaTuner.
Cài đặt MSI Afterburner trước RivaTuner

Điều đầu tiên chúng ta nên làm là tải xuống MSI Afterburner, được phân phối dưới dạng tệp có phần mở rộng zip, giải nén nó và bạn sẽ thấy tệp cài đặt có tiêu đề msiafterburnersetupxyy, trong đó x là tên phiên bản và yy là phiên bản phụ Tên.

Bấm đúp vào tệp để bắt đầu cài đặt, chấp nhận các điều khoản pháp lý điển hình của mỗi cài đặt và đảm bảo rằng hộp Máy chủ Thống kê RivaTuner được chọn.

Từ đó, bạn chỉ cần nhấp vào tiếp theo và đợi nó cài đặt, nó sẽ thực hiện trong một thời gian rất ngắn vì nó là một chương trình rất nhẹ.
Cách sử dụng MSI Afterburner

Cửa sổ MSI Afterburner rất dễ sử dụng, chúng ta có một cửa sổ chính với hai cột tùy chọn ở bên trái và bên phải, Hiện tại chúng ta sẽ tập trung vào phần trung tâm, nơi chúng ta có thể thấy các tùy chọn sau:
Ở phía sau cửa sổ, chúng ta có thông tin thời gian thực của GPU, tốc độ xung nhịp của nó, tốc độ xung nhịp bộ nhớ, điện áp và nhiệt độ. Chúng được phân phối trong thời gian thực bởi hệ thống đo từ xa của chính GPU.
Tuy nhiên, ở dưới cùng, nó được chia thành ba phần khác nhau:
- Phần đầu tiên được sử dụng để thao tác với điện áp, được tính bằng milivôn, từ đây bạn có thể thực hiện các bài tập về điện áp thấp và quá áp.
- Phần thứ hai cho phép chúng ta thao tác với tốc độ xung nhịp của GPU và giao diện với VRAM. Phần này cũng cho chúng tôi biết đâu là GPU của hệ thống của chúng tôi và phiên bản trình điều khiển mà chúng tôi đã cài đặt.
- Phần thứ ba là kiểm soát tốc độ quạt, nhiệt độ và điện năng tiêu thụ của card đồ họa
- Chúng tôi có một phần nơi chúng tôi có thể lưu hồ sơ mà chúng tôi đã tạo. Nếu chúng ta nhấp vào biểu tượng đĩa mềm, chúng ta sẽ thấy các số trên thanh bên phải sáng lên như thế nào, hãy chọn một và ở đó bạn sẽ có thể lưu trữ hồ sơ nói trên.
Menu trong MSI Afterburner
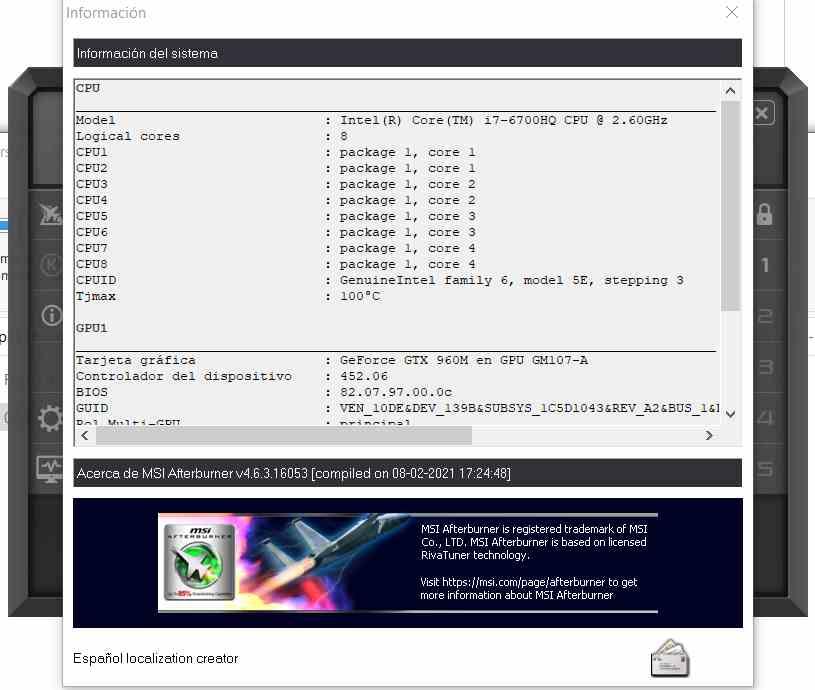
Đối với menu bên trái, chúng tôi có các tùy chọn như sau:
- Tùy chọn đầu tiên trong menu bên trái kích hoạt trợ giúp, đưa chúng ta đến trang MSI, vì vậy hiện tại chúng ta sẽ không chú ý đến nó, có sự trợ giúp ở bên không phải lúc nào cũng tệ.
- Tùy chọn thứ hai là biểu tượng thông tin, biểu tượng này sẽ cung cấp cho chúng tôi thông tin chi tiết hơn về hệ thống của chúng tôi, nhưng không đầy đủ hơn bảng điều khiển DXDiag.
- Tùy chọn thứ ba là cài đặt, chúng ta sẽ thảo luận trong phần sau.
Mặt khác, menu bên phải dùng để chọn trực tiếp các cấu hình, biểu tượng ổ khóa nếu được chọn sẽ ngăn chặn việc chọn các tùy chọn như MSI Afterburner khởi động khi Windows khởi động hoặc lưu trữ các cấu hình, bốn tùy chọn còn lại thuộc về lựa chọn của từng một trong 4 hồ sơ.
Menu cài đặt trong MSI Afterburner
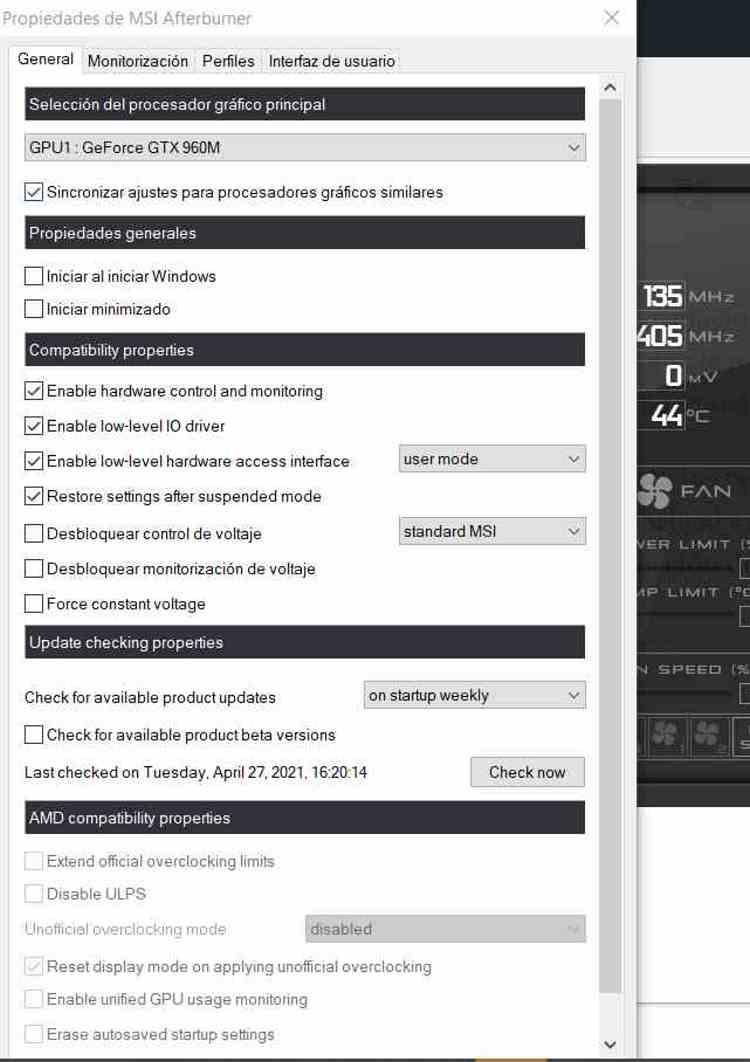
Chúng ta có tổng cộng bốn tab, tab đầu tiên cho phép chúng ta chọn xem chúng ta có muốn công cụ chạy khi Windows khởi động hay không, cũng như chúng ta có thể chọn cách chương trình kiểm soát điện áp của cạc đồ họa cũng như kiểm soát tương tự, nơi chúng tôi có thể tắt điều khiển điện áp và thậm chí buộc một điện áp không đổi để tránh giảm tốc độ.
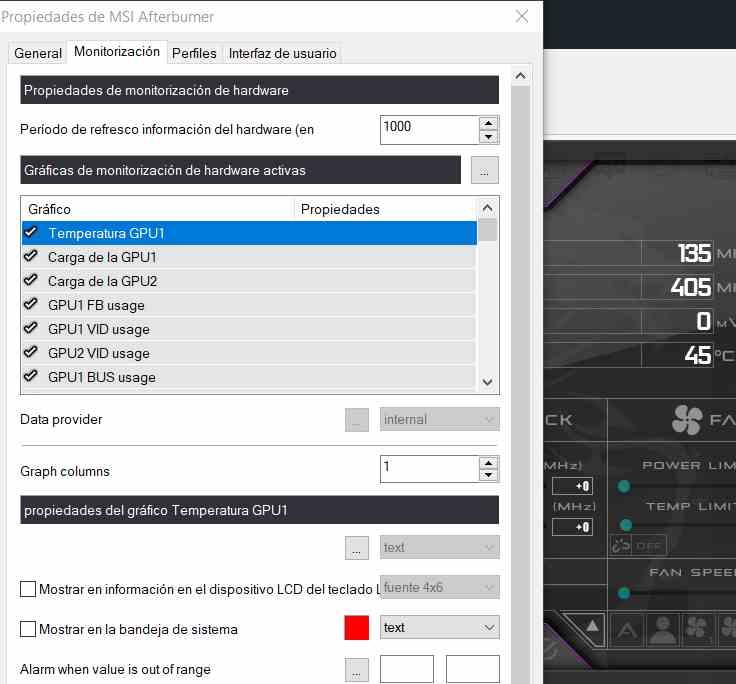
Tab thứ hai là tab giám sát, nơi chúng ta có thể chọn cách chúng ta muốn thông tin được hiển thị cho chúng ta, bạn có thể thêm và xóa các trường, chỉ định loại phông chữ và thậm chí cả màu sắc để có thông tin dễ đọc hơn.
Trong đó, chúng ta có thể chọn một loạt các tùy chọn như thời gian làm mới thông tin nơi chúng ta có thể chọn mỗi vài mili giây để cập nhật đồ thị theo dõi, điều này sẽ có tác động đến trục abscissa và do đó là thời gian của đồ thị theo dõi.
Về các thuộc tính của biểu đồ, nếu chúng tôi đã chọn tùy chọn hiển thị thông tin trên màn hình (OSD) thì bạn có thể xem nó như một trung tâm bổ sung trong các trò chơi mà không cần đến cửa sổ thứ hai, hãy sử dụng nó nếu bạn không có màn hình thứ hai, nhưng đặc biệt là để biết liệu trò chơi có quá tải đồ họa hay không, có chỗ để tăng tốc độ đồng hồ. Bạn cũng có thể làm cho nó hiển thị trên thanh tác vụ Windows bằng cách chọn hiển thị trong khay hệ thống và thậm chí trên một số bàn phím LCD tích hợp của MSI nếu chúng tôi chọn tùy chọn hiển thị thông tin trên thiết bị LCD bàn phím .
Tab thứ ba tương ứng với các cấu hình, từ đó chúng ta có thể tạo các phím tắt để có thể thay đổi từ cấu hình này sang cấu hình khác, nó là một tab không còn bí mật và không phức tạp hơn.
Tab thứ tư và cuối cùng của menu giao diện, trong đó bạn có thể chọn loại giao diện nào cho thiết bị đốt sau MSI thực tế hơn, cũng như cách cung cấp thông tin.
Màn hình phần cứng trong MSI Afterburner
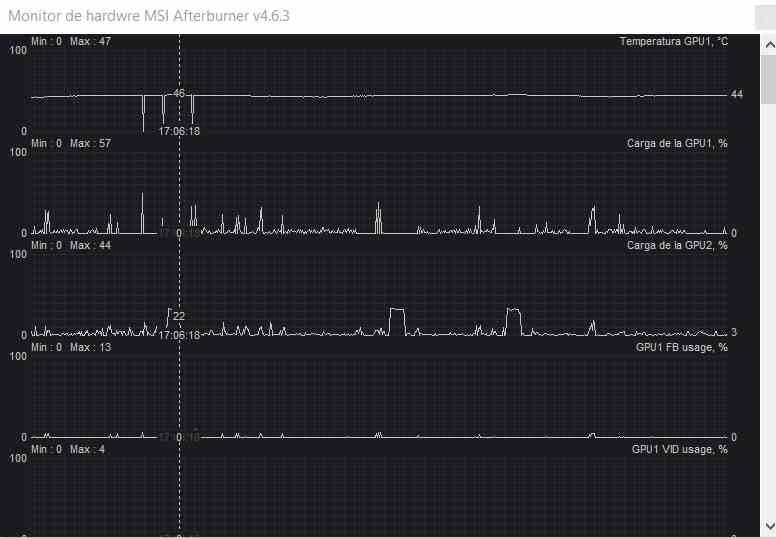
Nếu chúng tôi chọn biểu tượng của menu nơi bạn nhìn thấy màn hình có đồ họa, biểu tượng ở dưới cùng, chúng tôi sẽ thấy cách một cửa sổ mở ra, đó là cửa sổ giám sát GPU, cung cấp cho chúng tôi thông tin sau:
- Khối lượng công việc trên GPU1, trong trường hợp bạn có máy tính xách tay chơi game, đồ họa chuyên dụng sẽ chiếm không gian này, nếu PC của bạn có GPU tích hợp, bạn cũng sẽ thấy một loạt đồ họa tương đương.
- Có một loạt các biểu đồ để theo dõi GPU: GPUFB đề cập đến việc sử dụng kênh bộ nhớ với VRAM của nó, Sử dụng GPU VID giám sát điện áp của chuyên dụng GPU , Sử dụng bus GPU đề cập đến bus PCI Express giao tiếp giữa CPU với GPU chuyên dụng, biểu đồ này không tồn tại cho các biểu đồ chuyên dụng.
- Mức sử dụng bộ nhớ GPU1 và GPU2 cho biết chúng ta sử dụng bao nhiêu bộ nhớ VRAM, không nên nhầm lẫn với việc sử dụng bus bộ nhớ.
- Đồng hồ lõi cho biết tốc độ của mỗi GPU trong số hai GPU, trong khi xung nhịp bộ nhớ thực hiện tương tự nhưng với xung nhịp của bộ nhớ VRAM.
- Về tình trạng sức khỏe của GPU, đồ họa thông tin như sau: GPU Power giám sát mức tiêu thụ năng lượng của GPU, nhiệt độ GPU Temp tại mọi thời điểm, Giới hạn công suất GPU cho biết thời điểm GPU đạt đến giới hạn năng lượng của bạn. Thay thế Giới hạn điện áp GPU đề cập đến thời điểm GPU đạt đến điện áp giới hạn của nó.
- Biểu đồ cũng cung cấp cho chúng ta thông tin về nhiệt độ và cách sử dụng của từng lõi CPU, cũng như tốc độ xung nhịp.
Khi điều này được thực hiện, chúng tôi chỉ phải thao tác với RivaTuner một chút, nhưng đối với điều này, chúng tôi sẽ phải cài đặt nó trước.
Cài đặt và cấu hình RivaTuner

Quá trình này giống như quá trình của MSI Afterburner, quá trình tải xuống sẽ có trong một tệp có phần mở rộng zip mà bạn sẽ phải giải nén, khi ở đó bạn nhấp đúp vào tệp RTSSSetupXYY.exe, là trình cài đặt. Khi bạn đã chạy nó, hãy chọn ngôn ngữ và bắt đầu cài đặt, việc này rất đơn giản và không có thêm bất kỳ biến chứng nào.

Sau khi bạn đã cài đặt nó, hãy chạy nó, tiếc là trình cài đặt không khởi động ứng dụng trực tiếp và bạn sẽ phải tìm nó trong menu bắt đầu. Khi bạn khởi động nó, nó sẽ được đặt trong thanh tác vụ hệ thống ở bên phải.
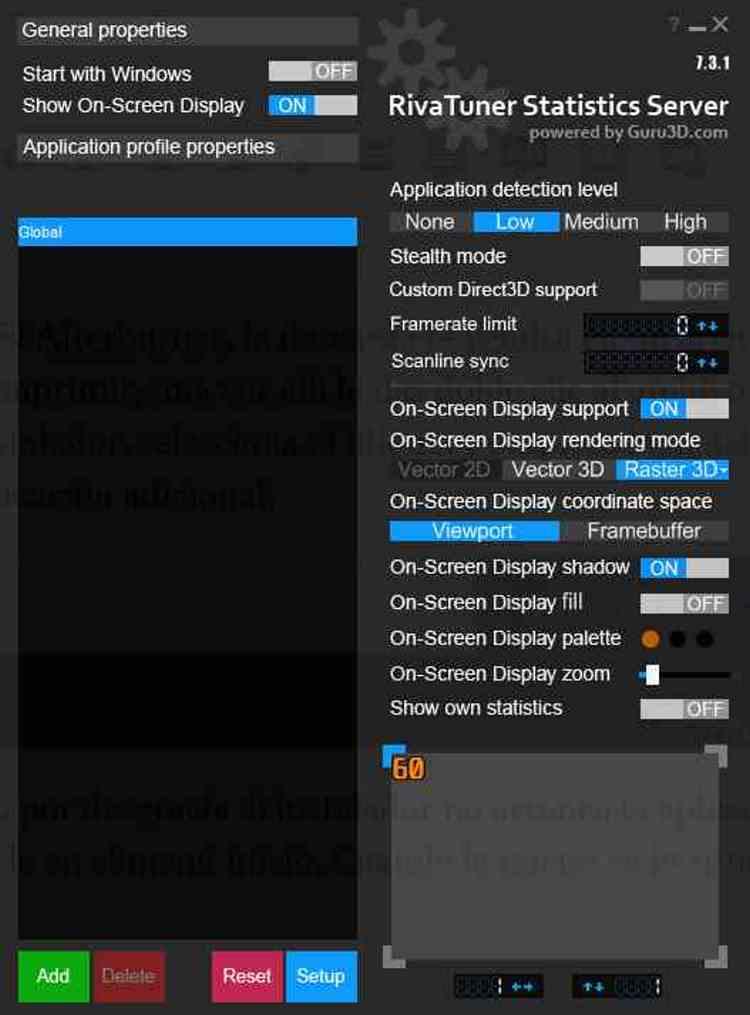
Nếu bạn bấm vào biểu tượng của nó, cửa sổ chính sẽ xuất hiện, bây giờ bạn có thể sử dụng ứng dụng. Nếu bạn muốn thêm một ứng dụng cụ thể để sử dụng với RivaTuner, bạn chỉ cần nhấp vào nút Thêm, tìm tệp thực thi của nó và thêm nó. Điều này cho phép bạn tạo các cấu hình khác nhau cho mỗi trò chơi.
Đối với các tùy chọn bên phải, tùy chọn đầu tiên là Mức độ phát hiện ứng dụng, điều này giúp chúng tôi để RivaTuner được kích hoạt tự động ở mức độ lớn hơn hoặc thấp hơn khi mở ứng dụng. Nếu bạn để nó ở mức thấp thì nó sẽ được kích hoạt khi bạn bật một trong các tệp thực thi được chỉ định trong cơ sở dữ liệu của ứng dụng và với Cao thì nó sẽ làm như vậy trong hầu hết các ứng dụng. Chúng tôi khuyên bạn nên thêm từng ứng dụng một và không phụ thuộc vào kích hoạt.
Nếu bạn kích hoạt Chế độ ẩn, ứng dụng sẽ cố gắng sửa đổi các thông số đã bị chặn RivaTuner, còn đối với Custom Direct3D, nó sẽ bị tắt theo mặc định. Giới hạn tốc độ khung hình cho phép chúng tôi cắt hoặc đặt tốc độ khung hình, điều này lý tưởng để ngăn một số trò chơi chạy quá nhanh khiến chúng không thể chơi được do tốc độ cao của chúng, Đồng bộ hóa dòng quét cho phép chúng tôi điều khiển biểu đồ khi bắt đầu V -Sync, đây là một cách để kích hoạt Đồng bộ thích ứng và loại bỏ hiện tượng xé hình gây khó chịu trong hình ảnh.

Nếu bạn chọn Hiển thị trên màn hình, bạn sẽ có thể xem thông tin RivaTuner trong khi chơi trò chơi, điều này lý tưởng nếu bạn đang chạy các bài kiểm tra hiệu suất và muốn theo dõi những thứ như nhiệt độ, tốc độ đồng hồ và mức tiêu thụ năng lượng.