Đây là điều mà những người chơi nền tảng PC thông thường biết quá đủ, chúng tôi muốn nói đến việc sử dụng và cấu hình chính xác của chuột. Cụ thể ở đây chúng tôi đề cập đến độ nhạy và các cài đặt khác của đề cập chuột khi chơi với các tựa game yêu thích của chúng tôi trong Windows 10.
Trước khi bắt đầu, chúng tôi sẽ cho bạn biết rằng loại cài đặt này rất quan trọng khi sử dụng chuột để chơi Windows , chúng ta có thể làm điều đó theo những cách khác nhau. Hơn nữa, chúng ta có thể khẳng định rằng loại điều chỉnh này trở nên đặc biệt quan trọng trong những tựa game mà chúng ta phải nhắm và bắn. Và có phải một số trò chơi thiết lập mức độ nhạy mặc định dựa trên cài đặt dpi của thiết bị . Đồng thời, những người khác cho phép người dùng tùy chỉnh mức độ nhạy cảm đó đến mức tối đa.

Có thể nhiều bạn, sau một thời gian chơi một trò chơi nào đó, đã có cùng cấu hình với độ nhạy hoàn hảo của chuột. Tuy nhiên, khi chuyển sang cái khác, các cài đặt này thay đổi hoàn toàn. Đó là lý do tại sao chúng tôi sẽ nói với bạn rằng bạn có thể sử dụng Nhạy cảm chương trình sử dụng các cài đặt tương tự trong các trò chơi khác, một chương trình mà chúng tôi đã tải xuống từ đây .
Sao chép độ nhạy của chuột từ trò chơi này sang trò chơi khác
Trên thực tế, đây là một chương trình miễn phí đơn giản dành cho Windows sẽ rất hữu ích khi thực hiện nhiệm vụ này mà chúng ta đã thảo luận với các trò chơi. Ngoài ra, tất cả không có giới hạn về tiêu đề, vì chúng tôi có thể sao chép độ nhạy chuột của bất kỳ trò chơi nào. Có, để sử dụng tương tự nhạy cảm ở đích đến, tiêu đề cụ thể đó phải cho phép chúng tôi giới thiệu một giá trị được cá nhân hóa trong vấn đề này.
Đối với tất cả điều này, điều đầu tiên chúng tôi làm là tải xuống và chạy chương trình mà chúng tôi đề cập, cũng miễn phí và di động, vì vậy nó không cần cài đặt. Khi chúng tôi nhìn thấy nó trên màn hình, chúng tôi vào menu thả xuống Cài đặt sẵn của Yaw và kiểm tra xem trò chơi mà chúng tôi muốn sao chép độ nhạy xuất hiện trong danh sách. Chúng tôi chọn nó nếu nó ở đây, và nếu không, chúng tôi chọn tùy chọn Easure bất kỳ trò chơi nào.
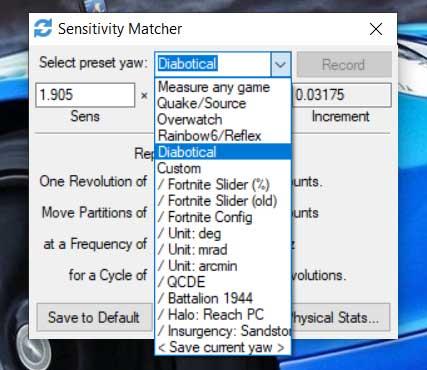
Tiếp theo chúng tôi mở trò chơi mà chúng tôi muốn sao chép độ nhạy, chúng tôi chỉ ra con trỏ đến góc của một đối tượng để bắt đầu ghi chú. Để bắt đầu ghi âm, chúng tôi thực hiện bằng phím tắt Alt + / và sau đó Alt + Backspace. Điều này buộc con trỏ trong trò chơi thực hiện một lượt đầy đủ và hoàn thành nó ở đâu khi chúng tôi bắt đầu quá trình. Sau đó, chúng ta sẽ có giá trị độ nhạy mà Bộ so sánh độ nhạy đã phát hiện.
Để hoàn tất, chúng tôi đi đến tiêu đề mà chúng tôi muốn sao chép độ nhạy và chúng tôi được đặt trong cấu hình màn. Vì vậy, trong phần độ nhạy của chuột, chúng tôi giới thiệu giá trị chính xác mà Bộ so sánh độ nhạy đã phát hiện từ trò chơi gốc và đó là nó.
Tùy chọn Windows để điều chỉnh độ nhạy của chuột
Như chúng tôi đã đề cập trước đây, nhiều trò chơi mà chúng tôi hiện đang cài đặt trên PC có riêng của họ cài đặt độ nhạy . Điều này sẽ cho phép chúng tôi, một khi phần mềm được khởi động, để điều chỉnh khía cạnh quan trọng này của chuột. Tuy nhiên, đó cũng có thể là trường hợp mà chúng tôi không muốn hoặc chúng tôi không thể thay đổi điều đó. Nếu cần, chúng ta có thể sử dụng các tham số cho chuột được định cấu hình trong Windows 10, thứ mà chúng ta đạt được từ Ứng dụng cấu hình .
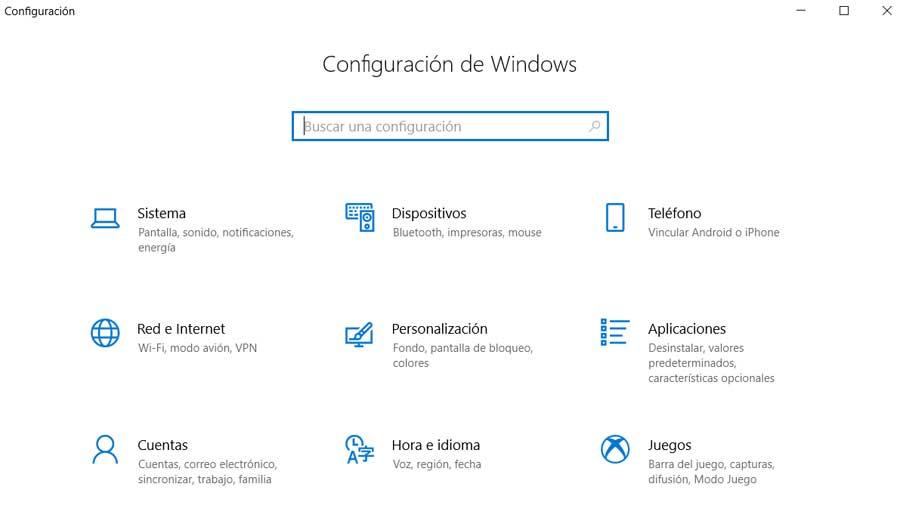
Chà, tại thời điểm này, chúng tôi sẽ nói rằng hệ điều hành Redmond cung cấp cho chúng tôi một số thông số thú vị mà chúng tôi có thể điều chỉnh về vấn đề này. Vì vậy, tiếp theo chúng ta sẽ thấy điều quan trọng nhất là chúng ta có thể hiệu chỉnh để điều chỉnh cài đặt chuột để chơi tốt hơn. Tất nhiên, đây là ứng dụng sẽ được áp dụng cả trong hệ thống và trong các ứng dụng khác, bao gồm các trò chơi đã nói ở trên.
Điều đáng nói là, ngay từ đầu, để có thể truy cập những thứ này, như chúng tôi đã đề cập trước đó, chúng tôi sẽ làm điều đó từ Windows Settings . Do đó, để truy cập phần này, chúng ta có thể thực hiện thông qua tổ hợp phím Win + I. Sau đó, trong cửa sổ xuất hiện, nhấp vào phần thiết bị. Vì vậy, ở phần bên trái của giao diện, chúng tôi tìm thấy các thiết bị mà chúng tôi có thể định cấu hình từ đây, vì vậy chúng tôi chọn Chuột.
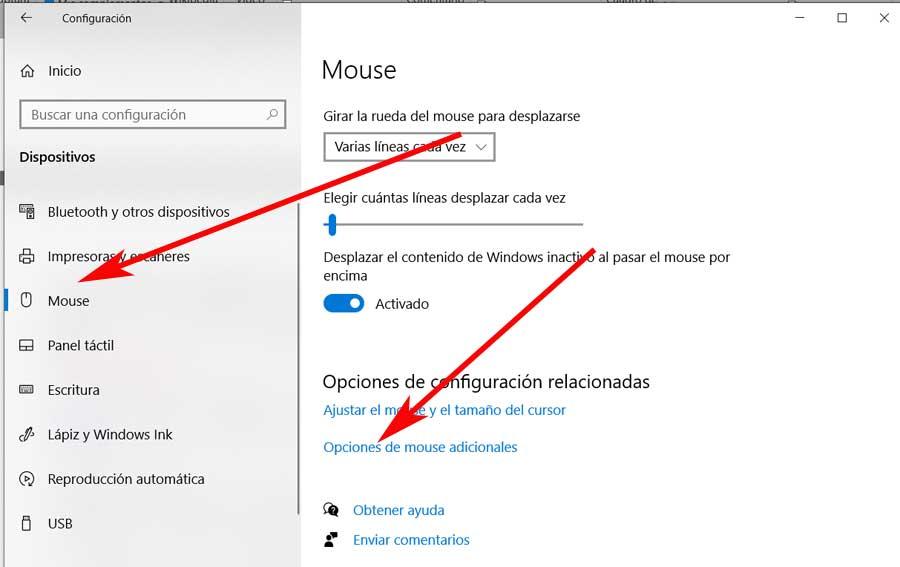
Tại thời điểm này, chúng tôi sẽ nói rằng từ đây chúng tôi sẽ có cơ hội điều chỉnh các thông số khác nhau liên quan đến chu vi mà chúng tôi đã thảo luận. Chúng tôi đề cập đến các đường cuộn đồng thời, nút chính, hành vi của bánh xe trung tâm, v.v. Như bạn có thể tưởng tượng, những hành vi hơi cụ thể ngoại vi này sẽ được mở rộng cho các trò chơi chúng tôi sử dụng cửa sổ 10 .
Cài đặt chuột nâng cao để chơi game thoải mái
Đồng thời, đối với trường hợp liên quan đến chúng tôi trong cùng một dòng liên quan đến độ nhạy, chúng tôi sẽ phải nhấp vào liên kết có tên Tùy chọn chuột bổ sung. Điều này sẽ cho chúng ta một cái mới cửa sổ tương ứng trong trường hợp này với những gì chúng ta thấy trong Bảng điều khiển về vấn đề này.
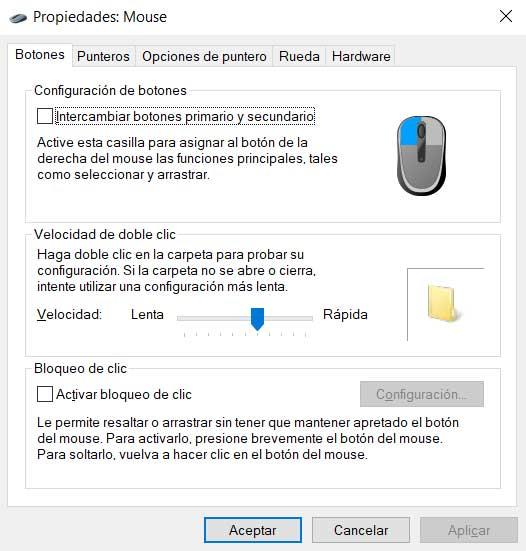
Như trong Cài đặt, ở đây chúng ta có thể trao đổi nút chính của thiết bị . Một tham số khác mà Windows đưa ra cho chúng ta để điều chỉnh và điều đó sẽ rất hữu ích trong các trò chơi là có thể tùy chỉnh tốc độ của nhấp đúp bằng nút chính . Nhưng có lẽ một trong những tham số mà chúng ta có khả năng tùy biến ở đây và điều đó sẽ hữu ích nhất đối với chúng ta trong thế giới trò chơi điện tử, đó là sự nhạy cảm đã nói ở trên.
Đây là điều mà chúng ta có thể điều chỉnh ở một mức độ lớn thông qua điều khiển có tên Chọn tốc độ của con trỏ, nằm ở phần trên của cửa sổ. Tất nhiên, để thấy chức năng này, trước tiên chúng ta phải đi đến Pointer Tab tùy chọn. Chà, chức năng này bao gồm một thanh trượt cho phép chúng ta điều chỉnh độ nhạy của con trỏ khi chúng ta di chuyển chuột trên bề mặt mà chúng ta sử dụng.
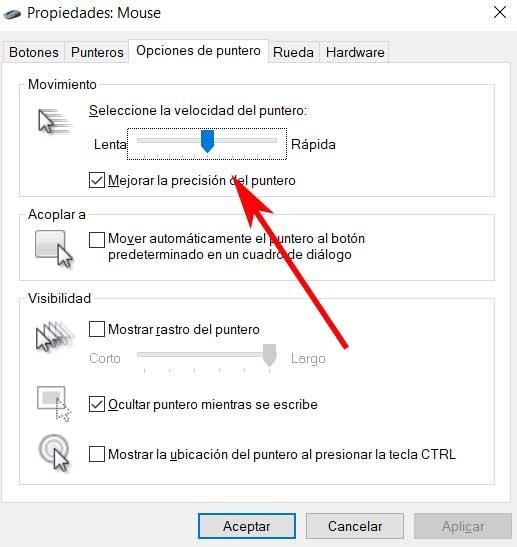
Và để kết thúc, chúng tôi sẽ nói với bạn rằng để có được nhiều hơn từ các trò chơi hiện tại, chúng tôi cũng có thể thấy rất thú vị khi đi đến tab Wheel. Như bạn có thể tưởng tượng, từ đây chúng ta sẽ có cơ hội điều chỉnh phong trào , cả dọc và ngang, của bánh xe chuột trung tâm.
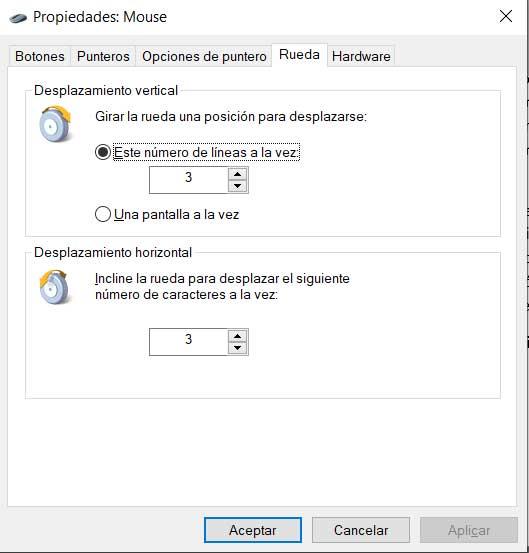
Và cần phải tính đến việc ngày càng có nhiều yếu tố chúng ta sử dụng để chơi, do đó có thể điều chỉnh độ nhạy của điều này bánh xe chuột trung tâm cũng sẽ giúp chúng tôi trong một số tiêu đề cụ thể.