Mặc dù hầu hết mọi người đều đặt độ phân giải tối đa của màn hình và không bao giờ thay đổi độ phân giải đó, nhưng việc hạ thấp độ phân giải có thể cải thiện đáng kể FPS trong trò chơi và điều này đặc biệt quan trọng đối với người dùng Màn hình 4K vì chơi game ở độ phân giải này đòi hỏi phải làm việc nhiều từ cạc đồ họa. Do đó, trong bài viết này, chúng tôi sẽ cho bạn biết làm thế nào bạn có thể thay đổi độ phân giải của màn hình chỉ bằng cách nhấp vào phím tắt trên Windows Máy tính để bàn.
Mặc dù quá trình này thực sự rất đơn giản, trước khi có thể thay đổi độ phân giải chỉ bằng một cú nhấp chuột, về mặt logic, bạn cần phải tạo cấu hình trước đó và đây chính xác là những gì chúng tôi sẽ dạy bạn làm ở đây. Đừng lo lắng, bởi vì nó thực sự rất đơn giản, bạn sẽ thấy.
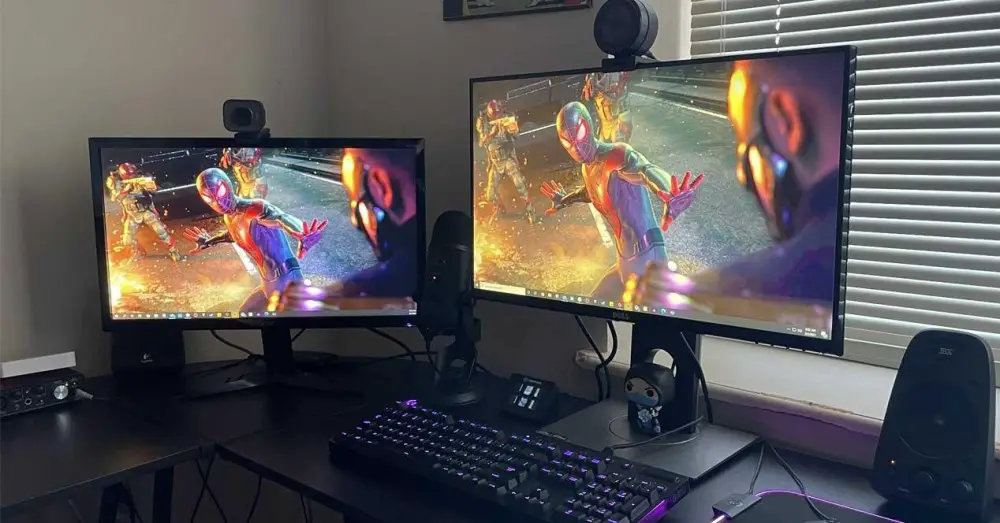
Định cấu hình QR để thay đổi độ phân giải màn hình
Để giúp chúng tôi với cấu hình này, chúng tôi sẽ sử dụng ứng dụng QRes, bạn có thể Tải xuống miễn phí từ một số lượng lớn các kho phần mềm trên Internet (chúng tôi đã liên kết bạn với một kho phần mềm mà chúng tôi biết là hoạt động mà không gặp sự cố). Bạn sẽ tải xuống một tệp ZIP nén mà bạn sẽ phải giải nén đến vị trí bạn muốn, chẳng hạn như C: \ QRes.
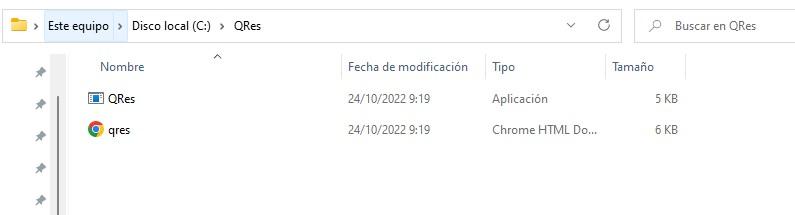
Tại thời điểm này, nếu bạn muốn bạn đã có thể thử nó. Nhấp vào thanh địa chỉ của chính trình duyệt tệp (nơi có nội dung Máy tính này> Đĩa cục bộ (C:)> QRes), nhập cmd vào đó và nhấn ENTER. Thao tác này sẽ mở ra một cửa sổ nhắc lệnh với thư mục mà bạn đã giải nén ứng dụng đã được chọn. Giả sử bạn có một màn hình 4K và bạn muốn đặt nó ở độ phân giải Full HD, bạn sẽ phải viết lệnh sau:
QRes.exe / x: 1920 / y: 1080
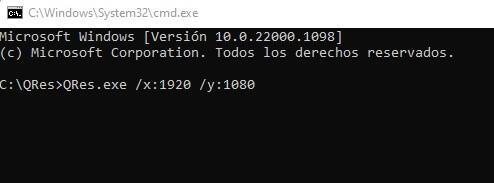
Sau khi nhấn ENTER, độ phân giải màn hình sẽ tự động thay đổi thành Full HD. Nếu bạn muốn đưa màn hình về độ phân giải 4K (theo ví dụ màn hình của bạn là 4K, nếu không, bạn sẽ phải thay đổi các số thành các số tương ứng trong từng trường hợp), chỉ cần chạy lại lệnh tương tự nhưng thay đổi các số: QRes.exe / x: 3840 / y: 2160 .
Ngoài ra, QRes cho phép bạn thay đổi các thông số khác của màn hình ngoài độ phân giải, chẳng hạn như tốc độ làm tươi. Để làm điều này, phải thêm công cụ sửa đổi / r: XX (trong đó XX là Hz của tốc độ làm mới). Ví dụ: hãy tưởng tượng rằng bạn muốn định cấu hình độ phân giải Full HD ở 144 Hz, lệnh sẽ như sau:
QRes.exe / x: 1920 / y: 1080 / r: 144
Khả năng là rất rộng và nếu bạn muốn biết tất cả các thông số mà bạn có thể cấu hình với ứng dụng này, bạn chỉ cần chạy QRes.exe mà không cần bất kỳ công cụ sửa đổi nào để hiển thị menu trợ giúp với tất cả chúng.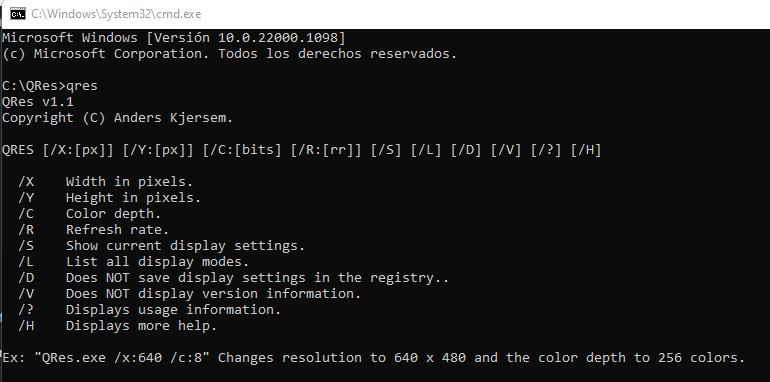
Bây giờ bạn đã quen với QR và những gì nó có thể làm, hãy tự động hóa tác vụ thay đổi độ phân giải này thành chỉ một phím tắt trên màn hình.
Tự động hóa nhiệm vụ để thực hiện nó bằng một cú nhấp chuột
Tiếp theo, chúng tôi sẽ cung cấp cho bạn một ví dụ, nhưng toàn bộ phần trước có mục tiêu hướng dẫn bạn về cách hoạt động của QR để bạn có thể định cấu hình nó với các thông số bạn muốn. Như đã nói, hãy lấy ví dụ rằng bạn có màn hình 4K và muốn đặt độ phân giải Full HD ở 144Hz để cải thiện FPS trong trò chơi.
Những gì bạn cần làm là mở sổ ghi chú trong Windows và nếu bạn đã lưu mã QR trong C: \ QRes, bạn nên viết dòng sau:
C: QResQRes.exe / x: 1920 / y: 1080 / r: 144
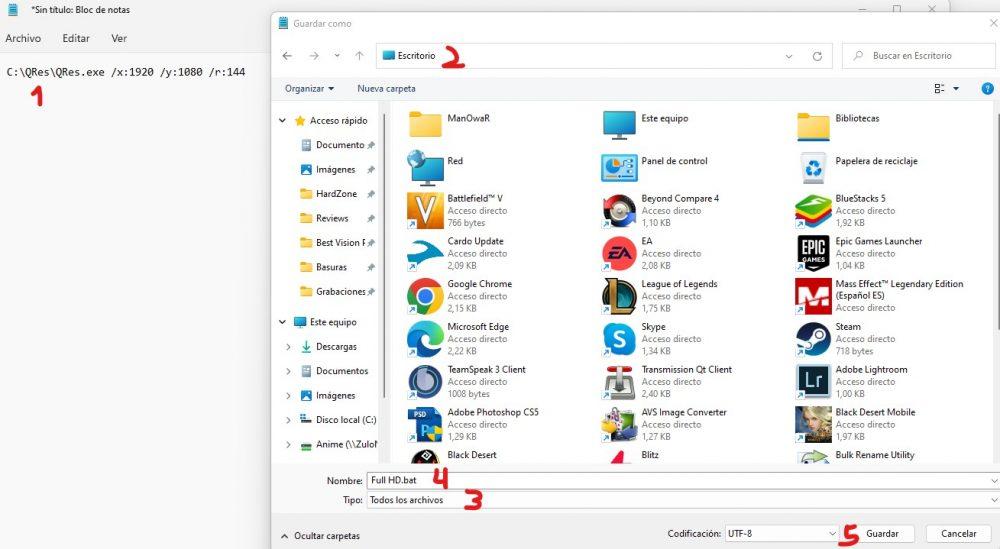
Trong ảnh chụp màn hình ở trên, chúng tôi đã cung cấp cho bạn một số con số, đó là thứ tự thực hiện những việc:
- Viết dòng bằng lệnh.
- Chọn Desktop làm nơi lưu tệp.
- Trong Loại, hãy chọn “Tất cả các tệp”.
- Trong tên tệp, hãy đặt tên nó là bất cứ thứ gì bạn muốn nhưng nhớ đặt .bat ở cuối.
- Nhấn lưu.
Sau khi thực hiện việc này, theo ví dụ của chúng tôi, một biểu tượng mới có tên Full HD sẽ xuất hiện trên màn hình và bằng cách nhấp đúp vào biểu tượng đó, độ phân giải màn hình sẽ thay đổi thành Full HD ở 144 Hz. Ý tưởng là lặp lại quá trình này ít nhất một lần nữa để tạo một phím tắt khác cho phép bạn quay lại độ phân giải 4K gốc, nhưng chúng tôi để điều đó cho bạn lựa chọn.