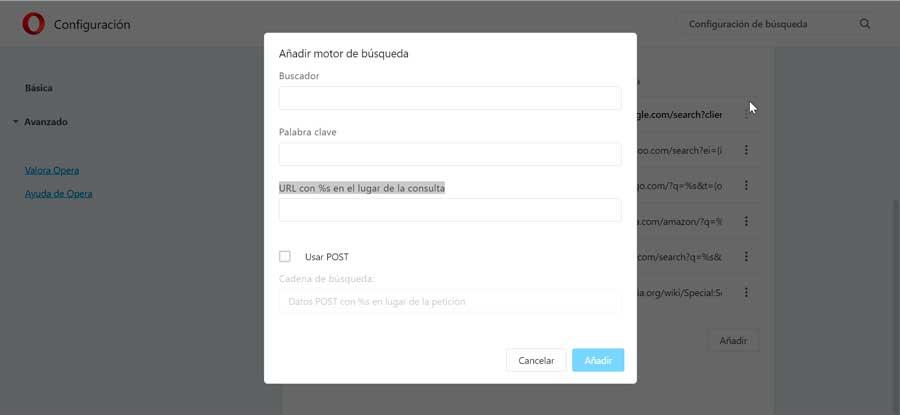Một yếu tố cơ bản để tận dụng kết nối Internet trên máy tính của chúng tôi là trình duyệt web. Mỗi ứng dụng này đều kết hợp một công cụ tìm kiếm theo mặc định, tức là một công cụ tìm kiếm sẽ được sử dụng theo mặc định để thực hiện bất kỳ tìm kiếm nào mà chúng tôi thực hiện. Ví dụ, cơ rôm sử dụng tìm kiếm của Google, Bing, chúng tôi sẽ tìm thấy nó theo mặc định trong Cạnh, Vv
Chúng tôi sẽ tìm ra vấn đề trong trường hợp công cụ tìm kiếm này không theo ý muốn của chúng tôi, vì vậy trong trường hợp đó chúng tôi sẽ có tùy chọn để thay đổi nó. Tất cả các trình duyệt phổ biến nhất sẽ cho phép chúng tôi thay đổi công cụ tìm kiếm mà chúng sử dụng và thậm chí sẽ cung cấp cho chúng tôi khả năng thêm các trình duyệt khác.
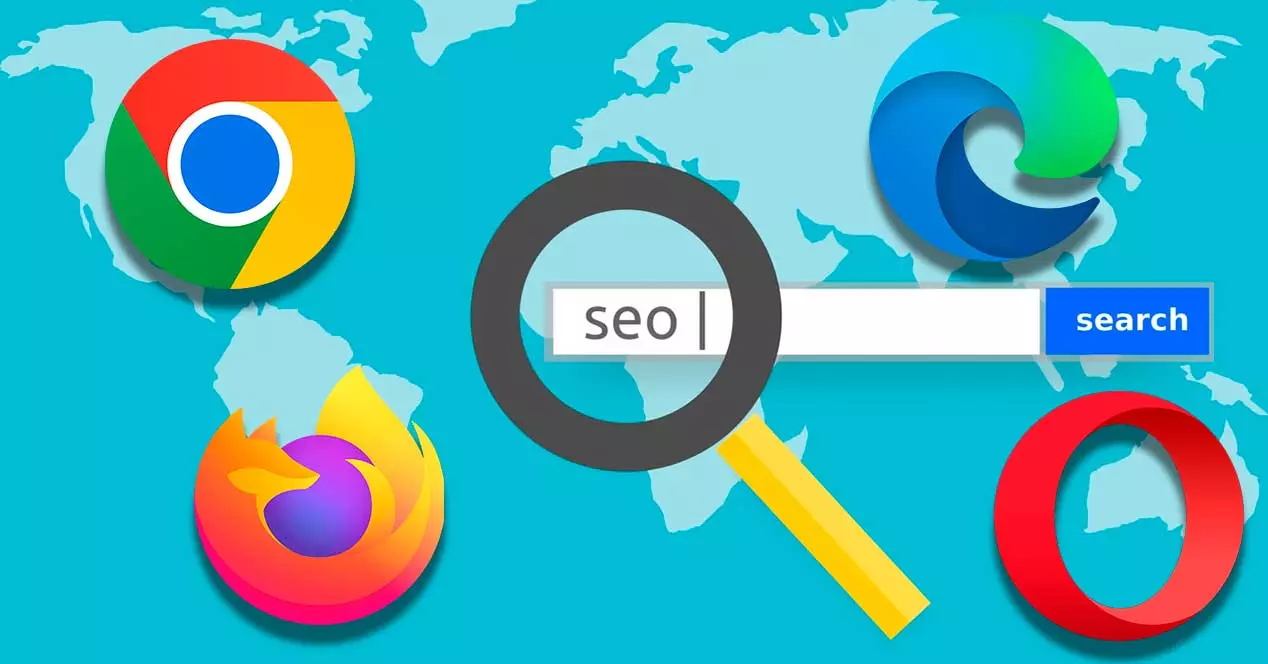
Tại sao sử dụng và thay đổi công cụ tìm kiếm mặc định
Trên Internet, chúng tôi tìm thấy nhiều loại trình duyệt để truy cập tất cả các loại trang web. Mỗi trình duyệt này cũng có thể được sử dụng để tìm kiếm tự động. Để làm điều này, mỗi người có công cụ tìm kiếm mặc định của riêng nó . Khi chúng tôi cố gắng tìm kiếm trong thanh địa chỉ, nó sẽ tự động chuyển hướng chúng tôi đến công cụ tìm kiếm mặc định của trình duyệt, hiển thị kết quả tìm kiếm của chúng tôi.
Quá trình này nhanh hơn nhiều so với việc lần đầu tiên chúng ta truy cập trang web trong trình duyệt và sau đó nhập nội dung chúng ta muốn tìm kiếm, vì chúng ta bỏ qua hoàn toàn một bước. Sự cố có thể được tìm thấy trong trường hợp công cụ tìm kiếm được bao gồm theo mặc định không theo ý thích của chúng tôi . Trong trường hợp này, chúng ta không nên lo lắng vì nó là thứ có thể được thay đổi rất dễ dàng.
Mặc dù chúng ta luôn có thể truy cập vào bất kỳ công cụ tìm kiếm nào bằng cách nhập tên của nó vào thanh địa chỉ, nhưng sự thật là mọi thứ được đơn giản hóa bằng cách chỉ cần định cấu hình trình duyệt để hiển thị cho chúng ta công cụ tìm kiếm mặc định của chúng tôi để nó tự động là công cụ hiển thị kết quả tìm kiếm chúng tôi thực hiện từ thanh địa chỉ.
Mặc dù đối với hầu hết người dùng và trình duyệt, Google là tùy chọn phổ biến và ưa thích nhất , sự thật là chúng tôi có thể chọn bất kỳ cái nào khác mà chúng tôi thích nhất. Theo mặc định, mỗi trình duyệt kết hợp các công cụ tìm kiếm khác nhau mà chúng tôi có thể chọn để chạy theo mặc định, nhưng nếu không tìm thấy công cụ chúng tôi cần, chúng tôi sẽ luôn có thể thêm nó theo cách thủ công.
Cách thay đổi trong từng trình duyệt
Thay đổi trình duyệt mặc định là một công việc đơn giản, quá trình này sẽ phụ thuộc vào từng trình duyệt. Tiếp theo, chúng ta sẽ xem cách chúng ta có thể thực hiện nó trong các trình duyệt web phổ biến nhất.
Trong Google Chrome
Nếu chúng ta muốn thay đổi công cụ tìm kiếm mặc định trong trình duyệt Google, việc đầu tiên chúng ta phải làm là khởi động nó. Sau đó, chúng tôi nhấp vào biểu tượng ba điểm ở góc trên bên phải để hiển thị menu thả xuống, tại đây chúng tôi nhấp vào Cài đặt. Trong màn hình mới, chúng tôi nhấp vào Tìm kiếm ở cột bên phải.
Bây giờ trong cột bên phải, chúng tôi tìm thấy Phần công cụ tìm kiếm được sử dụng trong thanh địa chỉ , nơi mà chúng tôi đã chỉ định theo mặc định xuất hiện, đó là Google. Nếu chúng ta nhấp vào nó, một menu thả xuống sẽ xuất hiện, nơi chúng ta có thể chọn một giải pháp thay thế khác, chẳng hạn như Ecosia, Yahoo! Tây Ban Nha, DuckDuckGo và Bing.
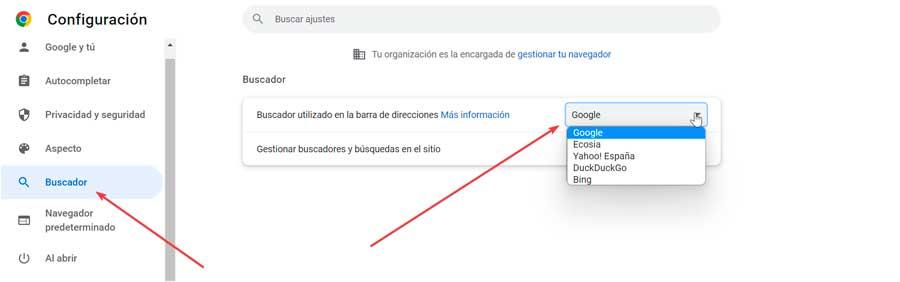
Trong trường hợp công cụ tìm kiếm ưa thích của chúng tôi không có trong danh sách, chúng tôi có thể nhấp vào Quản lý công cụ tìm kiếm và tìm kiếm trang web tiết diện. Từ đây, chúng tôi sẽ có thể định cấu hình quyền truy cập trực tiếp và bên dưới chúng tôi tìm thấy tùy chọn Công cụ tìm kiếm. Ở đây chúng ta có thể chỉnh sửa phím tắt của những cái hiện có hoặc xóa chúng.
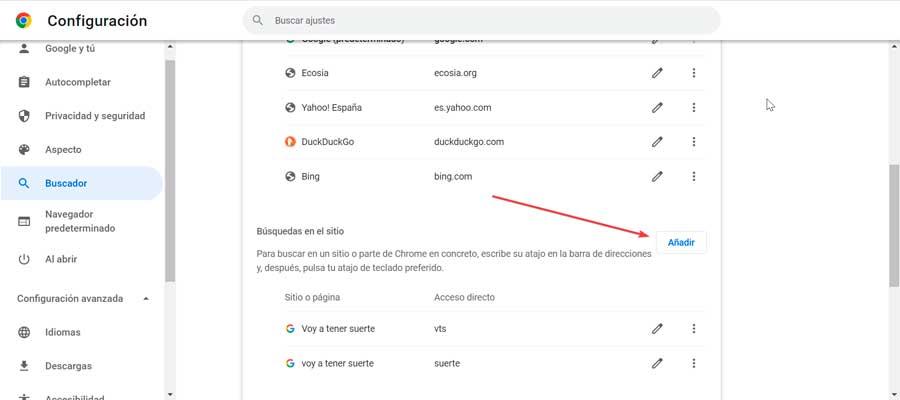
Ngay bên dưới, chúng tôi tìm thấy phần Tìm kiếm trên trang web. Tại đây, nếu chúng ta nhấp vào Thêm , một cửa sổ xuất hiện để chúng ta có thể thêm công cụ tìm kiếm. Chúng tôi chỉ cần chỉ ra Công cụ Tìm kiếm, Truy cập Trực tiếp và URL. Sau khi được thêm, chúng tôi có thể đặt nó làm công cụ tìm kiếm mặc định trong phần tương ứng của nó.
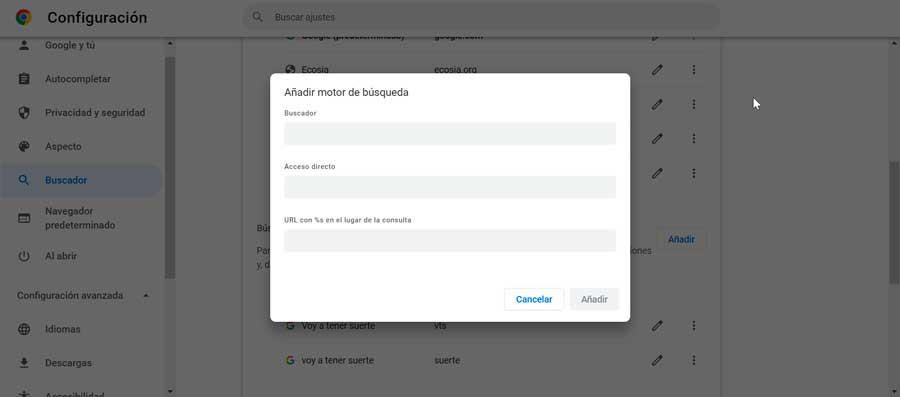
Trong Mozilla Firefox
Nếu chúng tôi chọn thay đổi công cụ tìm kiếm mặc định trong trình duyệt Mozilla, điều đầu tiên chúng tôi phải làm là chạy nó. Sau đó, chúng tôi nhấp vào biểu tượng có ba dòng mà chúng tôi tìm thấy ở phần trên bên phải để mở menu thả xuống nơi chúng tôi chọn phần Điều chỉnh. Trên trang mới hiện ra, chúng ta bấm vào Tìm kiếm mà chúng ta tìm thấy ở cột bên trái.
Tiếp theo, chúng tôi cuộn xuống và nhấp vào menu thả xuống cho Phần Tìm kiếm Mặc định. Chúng tôi sẽ tìm thấy các tùy chọn khác nhau như Google, Amazon.es, Bing, DockDockGo, eBay, My Bing Search và Wikipedia. Chúng tôi chỉ cần chọn một cái mà chúng tôi quan tâm và nó sẽ được tự động áp dụng làm công cụ mặc định.
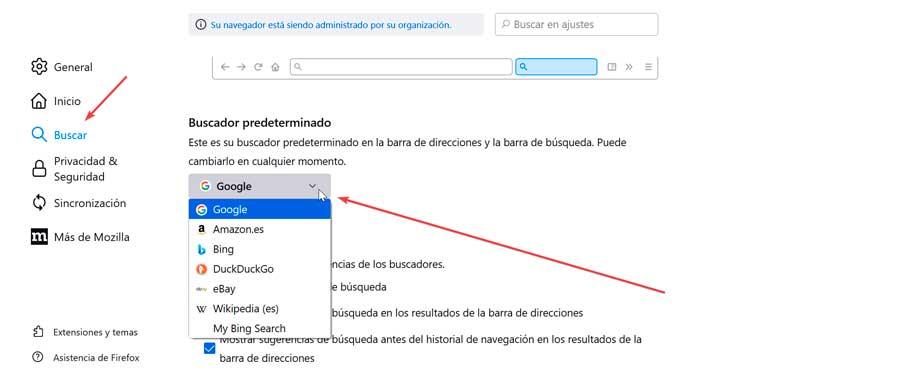
Trong trường hợp công cụ tìm kiếm chúng tôi muốn không có trong danh sách, chúng tôi cũng có thể thêm nó. Để làm điều này, chúng tôi cuộn xuống dưới cùng. cho đến khi xác định vị trí Tìm thêm các công cụ tìm kiếm và chúng tôi nhấp vào nó. Điều này sẽ đưa ra Firefox trang tiện ích mở rộng để chúng tôi có thể thêm bất kỳ trình duyệt nào khác từ cửa hàng của họ.
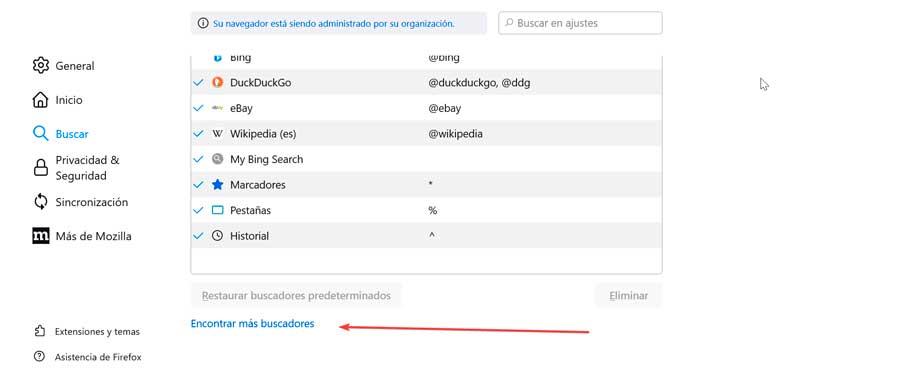
Nếu chúng tôi muốn để loại bỏ bất kỳ công cụ tìm kiếm nào được bao gồm theo mặc định, chúng ta chỉ cần nhấp vào nó trong phần Tìm kiếm phím tắt và nhấp vào nút Xóa. Nếu bất cứ lúc nào chúng tôi hối tiếc và muốn hoàn nguyên các thay đổi, chỉ cần nhấp vào nút Khôi phục công cụ tìm kiếm mặc định.
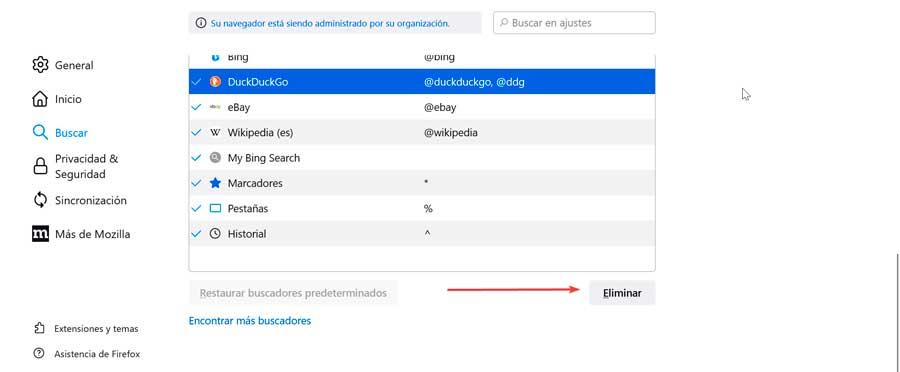
Trong Microsoft Edge
Để thay đổi trình duyệt mặc định được bao gồm trong microsoft , điều đầu tiên chúng ta sẽ làm là mở nó. Sau đó, chúng ta nhấp vào biểu tượng ba chấm nằm ở góc trên bên phải. Thao tác này sẽ hiển thị menu nơi chúng ta chọn tùy chọn Cấu hình.
Tiếp theo, chúng tôi nhấp vào Quyền riêng tư, tìm kiếm và dịch vụ của bảng điều khiển bên trái. Bây giờ, chúng tôi cuộn xuống cuối cột bên phải cho đến khi chúng tôi tìm thấy DỊCH VỤ tiết diện. Tại đây, chúng ta nhấn vào thanh Địa chỉ và phần tìm kiếm.
Trên trang mới xuất hiện ở dưới cùng, chúng tôi tìm thấy Phần Công cụ Tìm kiếm được sử dụng trong Thanh địa chỉ . Ở đây, bên phải của bạn, chúng tôi thấy cách Bing xuất hiện như một công cụ tìm kiếm mặc định. Nếu chúng ta nhấp vào nó, một menu thả xuống sẽ xuất hiện, nơi chúng ta có thể chọn những thứ khác, chẳng hạn như Yahoo! Tây Ban Nha, Google, DuckDuckGo, Ecosia, Keepa, Google Translate và Google.es. Chúng tôi chỉ cần chọn một công cụ mong muốn để nó tự động là công cụ tìm kiếm mặc định mới
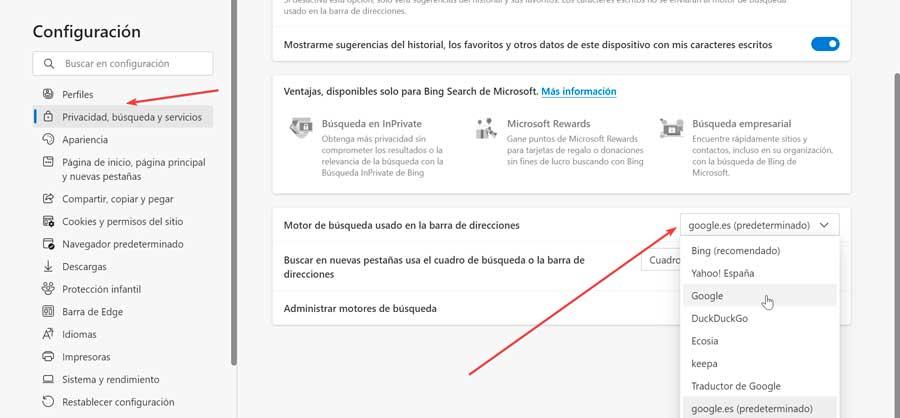
Trong trường hợp công cụ tìm kiếm ưa thích của chúng tôi không có trong trình đơn thả xuống, chúng tôi có thể nhấp vào Quản lý công cụ tìm kiếm tiết diện. Điều này sẽ hiển thị một trang mới với tất cả các công cụ tìm kiếm có sẵn cùng với các từ khóa và URL của chúng. Để thêm một cái mới, chỉ cần nhấp vào nút Thêm mà chúng tôi tìm thấy ở phía trên bên phải.
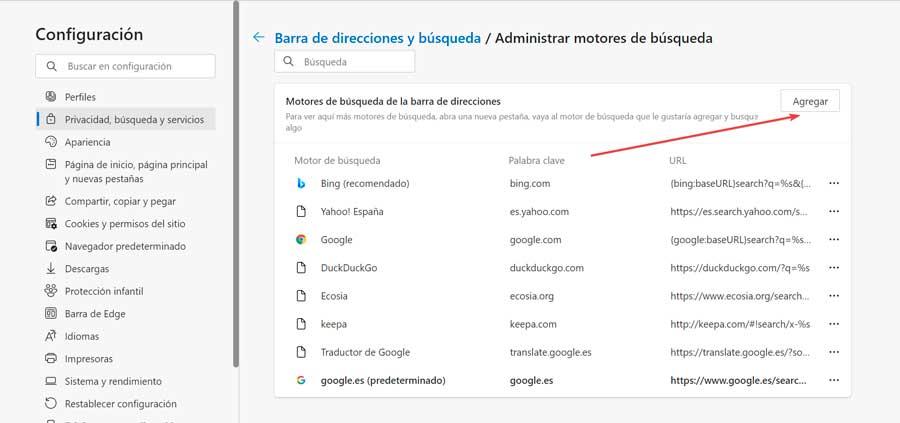
Thao tác này sẽ hiển thị một cửa sổ nổi mới, nơi chúng ta có thể thêm tên, từ khóa và URL tìm kiếm. Sau khi hoàn tất, hãy nhấp vào Thêm để nó được kết hợp vào danh sách các công cụ tìm kiếm có sẵn. Từ bây giờ chúng ta có thể chọn nó trong phần Công cụ tìm kiếm được sử dụng trong thanh địa chỉ ở trang trước.
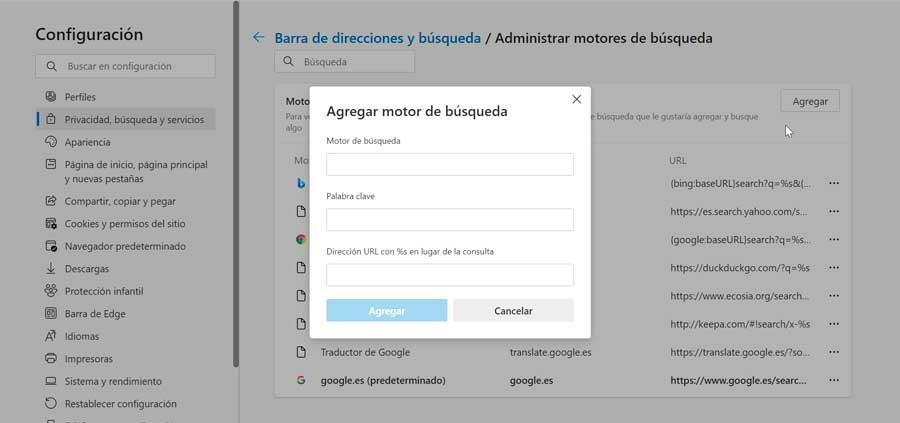
trong Opera
Trong trường hợp chúng tôi muốn thay đổi trình duyệt mặc định trong Opera, điều đầu tiên chúng ta sẽ làm là mở trình duyệt. Sau đó, chúng tôi nhấp vào biểu tượng hình chữ O mà chúng tôi tìm thấy ở phần trên bên trái để mở menu thả xuống, nơi chúng tôi sẽ chọn phần Cấu hình của nó. Chúng tôi cũng có thể truy cập trực tiếp bằng cách nhấn phím tắt Alt + P. Tiếp theo, trong bảng điều khiển bên phải, chúng tôi cuộn xuống dưới cùng cho đến khi chúng tôi tìm thấy Phần tìm kiếm.
Khi ở đây, chúng tôi tìm thấy công cụ tìm kiếm được sử dụng trong thanh địa chỉ và mặc định xuất hiện ở bên phải, đó là Google Tìm kiếm. Nếu chúng ta nhấp vào nó, một menu sẽ được hiển thị, nơi chúng ta có thể chọn một menu khác, chẳng hạn như Yahoo !, DuckDuckGo, Amazon, Bing hoặc Wikipedia. Sau khi được chọn, nó sẽ trở thành công cụ tìm kiếm mặc định của chúng tôi trong Opera.
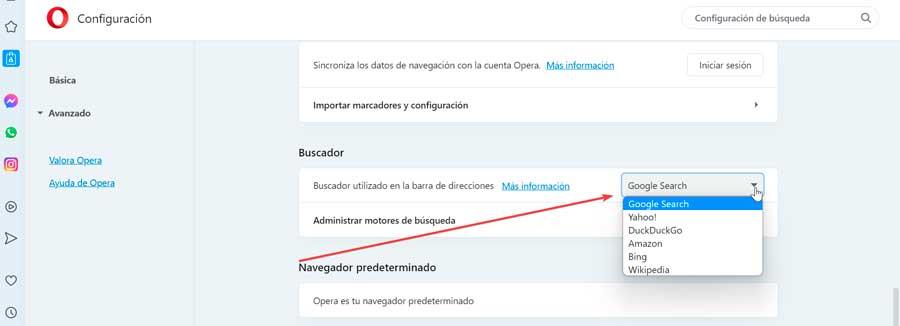
Nếu trong trường hợp công cụ tìm kiếm mà chúng ta muốn đặt không có trong danh sách, chúng ta phải nhấp vào Quản lý công cụ tìm kiếm , sẽ mở ra một màn hình mới, nơi chúng ta có thể thấy các công cụ tìm kiếm mặc định, cùng với từ khóa và URL của chúng. Để thêm một cái mới, hãy nhấp vào nút Thêm ở ngay bên dưới.
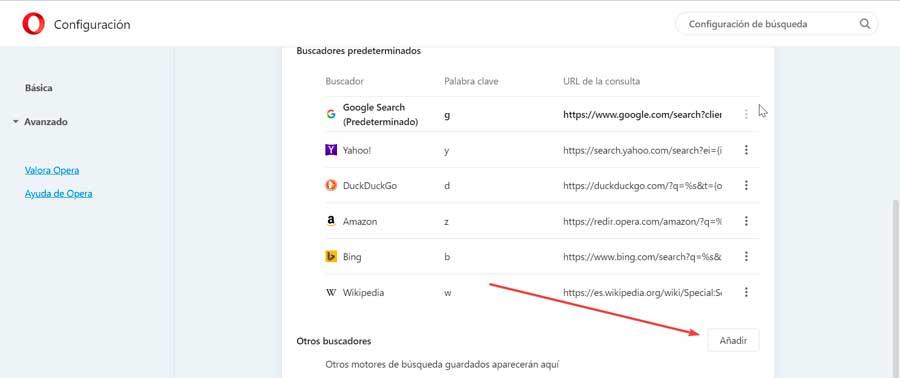
Thao tác này sẽ mở ra một cửa sổ nổi mới, nơi chúng ta phải thêm tên của công cụ tìm kiếm mới, từ khóa và URL với% s vào vị trí của truy vấn. Sau khi điền, hãy nhấp vào Thêm và nó sẽ xuất hiện trong các công cụ tìm kiếm mặc định, vì vậy chúng tôi chỉ phải chọn nó trong phần Công cụ tìm kiếm được sử dụng trong thanh địa chỉ của trang trước.