Mặc dù phiên bản mới nhất của microsofthệ điều hành của, Windows 10, dành cho đại đa số người dùng là phiên bản ổn định nhất, cuối cùng có thể gặp một số vấn đề nhất định trong hệ thống. Một số trong số chúng có liên quan đến Bluetooth và chúng tôi có thể gặp sự cố khi cố gắng kết nối với một thiết bị. Trong trường hợp này, chúng tôi sẽ cho bạn thấy Cách khắc phục hầu hết các sự cố Bluetooth trong Windows 10.
Có nhiều nguyên nhân và vấn đề mà chúng tôi có thể tìm thấy trong nhóm của mình liên quan đến Bluetooth hoặc đồng bộ hóa với các thiết bị khác. Đối với mỗi vấn đề đang được đề cập, chúng tôi sẽ phải tìm giải pháp khả thi, tuy nhiên, trước hết, tốt nhất nên thực hiện một số kiểm tra cơ bản nhất định có thể giúp chúng tôi giải quyết vấn đề của chúng tôi hoặc xác định nguyên nhân gây ra và cách chúng tôi có thể giải quyết.

Kiểm tra ban đầu
Nếu chúng tôi đang định cấu hình một thiết bị mới và Bluetooth không xuất hiện, thì chúng tôi phải kiểm tra thông số kỹ thuật của thiết bị để đảm bảo thiết bị có chức năng Bluetooth. Tương tự, điều quan trọng là chúng tôi kiểm tra xem Bluetooth của PC của chúng tôi có kích hoạt như tốt. Trong Windows 10, chúng ta có thể mở trang Cài đặt và điều hướng đến Thiết bị> Bluetooth và các thiết bị khác tùy chọn và kiểm tra xem Bluetooth có được kích hoạt chính xác không.
Cũng thuận tiện để kiểm tra xem thiết bị Bluetooth đã được kích hoạt đúng chưa, đã được sạc chưa và nó có trong tầm tay của máy tính của chúng tôi. Nếu vậy, nhưng nhóm của chúng tôi không phát hiện ra nó, chúng tôi có thể cố gắng hủy kích hoạt thiết bị , đợi vài giây và kích hoạt lại để kiểm tra xem hệ thống của chúng tôi có nhận ra điều này không.
Một trong những kiểm tra được thực hiện trước bất kỳ điều gì khác là trạng thái của Bluetooth trên PC của chúng tôi. Cụ thể, đây là các cài đặt mà chúng ta nên xem lại:
- Chế độ máy bay bị vô hiệu hóa : kiểm tra xem chế độ trên máy bay có bị tắt hay không từ Cài đặt> Mạng và Internet> Chế độ trên máy bay.
- Bluetooth : Cố gắng ngắt kết nối và kết nối lại Bluetooth từ PC của chúng tôi từ Cài đặt> Thiết bị> Bluetooth và các thiết bị khác> Bluetooth.
- Xóa thiết bị được kết nối và kết nối lại : Để thực hiện việc này, hãy đi tới Cài đặt> Thiết bị, Bluetooth và các thiết bị khác> Bluetooth, chọn thiết bị mà chúng tôi gặp sự cố khi kết nối và nhấp vào tùy chọn Xóa thiết bị. Sau đó, chúng tôi cố gắng kết nối lại với nó.
Không cần phải nói, chạy Trình khắc phục sự cố Bluetooth là một trong những điều đầu tiên chúng ta nên làm nếu chúng ta không thực sự biết vấn đề thực sự của mình là gì. Theo cách này, tự động và minh bạch cho chúng tôi, chính người giải quyết sẽ cố gắng phát hiện bất kỳ vấn đề nào và đưa ra giải pháp tương ứng.
Để làm điều này, tất cả những gì bạn phải làm là mở trang cấu hình hệ thống và điều hướng qua Cập nhật và bảo mật> Khắc phục sự cố tùy chọn và khởi chạy trình khắc phục sự cố Bluetooth.
Cuối cùng nhưng không kém phần quan trọng, một trong những kiểm tra cơ bản là kiểm tra các trình điều khiển được cài đặt trên máy tính. Mọi bản cập nhật cho Windows 10 đều có thể làm hỏng trình điều khiển Bluetooth của máy tính hoặc có phiên bản trình điều khiển đã lỗi thời. Do đó, nên kiểm tra cập nhật tự động của trình điều khiển Bluetooth.
Để thực hiện việc này, chúng tôi mở Trình quản lý thiết bị từ menu Win + X và sau đó chọn bộ điều hợp Bluetooth để nhấp chuột phải vào nó và chọn tùy chọn Cập nhật trình điều khiển> Tự động tìm kiếm phần mềm trình điều khiển đã cập nhật . Chúng tôi làm theo các bước và gần để kết thúc.
Sau đó, chúng tôi chỉ phải khởi động lại máy tính và kiểm tra xem các sự cố với Bluetooth trong Windows 10 đã được giải quyết chưa.
Khắc phục sự cố Bluetooth trong Windows 10
Nếu, sau khi thực hiện loạt kiểm tra ban đầu này, chúng tôi tiếp tục gặp sự cố, đây là những tình huống phổ biến nhất chúng tôi có thể gặp phải và các bước cần thực hiện để giải quyết chúng.
Bluetooth không hoạt động hoặc biểu tượng bị thiếu
Trong trường hợp Bluetooth không hoạt động hoặc biểu tượng bị thiếu trong hệ thống, sự cố có thể xảy ra sau khi cài đặt bất kỳ bản cập nhật Windows 10 nào, sau khi cập nhật lên phiên bản mới nhất của hệ điều hành Microsoft từ phiên bản trên hoặc do Bluetooth chính nó không xuất hiện trong Trình quản lý thiết bị.
Nếu chúng ta tìm thấy bất kỳ tình huống nào trước đây, điều chúng ta phải làm để cố gắng giải quyết nó là:
- Chạy Trình khắc phục sự cố Bluetooth Cửa sổ 10.
- Gỡ cài đặt bộ điều hợp Bluetooth từ người quản lý thiết bị và cài đặt lại nó.
- Nếu không có cái nào sửa được, chúng ta có thể gửi lỗi trong Hệ thống Trung tâm phản hồi .
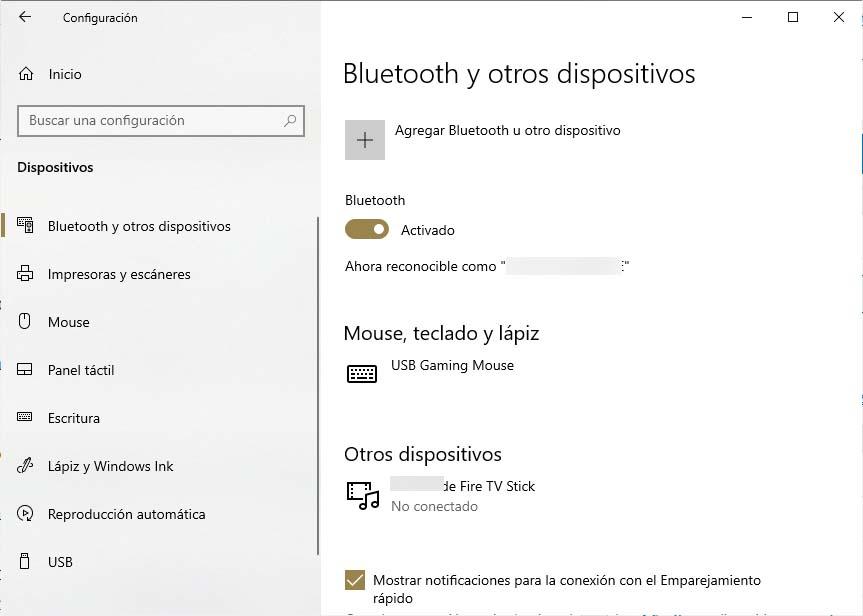
Sự cố với phụ kiện Bluetooth
Nếu chúng tôi có thể bật Bluetooth chính xác vì chúng tôi gặp sự cố khi ghép nối thiết bị, đây là điều chúng tôi có thể cố gắng giải quyết trong từng trường hợp:
- Bàn phím, chuột hoặc bút chì :
- Nếu bạn hỏi chúng tôi mã PIN để sử dụng thiết bị nhưng chúng tôi không biết nó là gì, thì chúng tôi phải tra cứu nó trong tài liệu của chính thiết bị hoặc thử 0000 or 1234 .
- Trong trường hợp bạn yêu cầu mã PIN nhưng chúng tôi không thấy nơi chúng tôi phải nhập mã này, chúng tôi phải cố gắng nhập 0000 với bàn phím bluetooth và nhấn Enter.
- Chúng tôi cũng có thể thử gỡ thiết bị và ghép nối lại từ Cài đặt> Thiết bị> Bluetooth và các thiết bị khác> Xóa thiết bị.
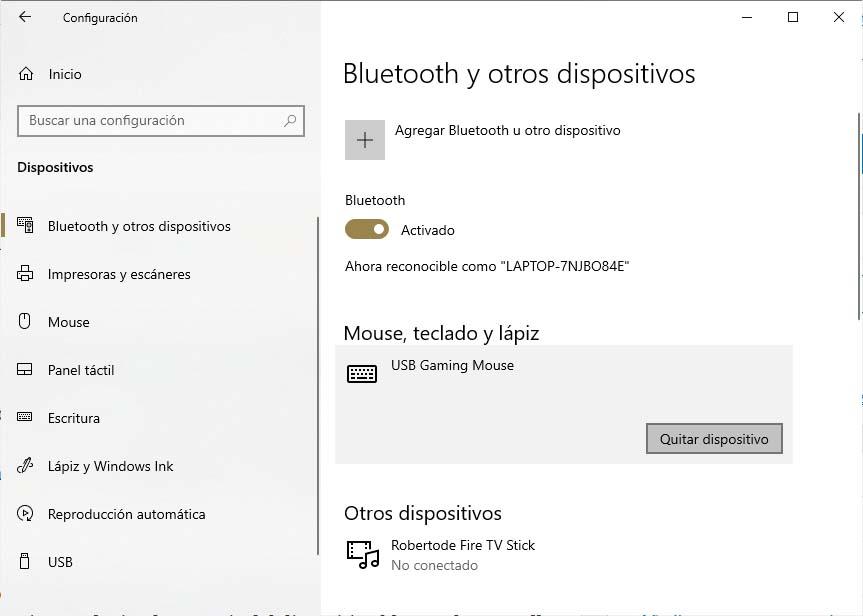
- Bài nghe :
- Nếu sự cố phát sinh khi kết nối thiết bị âm thanh Bluetooth, thì chúng tôi phải đảm bảo rằng thiết bị nằm trong tầm tay của PC và âm thanh đang được phát qua thiết bị bluetooth. Để làm điều này, từ trang cấu hình, chúng tôi đi đến tùy chọn Hệ thống> Âm thanh và trong Chọn thiết bị đầu ra, chúng tôi chọn thiết bị bluetooth.
- Trong trường hợp thiết bị xuất hiện được ghép nối chính xác nhưng chúng tôi không thể nghe thấy âm thanh , chúng tôi phải đảm bảo rằng nó được kết nối. Chúng tôi mở trang Cấu hình và điều hướng đến tùy chọn Thiết bị> Bluetooth và các thiết bị khác và trong phần Bluetooth, chọn chính thiết bị và nhấp vào Kết nối.
- Nếu chúng tôi vẫn không khắc phục được sự cố, chúng tôi có thể thử ghép đôi và ghép nối Âm thanh Bluetooth thiết bị một lần nữa .
- Nếu thiết bị được kết nối nhưng chất lượng âm thanh không tốt , thì chúng tôi sẽ phải đảm bảo rằng thiết bị đang phát âm thanh. Chúng tôi mở trang Cấu hình> Hệ thống> Âm thanh và trong Chọn thiết bị đầu ra, chúng tôi chọn thiết bị bluetooth.
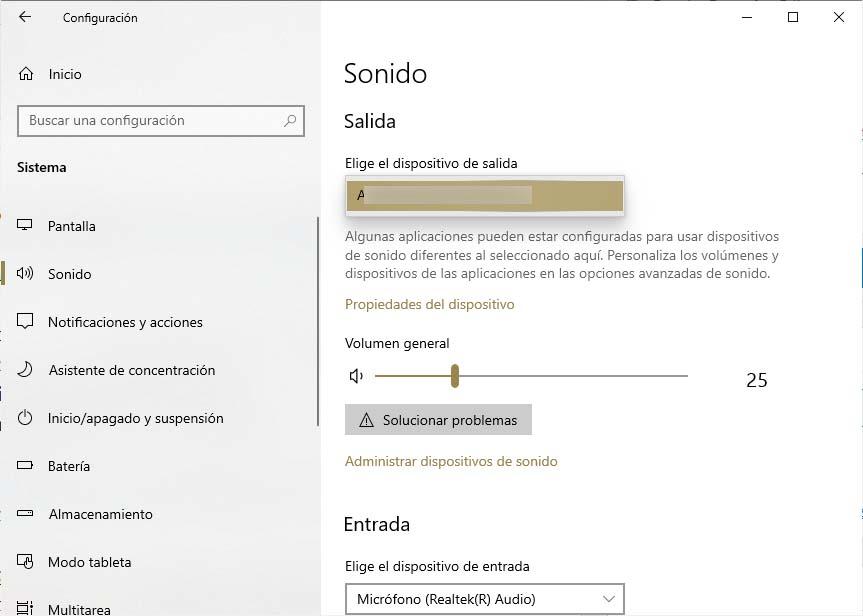
-
- Vấn đề vẫn còn, chúng ta có thể cố gắng tắt tiếng mọi thứ có thể đang sử dụng kết nối bluetooth hoặc kiểm tra xem chế độ âm thanh nổi của thiết bị được chọn. Để thực hiện việc này, chúng tôi nhấp vào biểu tượng loa trong khay hệ thống, mở ra tab và đảm bảo rằng tùy chọn Âm thanh nổi được chọn. Nếu tùy chọn này không khả dụng, chúng tôi có thể thử hủy liên kết và ghép nối lại thiết bị và kiểm tra xem tùy chọn này có xuất hiện không.
- If điều khiển âm lượng Bluetooth không hoạt động Sau khi cài đặt bản cập nhật hệ thống, chúng tôi phải đảm bảo rằng chúng tôi đã cài đặt các bản cập nhật mới nhất có sẵn trong Windows Update hoặc vô hiệu hóa thủ công chức năng âm lượng tuyệt đối, chúng tôi sẽ phải thay đổi sổ đăng ký Windows 10 Để thực hiện điều này, chúng tôi mở một lệnh cửa sổ nhắc với quyền quản trị viên và chạy lệnh reg thêm HKLMSYIUSControlSet001ControlBluetoothAudioAVRCPCT / v DisableAbsoluteVolume / t REG_DWORD / d 1 / f . Sau đó, chúng tôi khởi động lại máy tính để những thay đổi có hiệu quả.
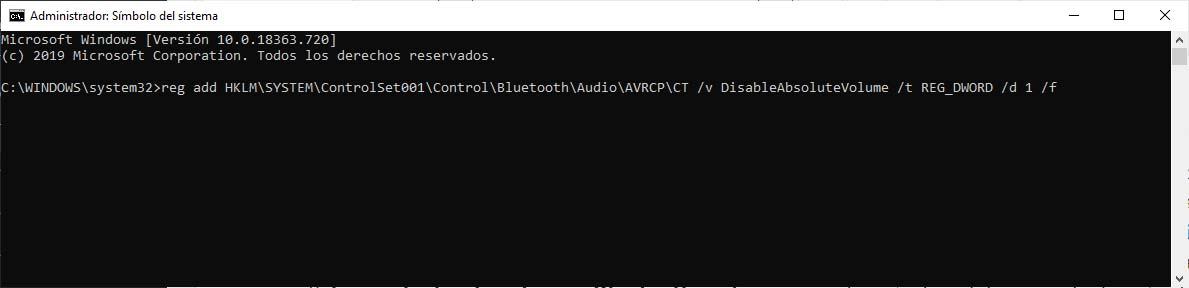
- Khác :
- Nếu chúng tôi đã thử tất cả các cách trên nhưng không thể khắc phục được sự cố hoặc đó là một lỗi khác, thì tốt nhất là liên hệ với Trung tâm phản hồi Windows 10 để gửi vấn đề.