We can use Android in Windows, try applications or play games on the computer, although they were originally designed for mobile phones. There are emulators, ways to mimic your smartphone on a PC. It’s free, it’s easy and there are many different options and we explain how to do it.
There can be many reasons why we want to have Android on Windows. To test applications, to work with them, to develop your own. To enjoy exclusive games if you have an iPhone with iOS and they are only on the Google operating system. There are many options to try it without being an expert, without having to use virtual machines. Many emulators that allow us to run any Android game on Windows without complications and following a few simple steps.
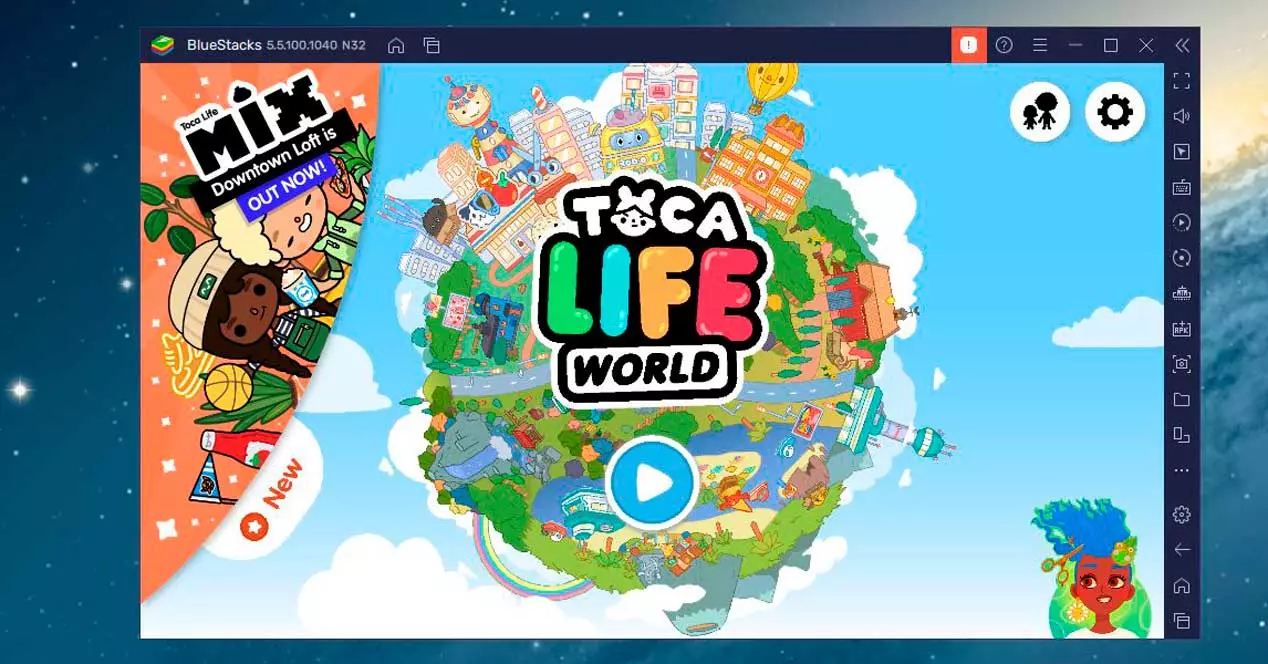
Android with Bluestacks
One option to use Android is Windows is to install the BlueStacks emulator. It allows us to use it in the cloud in a beta version or it allows us to download the program to use it on the computer, in Windows. The cloud option does not require a download, it allows access from any device and there are new games every week, It is easy to use and we simply need to log in with Google, Facebook or Discord and tap on the game we want to make it work as a title of the browser without the need to install the Android emulator.
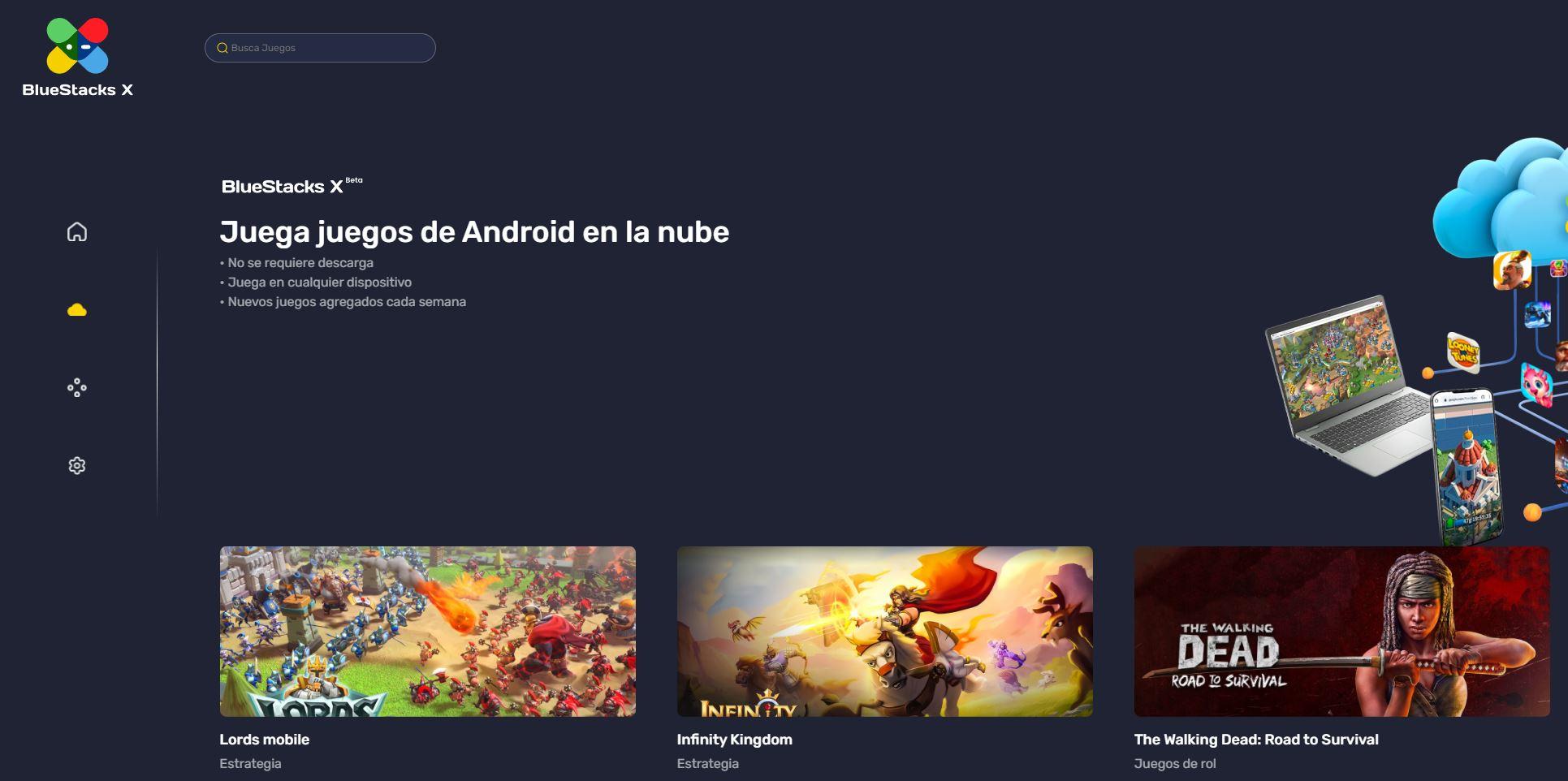
But if we want the complete and stable version, we can download Bluestacks on Windows for free. We download it from the website. Once the installer has been downloaded, the first thing we must do is install the emulator on our computer. To do this we run it and we will see a small installation wizard.
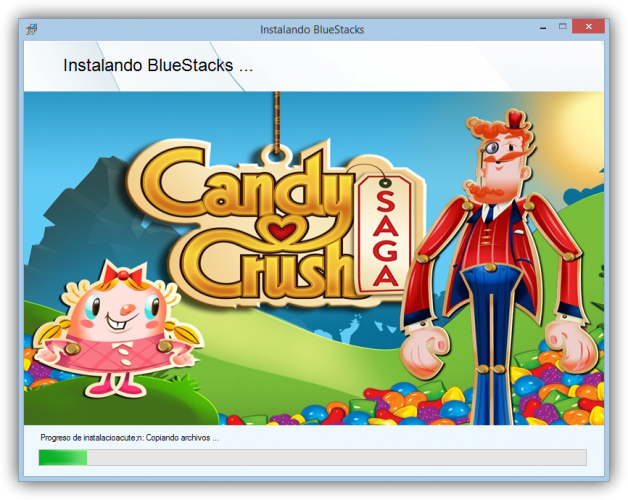
It is intuitive, easy to use and with a very simple interface so it will hardly be a problem for you. When we have installed it (the process will take several minutes) it will open automatically and show us a screen with various applications or programs that we can open when we need to. For example, we will find: Play Store (with the Google Play Store icon), Game Center, System applications, Play and win or BlueStacks X.
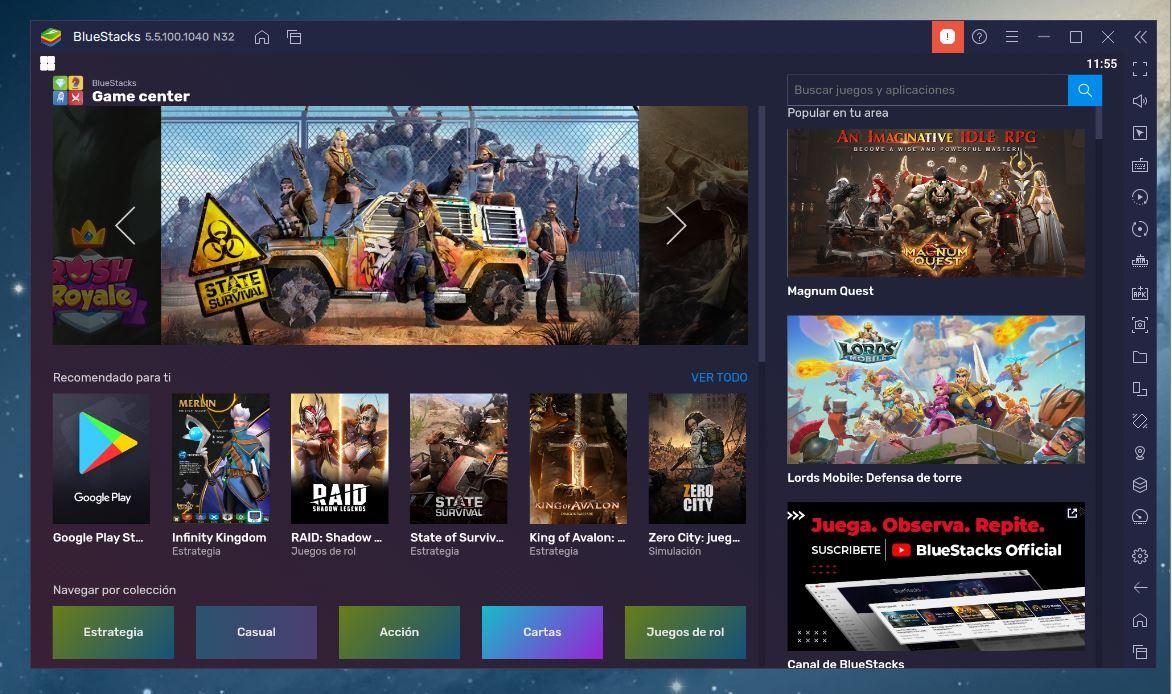
If we click on any of them we can access a series of games. We touch on the one that interests us and it will open large to show us more details and the possibility of installing it. Tap on “Install” and wait a few seconds for the download process of the game in question to complete.
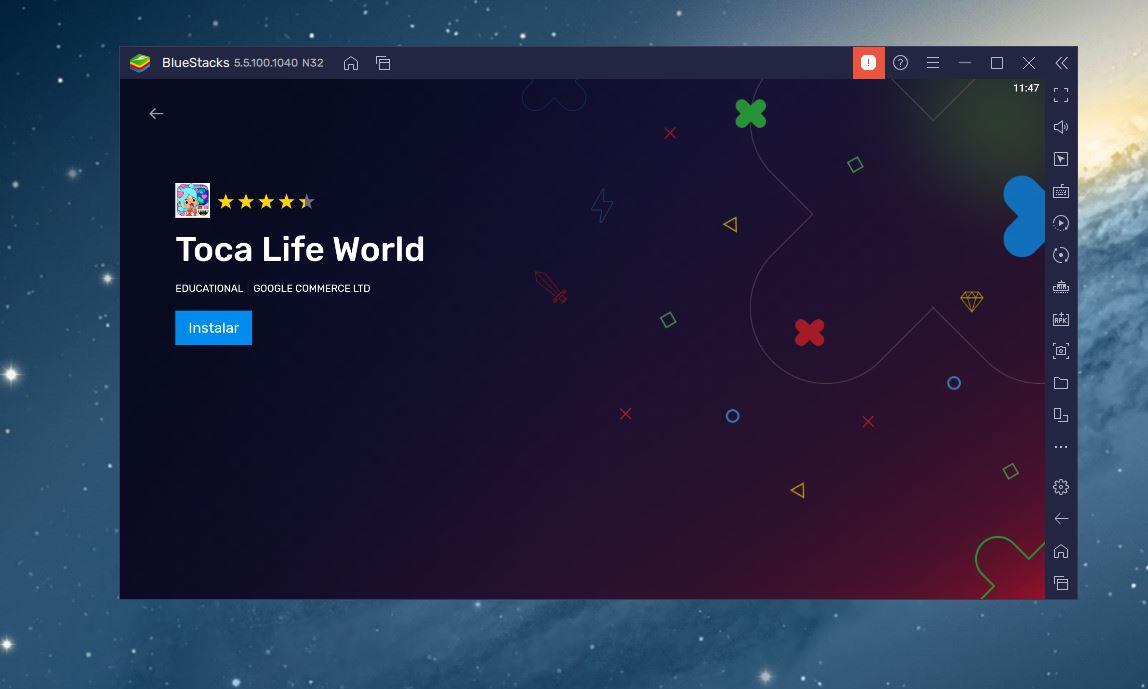
Once we have it installed, we must give some permissions so that it can access the device and the game will automatically start to work without complications, in the same way that it would on the mobile phone. You’ll be able to use the mouse to move around the menus or to control all aspects of the title you’re using, and you’ll be able to emulate Android from Windows in just a few minutes, for free, and to play any compatible title. Of course, we must bear in mind that the speed and performance are not always outstanding and it may take a little longer to load than usual.
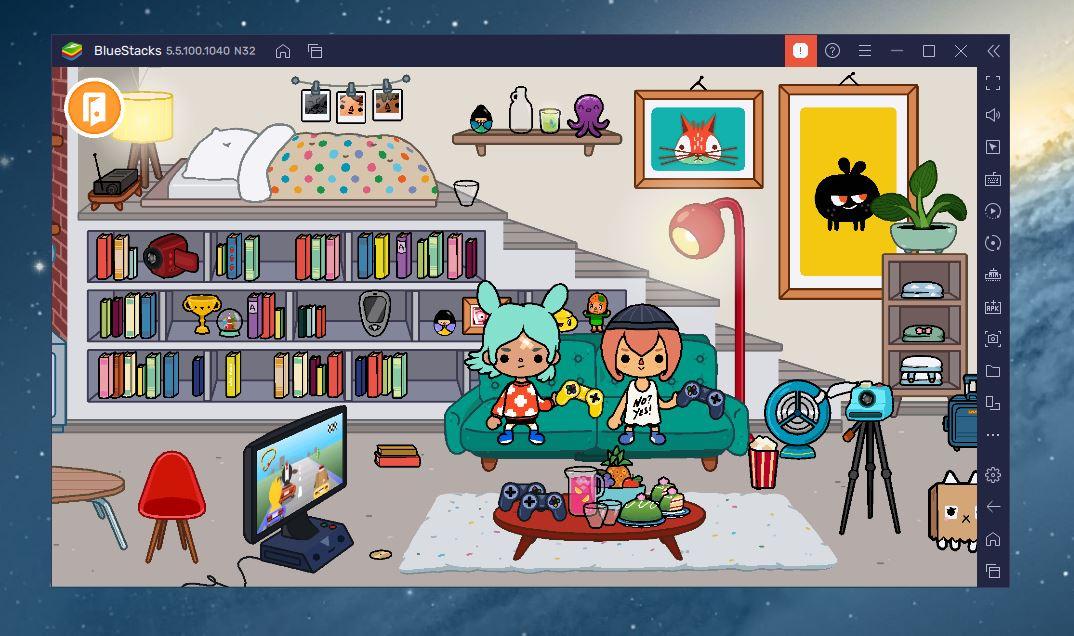
From the main screen of Bluestacks we will see all the games that we have previously installed with a direct access similar to a mobile phone screen. Also, a shortcut will usually be created on the desktop of your Windows computer so that you can run the game of your choice from there.
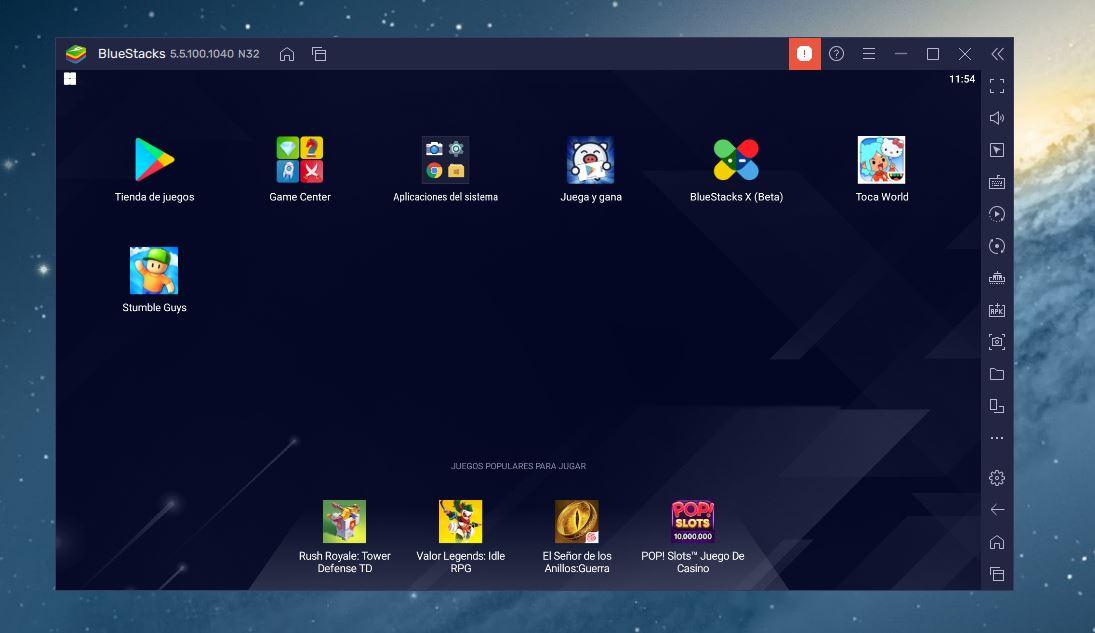
Emulator with Andy
Unlike its main rival Bluestacks, Andy doesn’t offer a personalized interface or advertising, so it’s completely free for all users and allows you to enjoy the potential of Android and its original interface from your computer. This emulator works through VirtualBox as a virtual machine, although graphics acceleration and all components of Google’s operating system offer high performance and work stable. It has been available since 2012 and is one of the best known if we want to emulate Android on Windows.
The first thing we need to do is download this emulator from its main web page . The installer is less than 1 megabyte in size because during the installation process it will download all the necessary files and the most up-to-date versions of the software available at that time. Once downloaded, we run it and we must follow the wizard like any other Windows application.
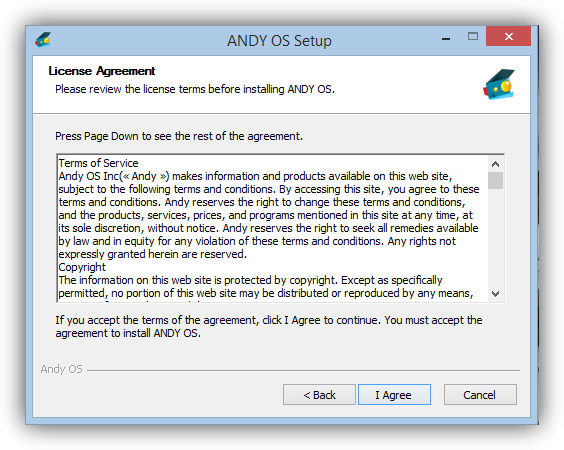
We follow the installation steps We accept the terms of use. And the download of packages will start. Once the download is finished, the update of all the software will automatically begin, as well as the installation of the most recent version of VirtualBox and the creation of the Android virtual machine. We will wait for the process to finish, which will take several minutes, before continuing. Once the entire installation and configuration process is finished, we will be ready to start using this Android emulator. We can click on the “Andy” icon that he has created on the desktop and it will automatically load the virtual machine and we can start using Android on our computer as if it were a tablet.
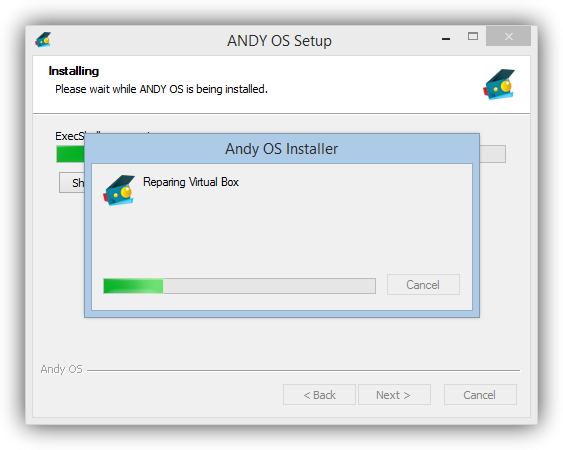
When we have it, we can use Android mobile applications on Windows without any problem. In addition, it promises a series of functions such as a complete user interface, mobile application synchronization, use of the smartphone as a controller, multi-touch support, cloud saving, sensor or camera or microphone integration, desktop push notifications, support for developers and much more.

AndroidStudio
One of the best options to have Android is to download and install Android Studio. It is compatible with all kinds of devices. It is compatible with Windows, Mac and Linux and we can download it from the official website for free. We simply have to go to the web page and touch “Download” where we will see all the available options. Once the installer corresponding to our operating system has been downloaded (by default the website itself will detect our operating system and offer us the best version according to it) we run it on our computer to start the installation.
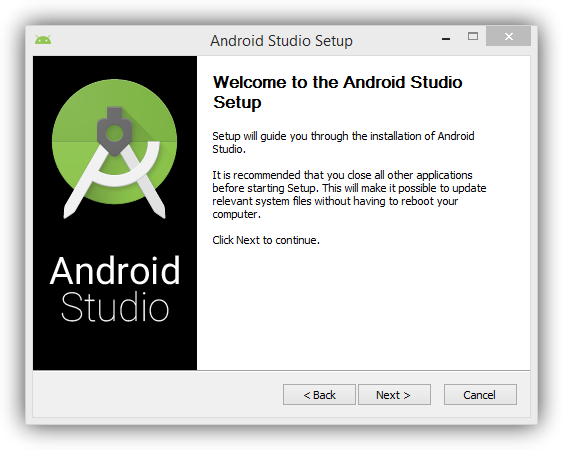
The installation process is very simple, like practically any other application for our operating system, although we are going to analyze the process step by step anyway. We continue with the wizard and it will ask us about the components that we want to install from this programming suite. The most recommended thing is to install all of them to have all the functions available in case we want to use them. We continue with the wizard and we will arrive at the license and the terms of use, which we must accept in order to continue with the installation.
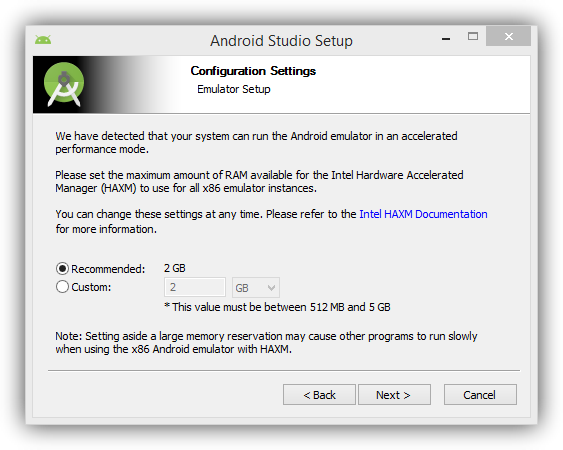
When we proceed with the installation, the wizard will ask us for the amount of RAM memory that we want to allocate for the use of virtual machines and Android emulators. The more memory, the better performance these will have, although we must bear in mind that no smartphone has more than 2GB of memory (at the moment) and that the operating system and the other applications of our computer also need memory, so the amount that appears to us as recommended will be the one we should leave. This will start copying the files to the hard drive. This process may take more or less time depending on the speed of our system.
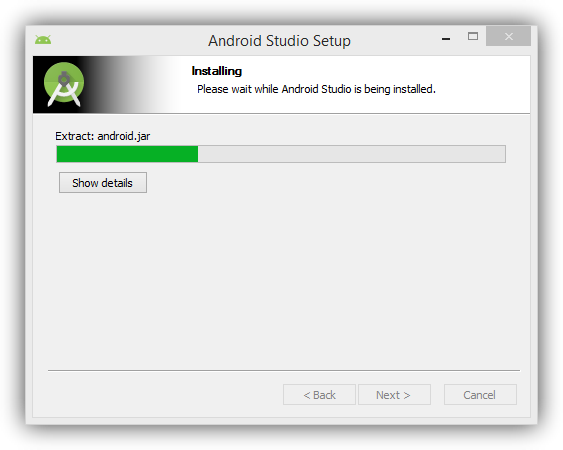
Once the installation is complete, Android Studio will connect to the Internet and download the necessary SDK elements to work correctly. Once this data copy is finished, we will be ready to use our Android programming environment.
When it is installed we can start creating a project. We simply have to touch the “New Project” icon on the main screen of Android Studio, along with the “+” icon, as we see in the screenshot below.
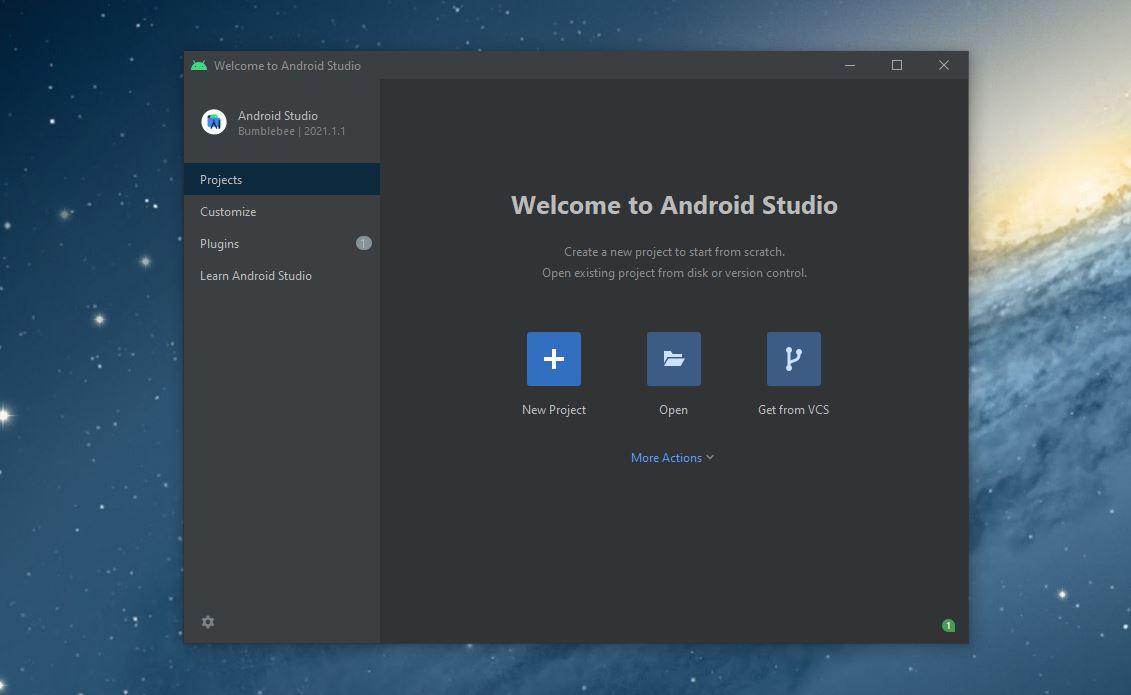
Once we touch on the new project we have a series of templates and options. The first thing we can choose is the type of device we want to emulate: Android TV, wear OS, phones and tablets, or cars. The templates are prepared for developers and almost without complications, so we will hardly have to choose ours among all the options: basic, navigation button, empty, full screen, Google Maps activity, Google Pay activity, activity or login… We can choose the one we want and touch “next” to continue with the different options.
At this point, we will have to fill in the different fields:
- Name
- package name
- Path and location on the computer
- Language
- Minimum SDK
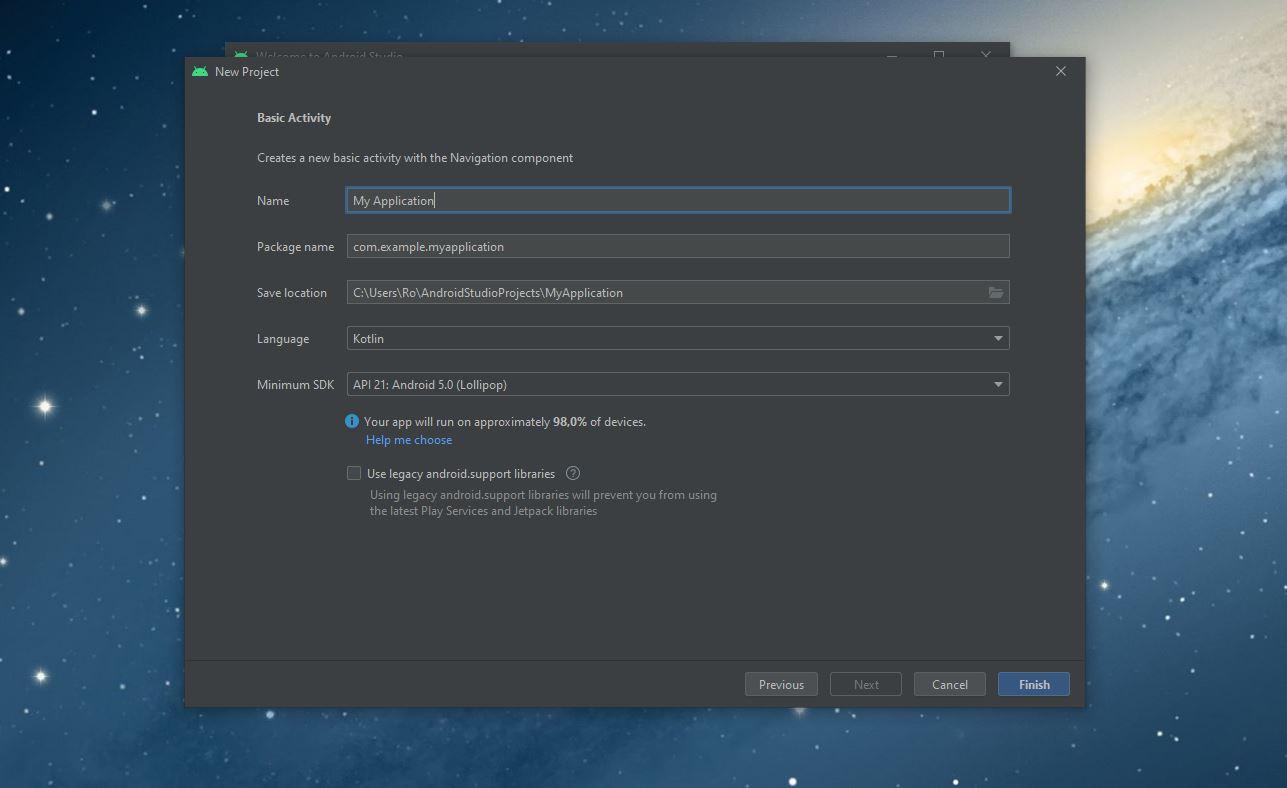
We fill in the field and continue with “finish” to create the template. Once we click on the “Finish” button, the Android Studio code editor will finally open. This editor can be very complete and complicated for users without much experience, so we are going to go directly to the options from which to configure and run the Android emulator for Windows.
Droid4X Emulator
Another option is the Droid4x emulator. Droid4X is an Android emulator for Windows and Mac that allows us to use this operating system on our computers with a series of advanced features such as the possibility of installing games and apps directly from the APK files saved on our computer (so as not to download them from the Play Store) and connect our smartphone to be able to control the emulator from it as if it were a remote control. It’s free, fully up-to-date in 2022, and easy to use and cross-OS for both developers and if you just want to run Android on Windows.
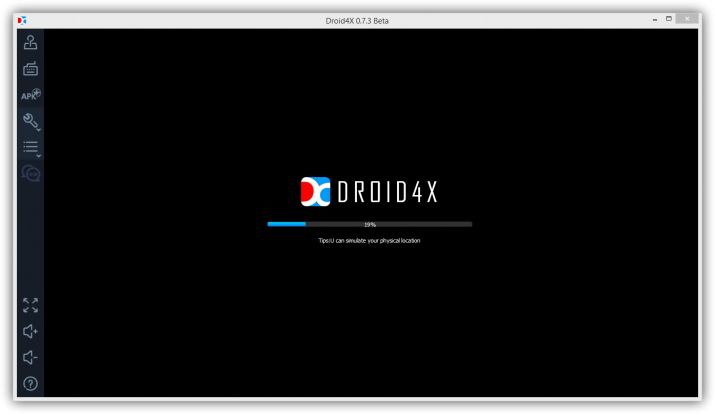
The first thing we need to do is download this emulator from its main web page . Droid4X is completely free for all users and is ad-free. Once the installer is downloaded, we run it and the wizard will start that will help us to leave the emulator ready to work on our computer. We must choose the path where we will install it and click on the “Install” button to start this process. The installation can take a long time since it has to download and copy more than 1GB to our computer from the platform’s servers.
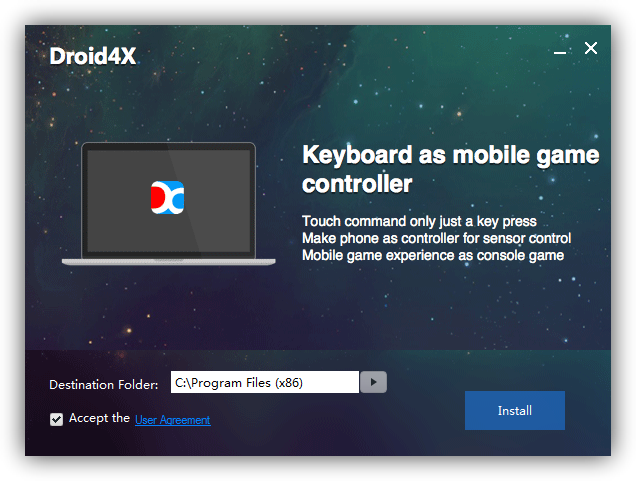
Once we have it, we must make a series of adjustments. Once we have it, we will access the version of Android more or less similar to the one you use on your mobile phone. In addition, a series of controls that will allow us to connect a smartphone to use it as a controller with certain games, configure a virtual keyboard, install APK files that we download from other websites and online stores, access settings and characteristics of the “phone ” or volume adjustments and screen that allow us to control everything related to the experience of using Android in Windows.
