
Have you ever wondered what all those options that appear on the screen of your phone mean as soon as you connect it to the computer? Some of them are quite clear, but others are lost in a conglomerate of acronyms that we may not fully understand.
Connecting a mobile phone to a USB is one of the most widespread and useful functions that we can find. A connection that was born with the arrival of today’s smartphones and that has opened up a world of possibilities. Of course, it “houses” in its interior multiple options that are not so clear when we connect.
To put some order between all the USB connection tools that the mobile phone offers, we have created this short tutorial. To choose between one or the other, you just have to display the connection notification that appears at the top of your phone and choose the one that best suits your needs.
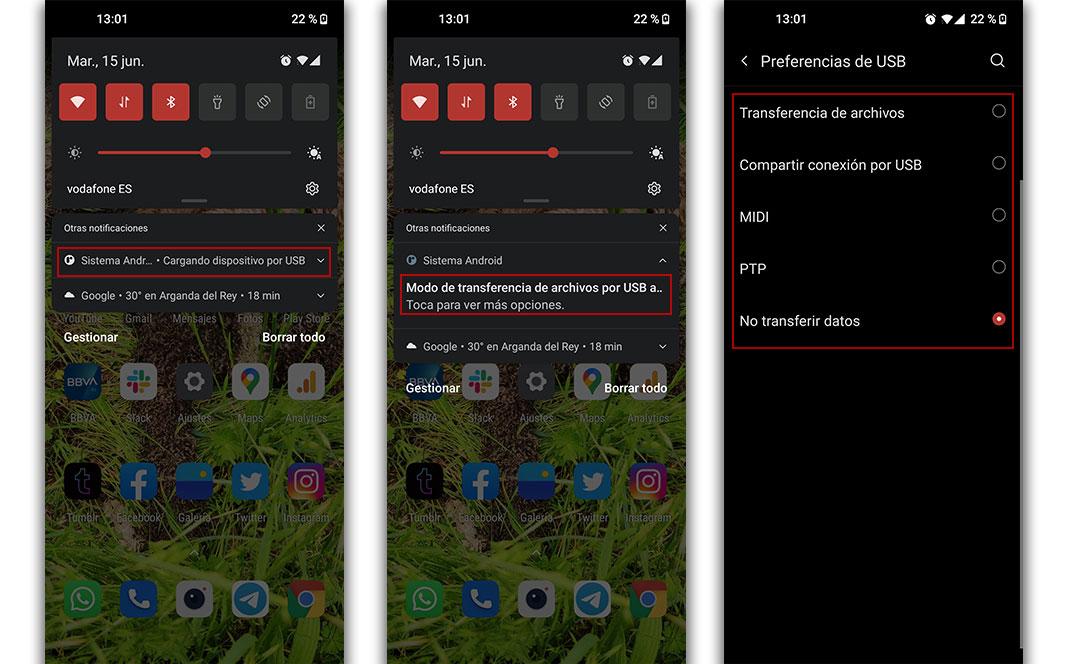
USB connection options from mobile to PC
Once you have displayed this panel, you will find yourself, depending on the make and model of your mobile, some options or others. These are what most manufacturers usually offer.
Charge the mobile
There is not much explanation. If you activate this option, or the one called “Do not transfer data”, what you will achieve is that your smartphone connects only to the computer to use its energy. Logically, it is not a recommended option since the voltage of a computer, let alone that of a laptop, will never be the same as that of connecting the phone directly to the current.
Let’s say that you can use this USB connection option if you are not in a hurry to charge the phone’s battery and what you are most interested in is that it does not turn off.
File transfer (MTP)
The main option by which we all connect our mobile to the computer, either running Windows or MacOS. MTP stands for Media Transfer Protocol and, as you will guess, when this configuration is chosen, the team will believe that the phone is a portable multimedia player, which to a certain extent it is because we do not stop using it as a hard disk where we store photos, music , documents and any other type of file.
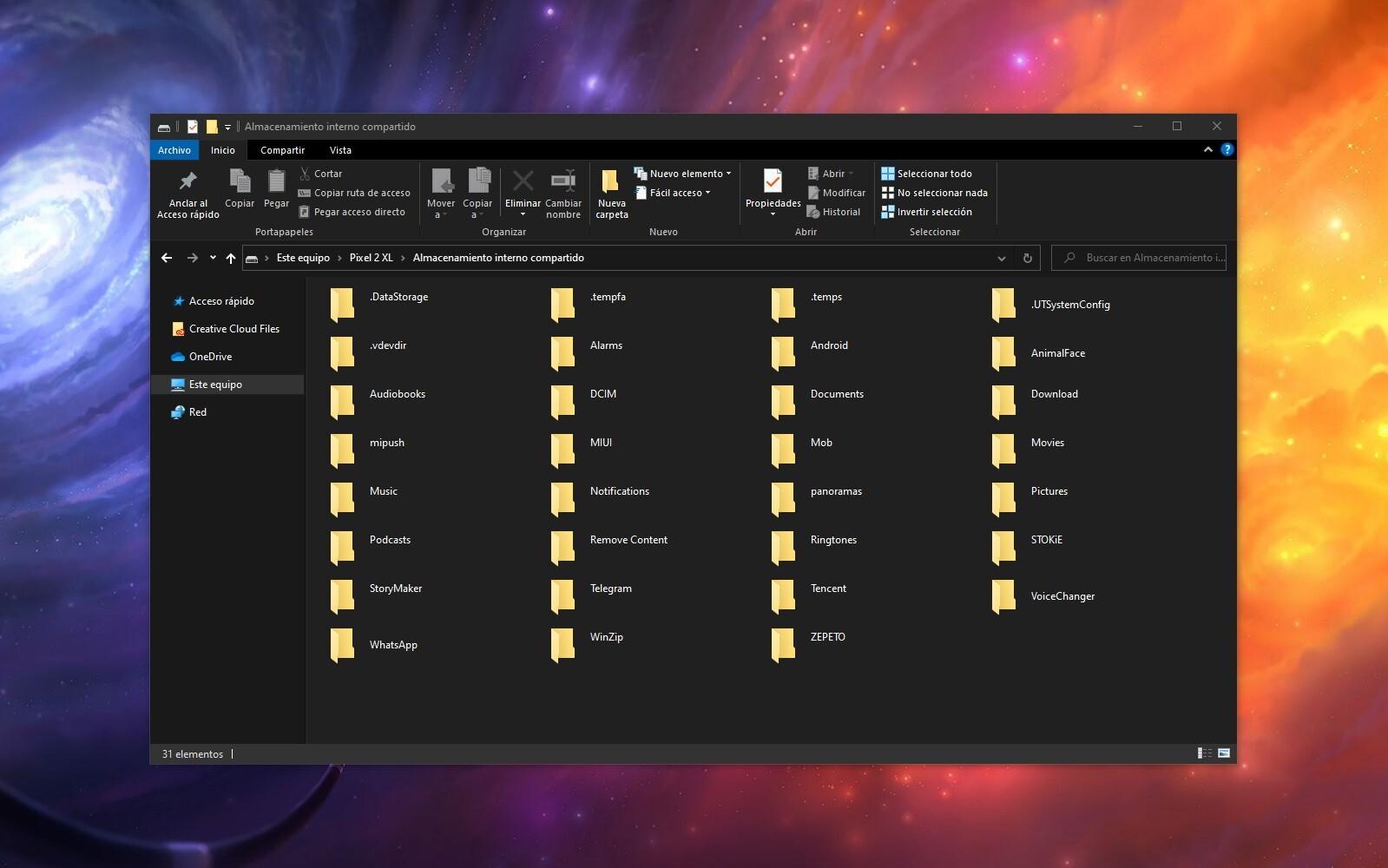
By choosing this option you will see how the mobile is identified among the Windows options as an external drive that you can access folder by folder to view its content and easily pass it to your computer.
PTP
PTP stands for Image Transfer Protocol. In this scenario, the computer is fooled into thinking that the phone is a digital camera. It is actually a more limited option than the previous one because, instead of working with any type of file, it only leaves us with those image formats that we have stored in the internal memory of the phone.
For this reason, we only recommend using this tool when the MTP option cannot establish the connection or if you use an image editing and cataloging program that makes it easier to import the files in this way.
Share connection via USB
One of the most useful functions, especially when we go through connection problems with the Wi-Fi network in our home or we do not directly have a network to connect to with the laptop. This will allow us to share the data connection that we have contracted on the smartphone with the computer, with the consequent consumption of data of course.
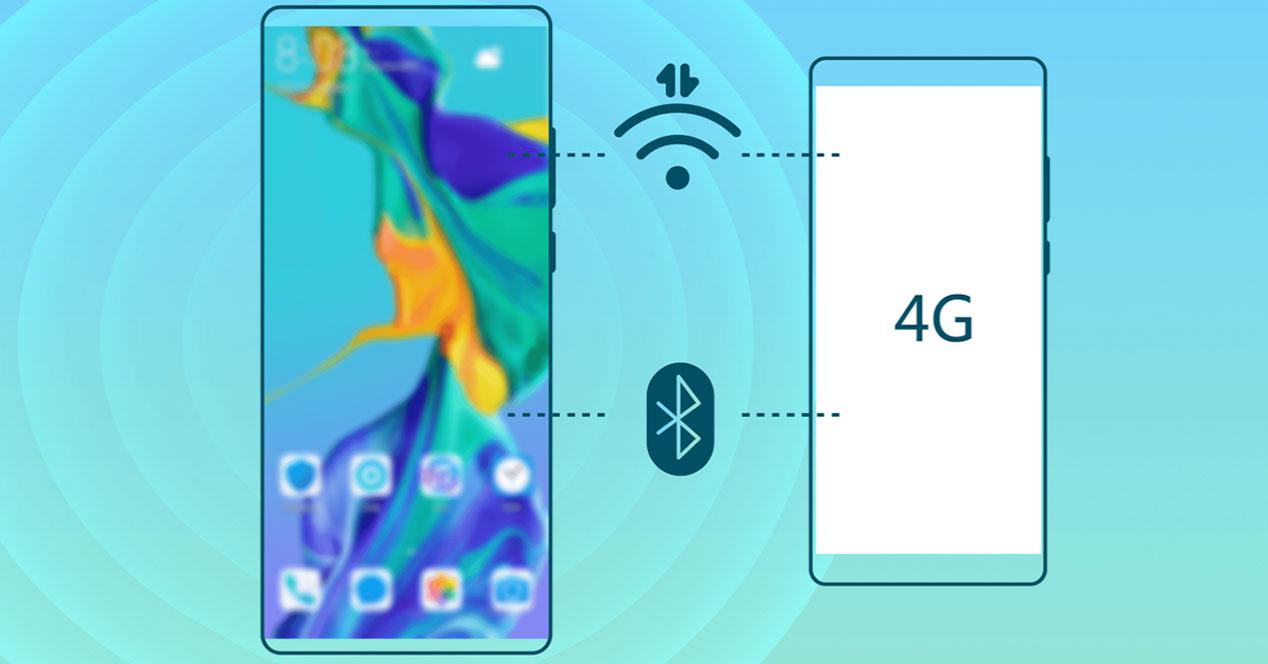
If we check this option, we will turn our smartphone into a kind of portable modem only, instead of sharing the connection wirelessly, we will do so through the USB cable, avoiding complex configurations.
MIDI
This is one of the modes that only appear on certain brands of mobiles and that you will rarely use.
This is a built-in feature with Android Marshmallow that is focused on audio files. Musical Instrument Digital Interface, is a standard that allows you to connect instruments to the mobile, but in reality it is not something that we are going to use a lot when synchronizing the phone with the PC.
Why can’t I find any of these options?
The world of USB connection is very wide and not only changes between brands, but tools can be added or removed even if it is a smartphone from the same firm, but with a different operating system. In general, all smartphones on the market allow file transfer and the possibility of charging the mobile when connecting it to the computer but, depending on each manufacturer, the rest of the options may vary.

For example, in the case of the Google Pixel, when you connect the phone via USB to the computer, you will see that an extra option “Android Auto” appears. Similarly, on Xiaomi mobiles you may not find the MIDI options or to turn your phone into an external modem connected by cable to the computer.
Be that as it may, there are tools on the Internet, like the ones we are going to see next, that allow you to connect the phone to the computer to enable other functions.
What else can you do with your mobile by connecting it to USB
These options require extra software and will not appear directly on the phone screen when we connect its USB cable to the computer, but they are worth trying for the utilities they provide to the user.
See the mobile screen on the PC
One of the main uses that we can give to the USB connection between the phone and the PC is to see all the content of our smartphone replicated on the screen of our computer. In this way we can take calls, read notifications, check messages and do everything we would do with our mobile but on a large screen, without the need to constantly consult its small display. There are brands that already have tools dedicated to it such as Samsung,
- Samsung Dex: The name “DeX” comes from “Desktop Experience”, which perfectly describes what it does. DeX transforms the interface of your Samsung phone into something that is more like a PC and makes it possible to view its content on any of the devices. Initially, DeX required Samsung’s proprietary docking station and a wired connection to work, but today it works wirelessly.
- Your Phone, from Microsoft : Although at first a USB cable was required to connect the phone to the computer and view its content through the Microsoft “Your Phone” app , now you only need to have your OneDrive account to do so. All you need is a smartphone with Android 7.0 or higher and the company’s credentials.
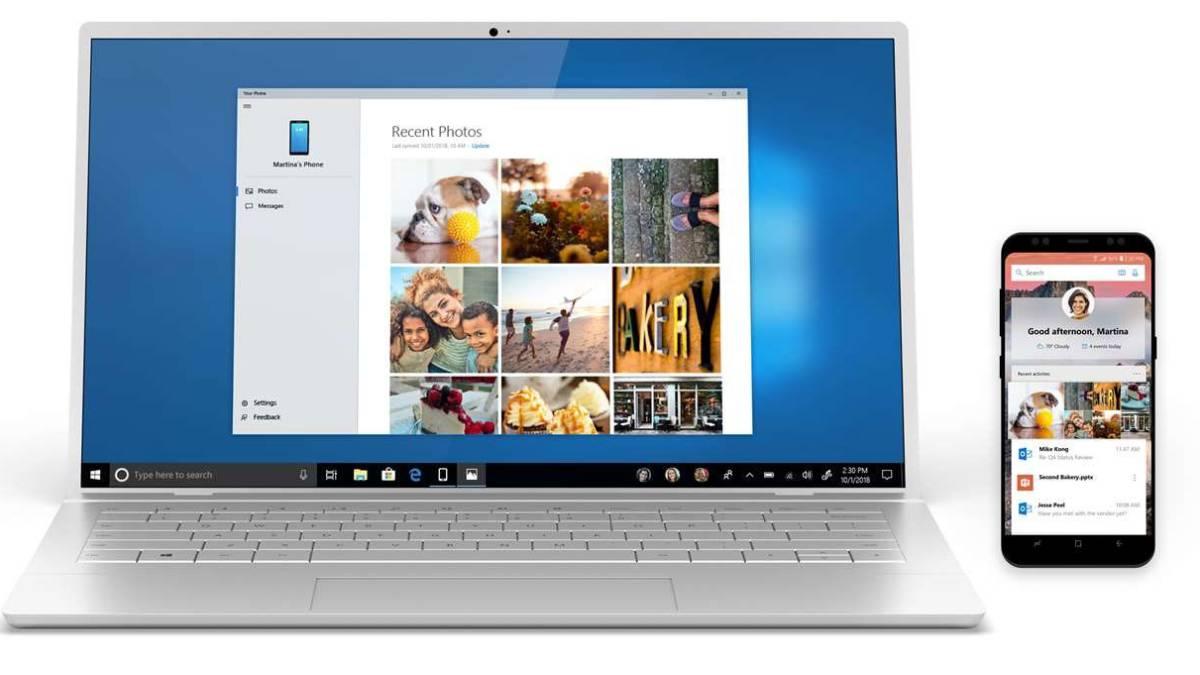
Use mobile apps on your computer
Without a doubt, the most interesting thing about seeing the content of your mobile on the big screen is being able to use Android apps from the comfort of your computer. So we can use a keyboard and a mouse to navigate through them and make it much easier to write texts, share messages, or exchange files that we have hosted on the PC through instant messaging apps.
Of course, this involves games. Today almost all Android titles are weighing to be played on touch screens and for this reason playing them from the PC is not the most optimal, unless you reconfigure your control to use keyboard and mouse. Then you can play titles like Fortnite or Call of Duty Mobile like never before.