Wireless transmission via streaming is largely replacing old-fashioned cables as a means of viewing the PC image on a television, but there are also many users who use a TV as a PC monitor on a regular basis, as there is less delay thanks to the always reliable HDMI connector. However, using a TV with your PC usually causes two problems: underscan and overscan . In this article we are going to teach you how to deal with these in order to avoid them and have the best possible user experience.
The phenomena of overscan (overscan) and underscan (subscan) are very common when you connect a PC to a television instead of a conventional monitor, and this means that the desktop extends beyond the edges of the TV screen in the first case, or that is too small in the second. This TV trend is almost like a relic from the old days of CRT TVs , but luckily it’s simple and quick to fix, and here’s how.

Fix overscan and underscan in Windows
This problem can be easily solved if your PC uses Microsoft Windows operating system, although it is true that the solution differs a bit depending on which graphics card you use, so let’s see all the options that you can find and how to find the setting you need. it will allow you to fix it.
If you have AMD graphics
If your computer’s GPU is from AMD, then you will have Radeon Software installed and this is what we will use to solve overscan and underscan problems. After connecting the TV to the PC, make sure that this is the primary display of the computer (press WIN + P and select it) and then open the Radeon Software options. In the Settings -> Display menu, find the HDM Scaling option and move the slider until the image fits perfectly on your screen.
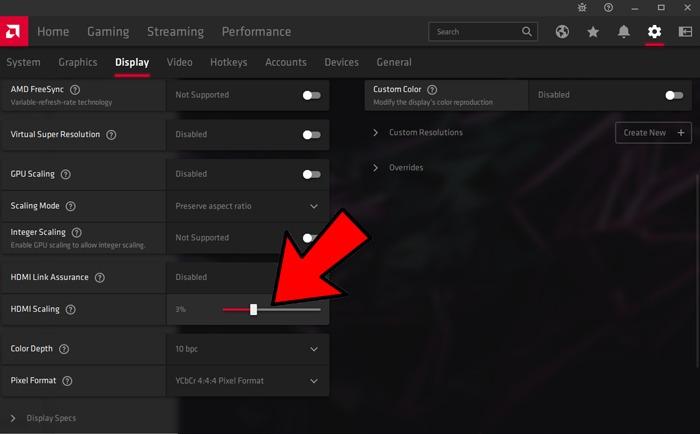
If your graphics is from NVIDIA
In the event that your graphics is NVIDIA, the procedure is similar with the exception that obviously the option will be found in the NVIDIA Control Panel. Likewise, you must make sure that the TV is selected as the primary screen on the computer, and within the NVIDIA Control Panel (right click on an empty space on the desktop and there you will see the access in the menu to access it) you must go to the option Screen -> Adjust the size and position of the desktop.
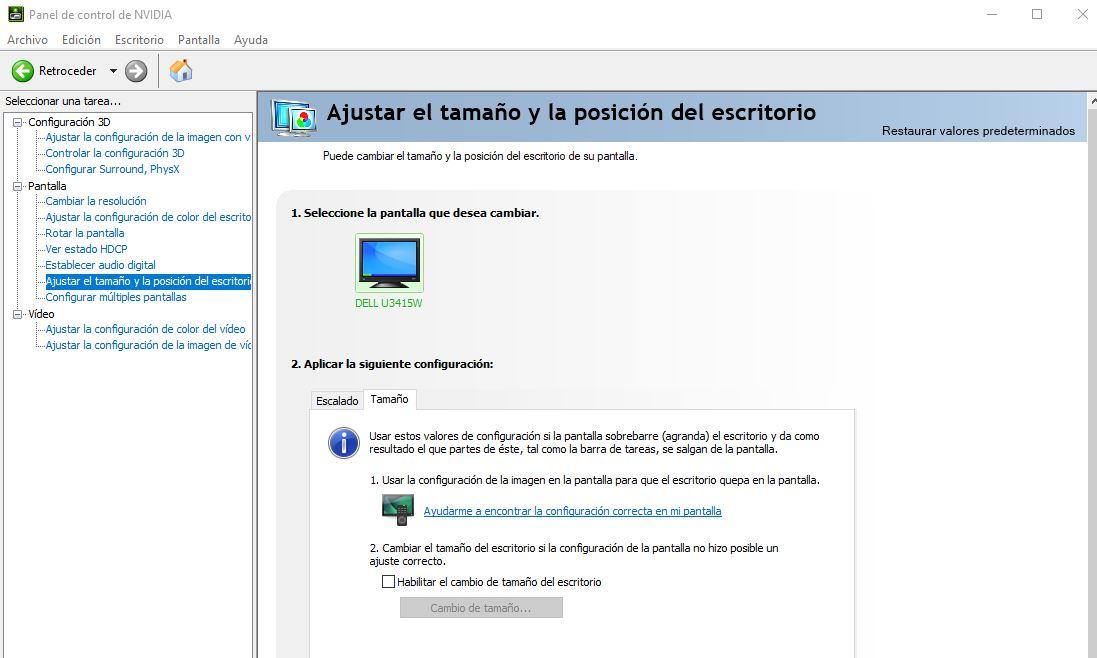
Here, check the option “Enable desktop resizing) and then click on the” Resize … “button. There you can use the sliders that will allow you to modify the size of the desktop to make it bigger or smaller ( depending on whether you suffer from underscan or overscan) and that it fits perfectly to the size of the TV.
With the integrated Intel graphics there is also a solution
If you are using the integrated graphics in Intel processors (for example, if what you have done is connecting a laptop to the TV) then you can also easily solve these problems. Just go to the Intel HD Graphics Control Panel (either from the taskbar or by right-clicking on an empty space on the desktop and entering from there).
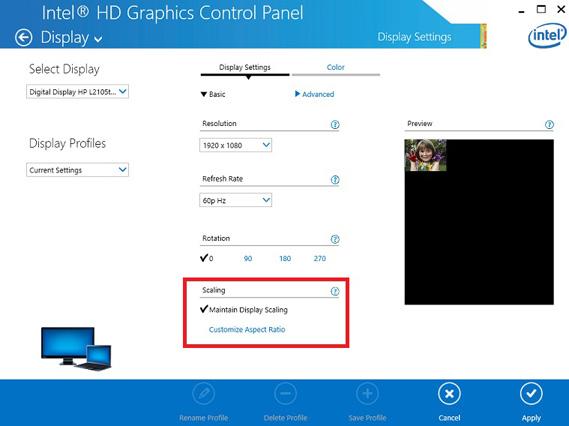
Once the application is open, you must access “General settings”, select the TV from the “Screen” drop-down menu and then click on the “Customize aspect ratio” option. As in the case of if you have an AMD or NVIDIA GPU, you will see that there is a slider bar that will allow you to adjust the size of the desktop to the screen of your TV.
Fix overscan and underscan on the TV itself
So far we have seen how to solve the overscan and underscan problems that usually happen when you connect a PC or laptop to the TV from the point of view of the configuration of the equipment itself, but in most modern TVs you can also solve it from the options of the TV itself, although it will depend on the model of course, since each manufacturer has this option arranged in one place or another.
Thus, the exact name of this option varies depending on what TV you are using, but generally speaking you will find it by pressing the “Menu” button on the remote and then looking for the Picture options. There you should see an option called “Screen size”, “Aspect ratio” or something similar, and you will have to choose between options such as 4: 3, 16: 9, Zoom, Super Zoom, Custom, etc.
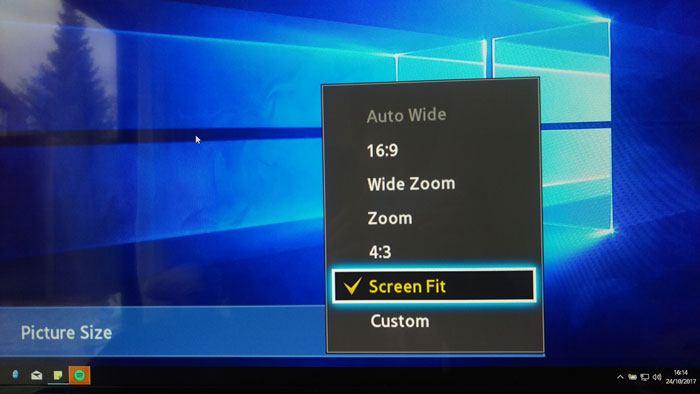
One of these options will be called “Just Scan” on LG TVs or “Screen Fit” on Samsung TVs, as well as 1: 1 on other brands or something similar. This is the option that you should select in any case, since it will be the one that eliminates the overscan or underscan problem since it will adjust the screen size automatically.
Why do these problems occur?
As we said at the beginning, the problem lies in a kind of inheritance from the old CRT televisions; so that we understand each other, it is due to a compatibility with old monitors that incorporates the firmware of any graphics card, so we have to deal with it. One of the differences between specific monitors for PCs and TVs is that these monitors are already prepared (since always) not to suffer these problems, and therefore it is not necessary to make any adjustments, but on TVs (even the most modern) is something really common.
However, as you have already seen, it is a problem that has a really easy solution to implement, so if you want to connect your PC or laptop to a TV to use it in a presentation or even to use it as a PC monitor because it is more comfortable for you, you can fix it easily and quickly, just by touching a couple of parameters that, as you have seen, are always the same and it simply depends on what brand of GPU you have to find them in one place or another within your options.