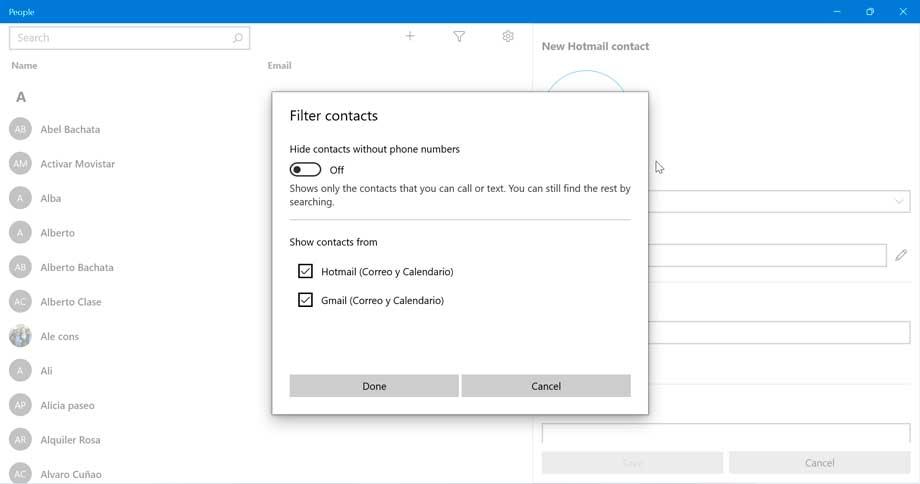Microsoft içinde tanıtıldı Windows 10 Kişiler gibi varsayılan olarak işletim sistemine dahil edilenlerin en bilinmeyen ve en az kullanılanlarından biri haline gelen bir uygulama. Bunun yalnızca bir adres defteri veya kişiler olduğunu düşünmemize rağmen, gerçek şu ki, belirli durumlarda çok yararlı olabilecek bir araçtır, bu nedenle onu daha iyi tanımak ilginç olabilir.
Ve diğer kişilerle iletişim halinde olmak istiyorsak Kişiler uygulamasının yararlı olabileceğidir. Skype veya Outlook kullanıcıları. Ayrıca Mail ve Takvim uygulamalarına entegre olduğu için herhangi bir bağlantımızı bize bildirmek için de kullanılabilir.

Tabii ki, Kişiler uygulamasından, bizim için mümkün olacak kişileri ekleyin, düzenleyin veya silin ve ayrıca en çok kullandığımız veya bizim için en önemli olanları aşağıda göstereceğimiz gibi görev çubuğuna sabitleyin.
Kişiler uygulamasına erişin
Kişiler uygulamasına (Kişiler) erişmek için Windows 10'un en son sürüme güncellenmiş olması gerekir. Bizim durumumuz buysa, insan şeklinde bir simge göreceğiz. görev çubuğunda . Fare işaretçisini üzerinden geçirmemiz durumunda, Kişiler uygulamasıyla karşı karşıya olduğumuzu fark etmeyeceğiz.
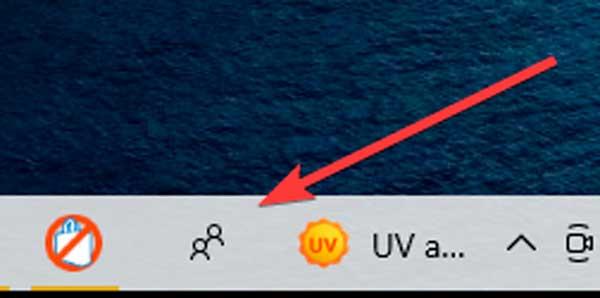
Erişmek için Kişiler simgesine tıklıyoruz ve tıklayacağımız yeni bir pencere açılacak. Başlama düğmesine basın.
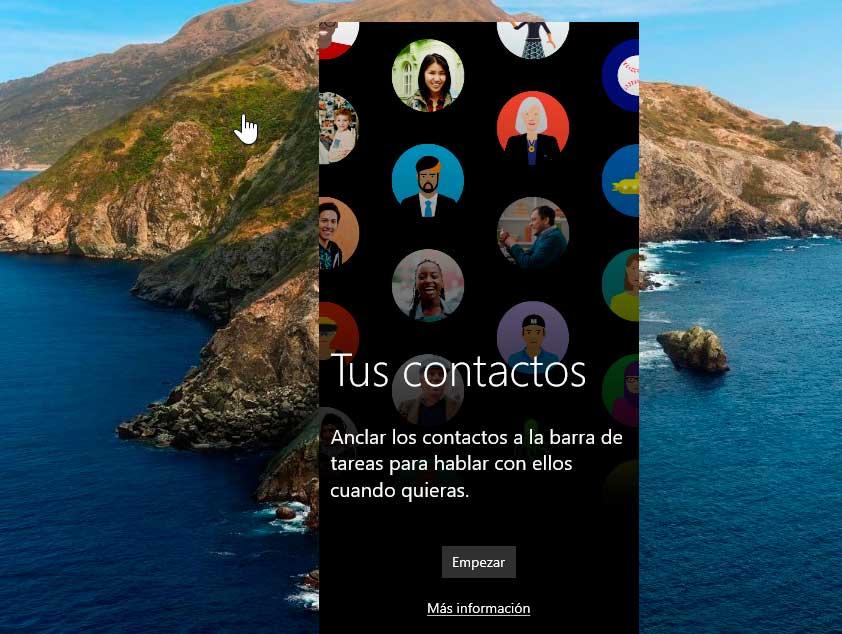
Kişileri otomatik olarak içe aktar
Bir sonraki ekranda, onlardan kişileri kişi listesine eklemek için uygulamaları bağlayabiliriz. Varsayılan olarak, kişileri bağlayıp senkronize edebileceğimiz Kişiler ve Posta uygulamaları görünür. Ayrıca Microsoft Store'dan daha fazla uygulama alabiliriz.
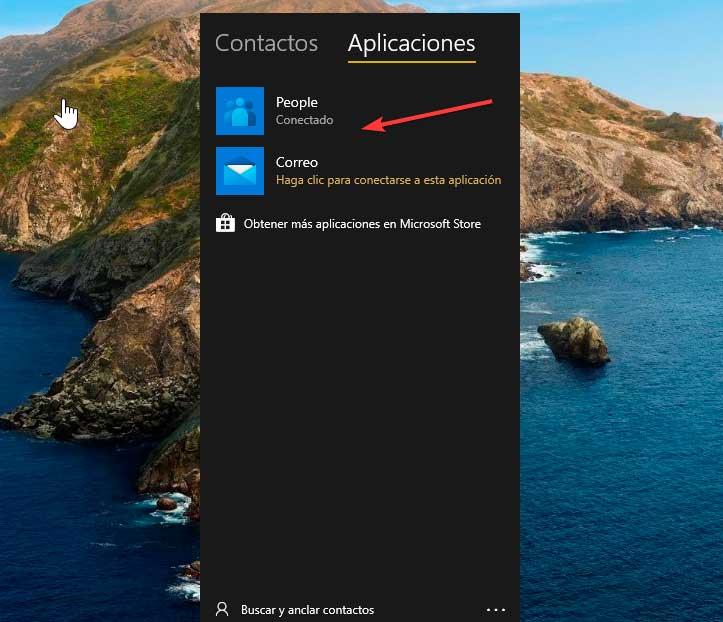
Sadece herhangi bir seçeneğe tıklamanız ve hesabımıza bağlanmanız gerekecek. Örneğin, Posta'yı seçersek, bir E-posta Bu uygulama ile kullanılacak hesap ve şifre. Senkronize edildikten sonra tüm kişi listesine erişebiliriz.
Kişiyi manuel olarak ekleyin ve silin
Bir kişiyi manuel olarak eklemek de mümkündür. Bunu yapmak için, altta, kişileri görev çubuğuna sabitleyebileceğimiz, öneriler arasında seçim yapabileceğimiz veya sabitlemek istediklerimizi doğrudan arayabileceğimiz Kişileri ara ve sabitle bölümünü buluyoruz. Sağdaki üç noktalı simgeye tıklarsak, seçeneğimizin olduğu küçük bir menü görünecektir. Yeni bağlantı.
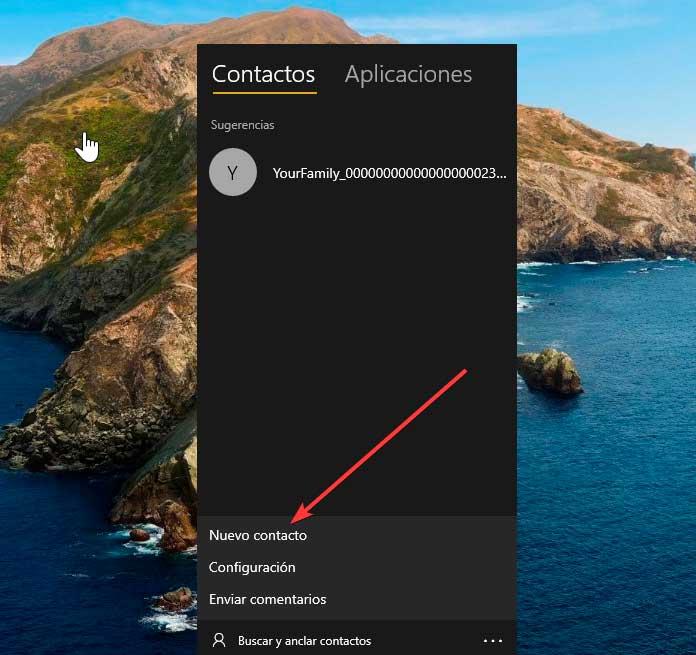
Üzerine tıklayarak, saklamak istediğimiz diğer detayların yanı sıra bir fotoğraf, isim, telefon numarası, e-posta, adres ekleyerek yeni bir kişi ekleyebiliriz. İletişim bilgilerimiz ile formu doldurduktan sonra üzerine tıklayarak kaydediyoruz. İndirim düğmesine basın.
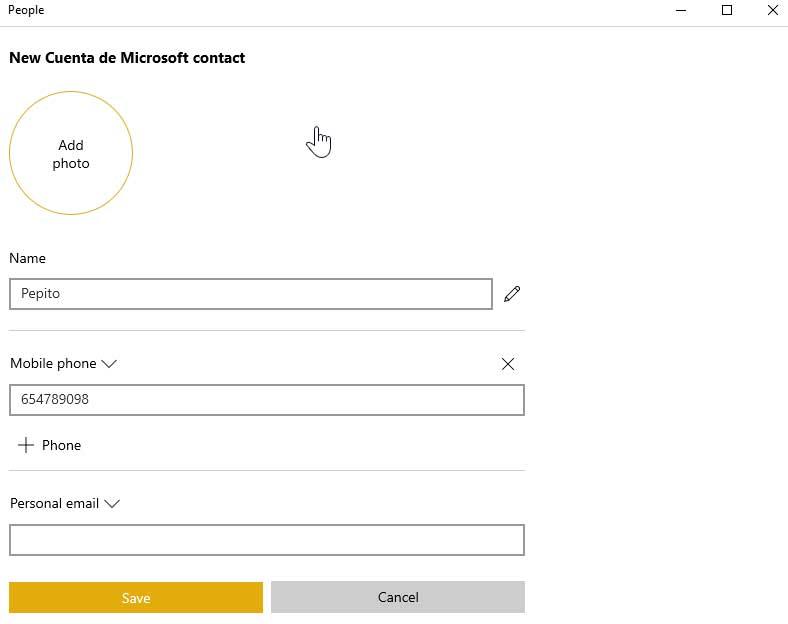
Bir kişiyi silmek için, seçtikten sonra, daha önce bahsettiğimiz düzenle butonunun yanında beliren üç nokta ile menü butonuna tıklıyoruz ve gösterilen seçenekler arasından seçim yapıyoruz. silmek temas. Ardından, görüntülenen onay penceresinde silmek istediğimizi onaylamamız gerekecek.
Vazife Pin
Tüm kişilerimizi senkronize edip ekledikten sonra, daha hızlı erişebilmek için o kişinin veya bizi en çok ilgilendiren kişilerin görev çubuğuna doğrudan erişim eklemek mümkündür. Sadece üzerine tıklamamız gerekiyor Arama bölümü ve bağlantı kişileri böylece mevcut tüm olanlar görünür. Kısayolun otomatik olarak görev çubuğuna eklenmesi için istediğinizi tıklamamız yeterli.
Oluşturulan erişime tıkladığınızda, mevcut ve dosyanıza eklediğimiz tüm bilgileri içeren kişi kartı görünecektir. Ayrıca sağ üstteki üç nokta simgesine tıklayarak yeni alanlar eklemek için düzenleyebilir ve mevcut olanlardan bazılarını değiştirebilir veya silebiliriz.
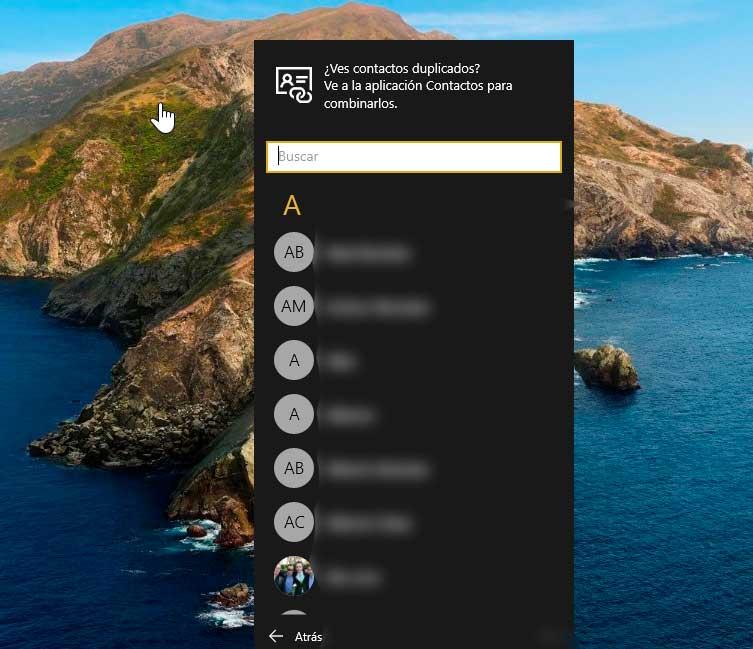
Bu kısayol, herhangi bir zamanda farenin sağ tuşu ile üzerine tıklanarak ve ardından kısayol seçilerek kaldırılabilir. Görev Çubuğundan Ayır seçeneği.
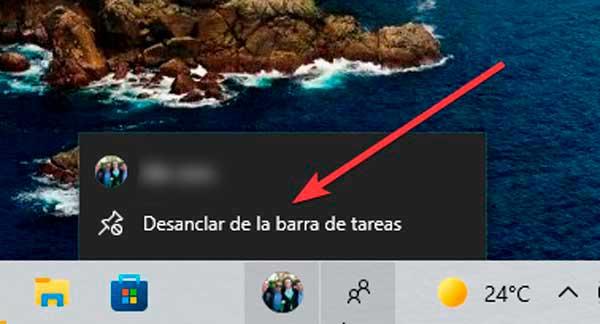
Varsayılan olarak, ekleyebileceğimiz maksimum kişi sayısı üçtür, ancak bu, Windows Yapılandırma menüsünün Kişiselleştirme ve Araç Çubuğu bölümünden yapılandırılabilir. Buradan ayrıca akrabalarımızdan bildirim almak isteyip istemediğimize karar verebilir, bildirim geldiğinde ses çalabilir ve önerileri gösterebiliriz.
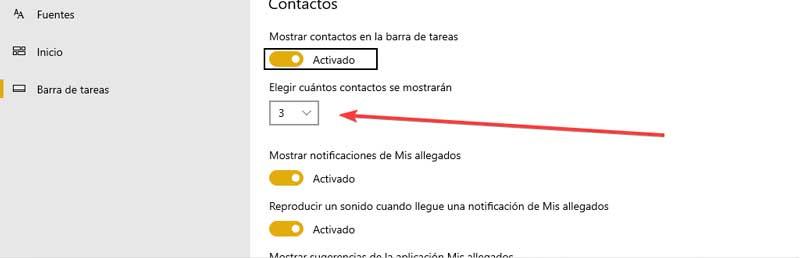
Uygulamayı görev çubuğundan gizle
Bu uygulamanın görev çubuğunda görünmesini istemiyorsak gizleyebilirsiniz. Bu durumda, Yapılandırma menüsüne erişmek için Windows + I klavye kısayoluna basmalıyız. Ayrıca, üç noktalı simgeye tıklayarak ve Kişiler seçeneğini seçerek uygulamanın kendisinden de erişebiliriz.
Ardından Kişiselleştir'e tıklayın ve bir sonraki ekranda Görev Çubuğu'na tıklayın. Sağ sütunun en altına kaydırıyoruz Kişiler bölümü. Burada Kişileri görev çubuğunda göster kısmına tıklıyoruz, böylece şöyle görünecek: Devre dışı bırakıldı .
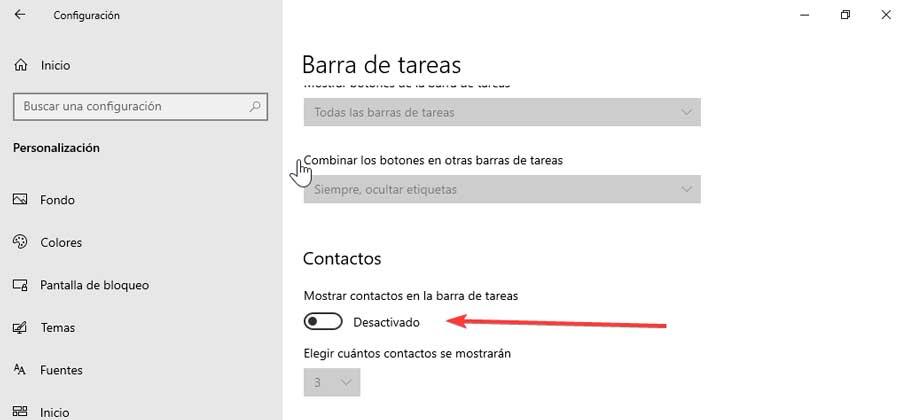
Aynı şekilde, bu kişi arama motorunu tekrar başlat çubuğumuzda göstermek istiyorsak, tek yapmamız gereken Windows Yapılandırma menüsüne erişmek ve simgenin yeniden görünmesi ve bunu kullanmaya devam edebilmemiz için “Görev çubuğunda kişileri göster” seçeneğini yeniden işaretlemektir. işlev.
Kişiler uygulamasını kaldırın
Uygulamayı artık kullanmayacak olmamız durumunda daha önce gördüğümüz gibi bizi rahatsız etmemesi için görev çubuğundan gizlememiz mümkün. Ancak bu da yeterli değilse ve biz bunu ortadan kaldırmak istiyorsak, Microsoft'un varsayılan olarak yüklenen sistem uygulamalarını ortadan kaldırmayı kolaylaştırmadığını söylemek gerekir.
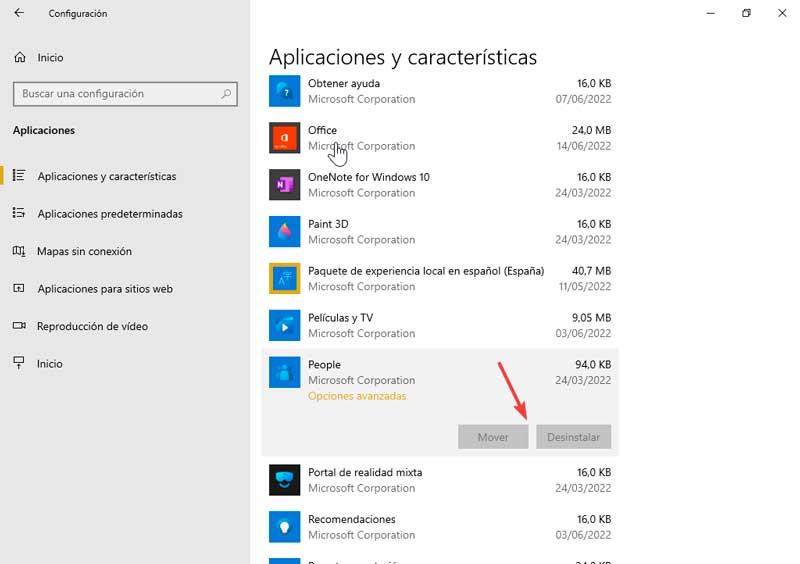
Konfigürasyon menüsünde görünen Uygulamalar içinde Kişileri arasak bile, görünmediğini doğrulayacağız. Ve sistem için uygulamanın Kişiler adı altında kurulu olmasıdır. Bulunca göreceğiz geleneksel bir şekilde kaldırmamıza izin vermiyor , bu yüzden başka yöntemlere başvurmamız gerekecek.
PowerShell kullanın
Kişiler uygulamasını tamamen kaldırmak için Windows PowerShell komut satırı aracını kullanabiliriz. Bunu yapmak için Başlat menüsü arama kutusuna powershell yazıp yönetici haklarıyla çalıştırıyoruz.
Göründüğünde aşağıdaki komutu yazıyoruz ve onaylamak için Enter'a basıyoruz:
Get-AppxPackage *people* | Remove-AppxPackage
Bu komut, uygulamayı iz bırakmadan bilgisayarımızdan siler. sonrasında reboot PC'de Kişiler uygulamasının artık sistemimizde görünmediğini görebiliriz. Daha sonra yeniden yüklemek istersek, Microsoft Store'dan indirmeniz yeterlidir.
O&O AppBuster aracılığıyla
Öyle ücretsiz Windows 10 veya Windows 11'de varsayılan olarak yüklü olan herhangi bir Microsoft uygulamasını kaldırmamıza izin verecek, taşınabilir ve kullanımı kolay yazılım. adresinden indirebilir geliştiricinin web sitesi .
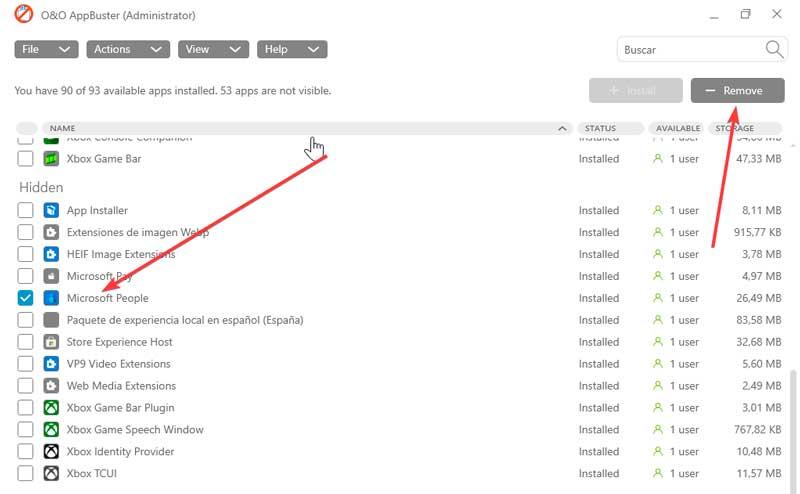
İndirdikten sonra uygulamayı çalıştırıyoruz ve hem sistemde varsayılan olarak bulunanlar hem de Windows Mağazasından yüklediğimiz tüm Microsoft uygulamalarına erişebileceğimiz bir ana menü belirecek. Bu nedenle, arama motorunu yalnızca Microsoft Kişileri aramak ve işaretlemek için kullanmamız gerekir. Bu yapıldıktan sonra üzerine tıklıyoruz. Kaldır sistemden sonsuza kadar silmek için.
Kişiler uygulamasını Windows 11'de kullanabilir miyim?
Windows 11'in gelmesiyle birlikte, Windows 10'un sahip olduğu uygulamaların ve araçların çoğunun bakımından Microsoft sorumluydu, ancak diğerleri de bu süreçte kayboldu. Ve bu, Kişiler uygulamasının durumudur. artık görev çubuğunda yok .
Şimdi bunun yerine Posta uygulamasından erişilebilir nerede entegre edildi ve artık bir kişiyi sabitlemeye izin verir daha kolay erişim için görev çubuğuna Uygulamayı kullanmakla hala ilgileniyorsak, Posta uygulamasına girmeliyiz ve sol altta tıkladığımız Kişilere geç simgesini nasıl bulacağımızı göreceğiz.
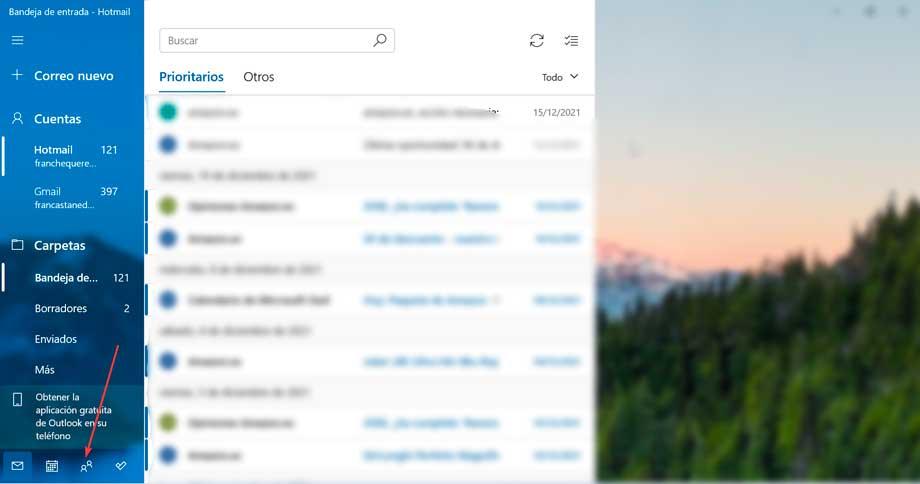
Bu, Kişiler uygulaması için yeni bir pencere açacaktır; bu, Microsoft'un orijinal olarak İngilizce sürümünde Kişiler olarak adlandırdığı şeydir. Buradan kişileri içe aktarabileceğiz İthalat kişileri simgesine tıklayın ve içe aktarmanın gerçekleştirileceği hesabı seçin.
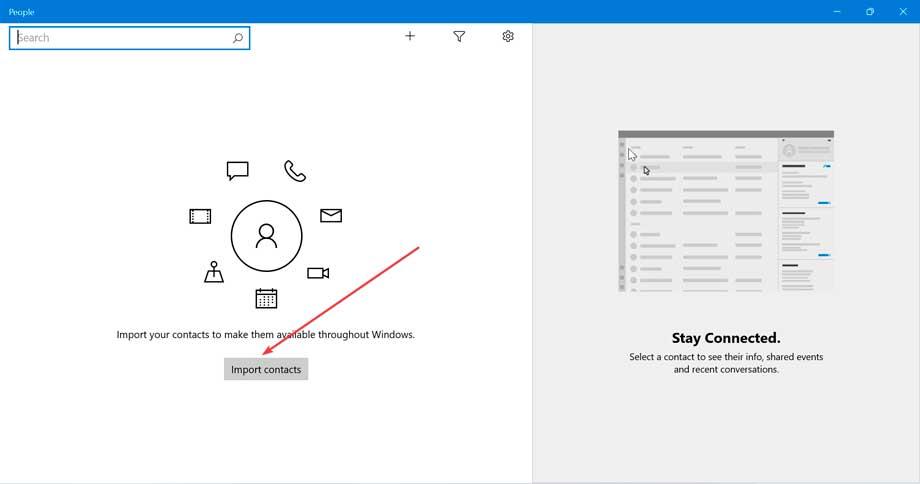
Ayrıca kişileri manuel olarak ekleyin fotoğraf ekleyebileceğimiz artı (+) simgesi olan simgeye tıklayarak adlarını, telefon numaralarını ve e-posta adreslerini ekleyebiliriz.
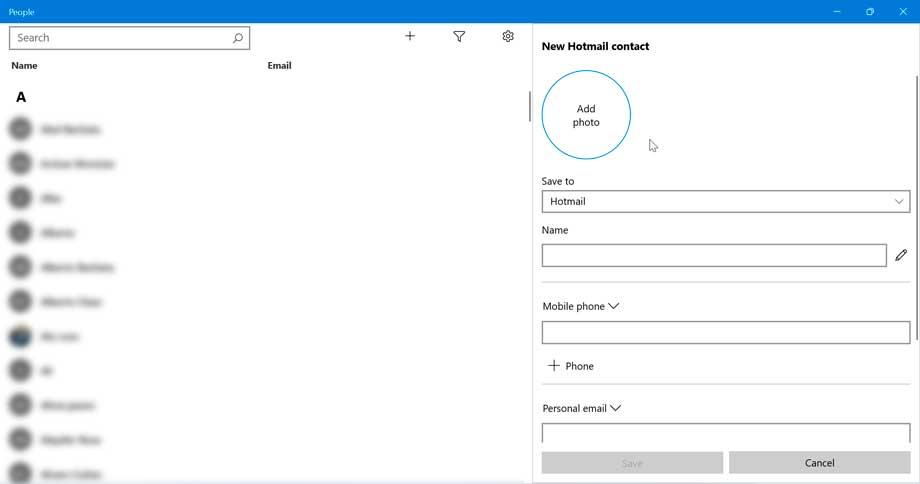
Ayrıca, kişileri filtrele telefon numarası olmayanları gizleyerek veya yalnızca Hotmail ve Gmail hesaplarına ait olanları ve Mail uygulamasında aktif olanları göstererek.