Depolama alanı yeni bir bilgisayar satın alırken veya kendi bilgisayarımızı güncellerken dikkate almamız gereken unsurlardan biridir. Bu, ona entegre bulduğumuz veya daha sonra kendimizi eklediğimiz farklı disk birimleri tarafından verilir.
Biz bildiğimiz şey bu sabit sürücüler PC, bilgisayarla birlikte her gün gerekli olan donanım bileşenleri. Ve sadece bilgisayarın taşıdığı işlemciye veya belleğe bakmamalıyız, aynı zamanda bu disk sürücüleri, özellikle gelecekte, dolmaya başladıklarında temeldir. İlk başta bunların bize çok fazla sorun çıkarmayacağı doğrudur, ancak zaman geçtikçe ve PC kullanımı arttıkça bunlar ortaya çıkabilir.

Bu nedenle, bahsettiğimiz gibi, biraz daha büyüğü için biraz daha fazla ödemeye değer olabilir. SSD or HDD ilk başta, gelecekte hayal kırıklığını önlemek için. Ama hey, tüm bunlar bilindiğinde, ekip elimize geçtiğinde bu birimlerin yönetimine odaklanacağız. Daha spesifik olarak bu aynı satırlarda, fiziksel disk sürücülerinin alanını daha iyi yönetmek için gerçekleştirebileceğimiz bölümlerin yönetimi hakkında konuşmak istiyoruz.
Windows'ta disk bölümleri nelerdir
Öncelikle size şunu söyleyeceğiz: disk bölümü sistemdeki tek bir fiziksel depolama birimine verdiğimiz parça veya bölmelerdir. Bu, en azından mantıksal düzeyde, fiziksel değil, bu da bizim bir arada birden fazla sabit diske sahip olmamızı sağlıyor. Bu şekilde, size göre farklı çalışan her biri için bağımsız bir dosya sistemi kullanma fırsatına sahip olacağız.

Bu, bunların boyutunu artıracağımız anlamına gelmez. birimleri ancak ihtiyaç duyarsak onları daha verimli bir şekilde yönetme imkanına sahip olacağımızı. Aslında, atıfta bulunduğumuz bu bölümler, örneğin farklı veri türlerini ayırmak için çeşitli amaçlar için kullanılabilir.
Disk bölümleri için faydalı kullanımlar
Bunlardan birini iş bilgileri için ve diğerini yaz fotoğrafları gibi daha kişisel dosyalar için oluşturabiliriz. Sistemi kaydetmek için de bir tane oluşturabiliriz yedekleme . Bu, ana işletim sisteminin hasar görmesi durumunda onları bağımsız bir yerde tutmamıza izin verecektir. Bu nedenle, bir virüs bölüme saldırır ve zarar verirse Windows çalışır, bu, sistem yedeklemesini kaydetmek için oluşturduğumuzu etkilememelidir.
Aynı şekilde bahsettiğimiz bu unsurları farklı işletim sistemlerini kurmak için de kullanabiliriz. Giderek daha fazla kullanıcı, disklerini bu şekilde bölerek farklı önyükleme kullanmak için Windows ve diğeri ile Linux , Örneğin. Benzer şekilde, aynı işletim sistemini ancak farklı dosya yapılarıyla kurmak için de kullanılabilirler. Her şey, içine koyduğumuz ihtiyaçlara veya yaratıcılığa bağlı olacaktır.
Bölüm türleri
Bunların birkaç türü vardır, bunlardan başlayarak birinci bölme . Adından da anlaşılacağı gibi bunlar, bilgisayarın başlatıldığında algıladığı birincil öğelerdir. Demek işletim sistemlerinin kurulu olduğu yer burasıdır. Bahsedilen önyükleme sistemlerini kurmak için bu türden maksimum dört tane oluşturabiliriz. Sonra öte yandan, aynı ikincil içinde dörtten fazlasını yaratabileceğimiz genişletilmiş veya ikincil olanları buluruz. Tabii ki, burada bir işletim sistemi kuramayacağız, bu nedenle var olmasının ana nedeni, veri ve uygulamalar .
Ve son olarak, ortaokulda oluşturulan ve örneğin farklı dosya sistemlerini kullanabileceğimiz bağımsız cihazları temsil eden mantıkları buluyoruz.
Windows'taki bölümleri Disk Yöneticisi'nden yönetin
Bahsettiğimiz bu tür unsurları yönetmemize izin veren birçok üçüncü taraf programı vardır, ancak uygulamadan çıkmamız zorunlu değildir. Microsoft sistemi. Bunların hepsini size anlatıyoruz çünkü aynı Windows itibaren Redmond bu görevlerde çok yardımcı olacak kendi işlevselliğini uygular.
Bu, Disk Yönetimi adı verilen yerleşik özelliktir. Sağ tıklayarak eriştiğimizi söyleyin. Başlat menüsü , görünen listeden ona erişebileceğimizi göreceğiz.
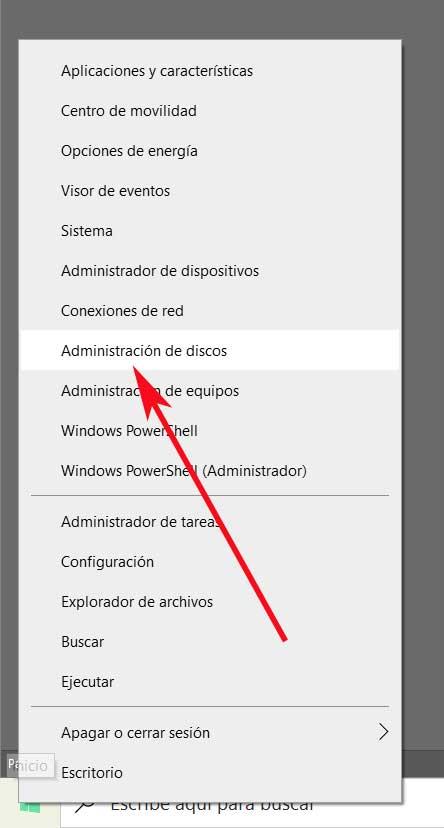
O anda ekranda tartışmakta olduğumuz uygulamaya karşılık gelen yeni bir pencere açılacaktır. İçinde, bulduğumuz ilk şey, üzerine kurulu disk ünitelerinde sahip olduğumuz tüm bölümlerin bir listesidir. bilgisayar . Ayrıca dosya sistemini, kapasitesini, kapladığı alanı, kullanılabilir yüzdesini vb. Görüyoruz. Öte yandan, pencerenin alt kısmında tüm bu verileri buluyoruz, ancak daha grafik bir şekilde temsil ediliyor.
Bu, bize bu öğelerin farklı disk birimleri arasında nasıl dağıtıldığına dair kesin bir fikir verecektir. Bunları kendimiz yaratmamış olsak da, PC üreticisinin çoğu zaman bunları yapılandırma özgürlüğüne sahip olduğu unutulmamalıdır. PC diskler, burada gördüğümüz gibi.
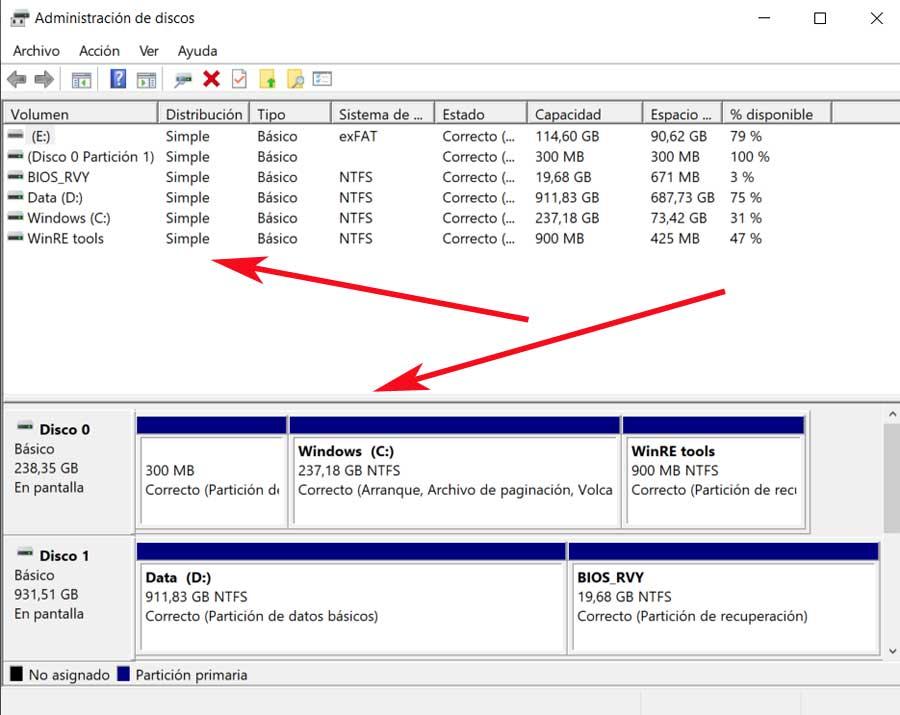
Sürücü harfini değiştirin
Bu noktada çok yardımcı olabilecek eylemlerden biri, özellikle birçok birimle çalışıyorsak, bunların harflerini değiştirebilmektir. Bunun birden fazla kez kendimize sorduğumuz bir şey olması mümkündür, işte burada çözüm . Bu, prensipte ilkokulda yapamayacağımız bir şey, ancak geri kalanıyla da yapabiliriz.
Bu nedenle, yaptığımız şey, pencerenin üst kısmındaki listeden değiştirmek istediğimizin ikincil düğmesine tıklamaktır. Sürücü Harfi ve Yolları Değiştir de dahil olmak üzere burada birkaç seçenek görünür.
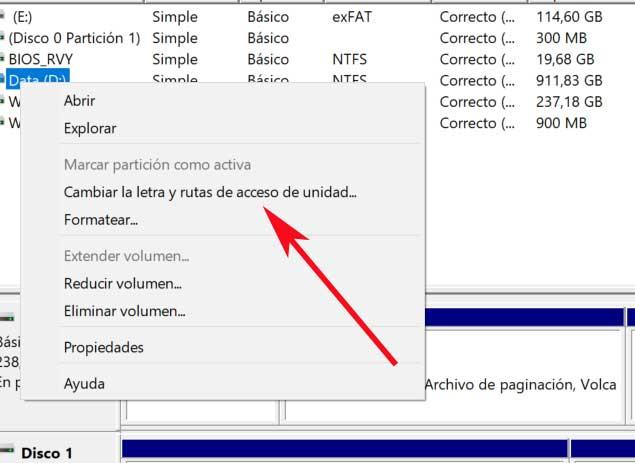
Böylece, üzerine tıkladığımızda yeni bir pencere Bu, Değiştir düğmesinden bahsettiğimiz yeni görevi gerçekleştirmemize izin verecektir.
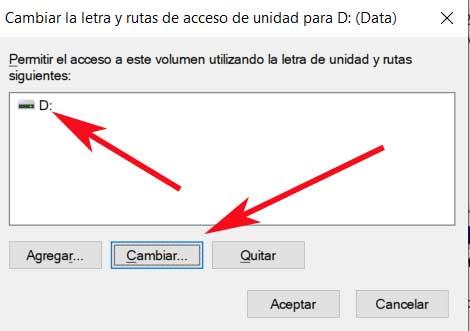
Disk sürücülerini biçimlendirin
Ancak, bu bölümden yapabileceğimiz tek şey bu değil, çünkü aynı zamanda disk ünitesi istediğimiz. Tahmin etmesi kolay olduğu gibi, işletim sistemini içeren ana işletim sistemi için bu mümkün değil, ancak geri kalanıyla mümkün. Bu nedenle, yine söz konusu diskin üzerinde farenin sağ tuşuyla tıklıyoruz ve zaten buluyoruz oluşturulan seçeneği.
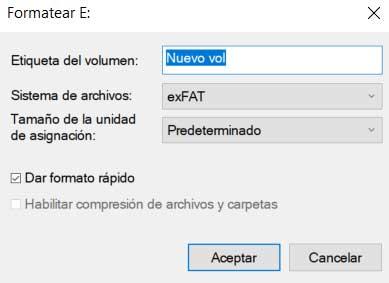
Bu konuda dikkatli olmalısınız, çünkü işlemi kabul ettiğinizde burada depolanan tüm veriler silinecektir. Bu nedenle, bu durumda ne yaptığımızdan emin olmalıyız.
Bir sürücünün boyutunu küçültün
Daha önce bahsettiğimiz bağlamsal menüde bulduğumuz çok ilginç seçeneklerden bir diğeri Disk Yöneticisinde , sesi azaltmaktır. Bununla başaracağımız şey, bu durumda azaltmak istediğimiz alan miktarını belirlemektir, örneğin onu daha sonra yeni bir bölüm oluşturmak için kullanmak.
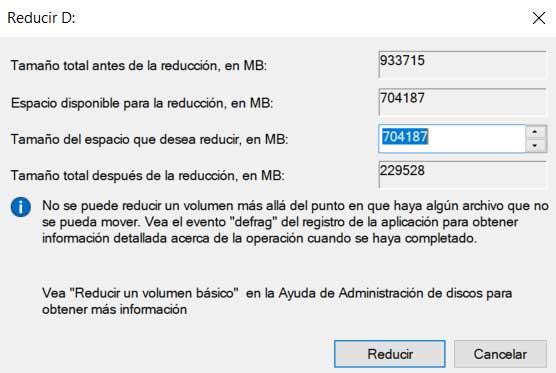
Tüm bunlar, başta bahsettiğimiz bazı görevleri yerine getirebilmek için o albümde özellikle faydalı olacak bir şey. Tabii ki yaptığımız küçültme işlemi bittiğinde, Windows'un bu bölümünde az önce oluşturduğumuz bölümün bu küçültülmüş alanla nasıl göründüğünü göreceğiz.
Windows'ta yeni bir bölüm oluşturun
O zaman onunla yeni bir cilt oluşturmamız, ona bir harf atamamız, boyut ve burada kullanılacak dosya sistemini belirtin.
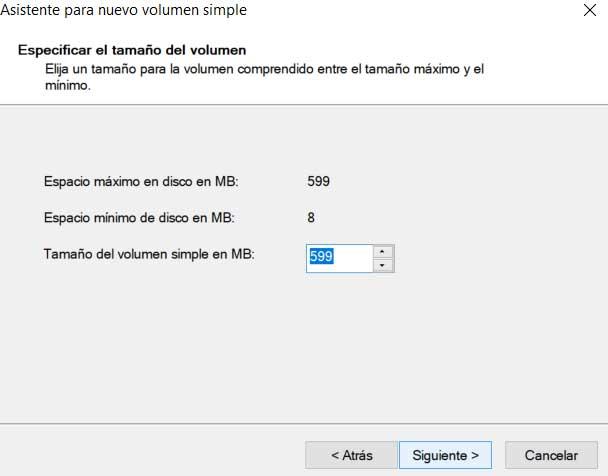
Tahmin edebileceğiniz gibi, geçmişte bir birimin hacmini küçültseydik, buradan da aynı bağlamsal menüden tekrar genişletebiliriz.
Bu şekilde ve gördüğümüz her şeyden sonra, dediğimiz gibi, Windows, bu kullanışlı işlevle, PC sürücüleri ve bölümleri en iyi şekilde. Bu şekilde, farklı kurulu disk üniteleri arasındaki verileri, sistemleri ve uygulamaları nasıl yöneteceğimizi özelleştirme olanağına sahip olacağız ve bu da yardımcı olacaktır.