En yaygın günlük görevlerden biri, tarafından geliştirilen bir format olan PDF belgelerini açmaktır. kerpiç değiştirilmelerinin zor olması ve stillerini veya yapılarını asla kaybetmemeleri nedeniyle giderek daha fazla kullanılan bir standart haline gelmiştir. Şirketin kendi Acrobat Reader belge görüntüleyici Bu araç en çok PDF dosyalarını açarken, oluştururken veya yönetirken kullanılır, bu nedenle herhangi bir arıza büyük bir aksilik olabilir.
Programı açtığımızda davranış şekli, bize PDF yükleme gibi bir simge göstermektir. Ardından, nihayet hiçbir şey yapmamak için birkaç saniyeliğine açılır. Ancak bize bir hata mesajı verdiğini görürsek, yürütülemez ve PDF dosyasını açmaz.
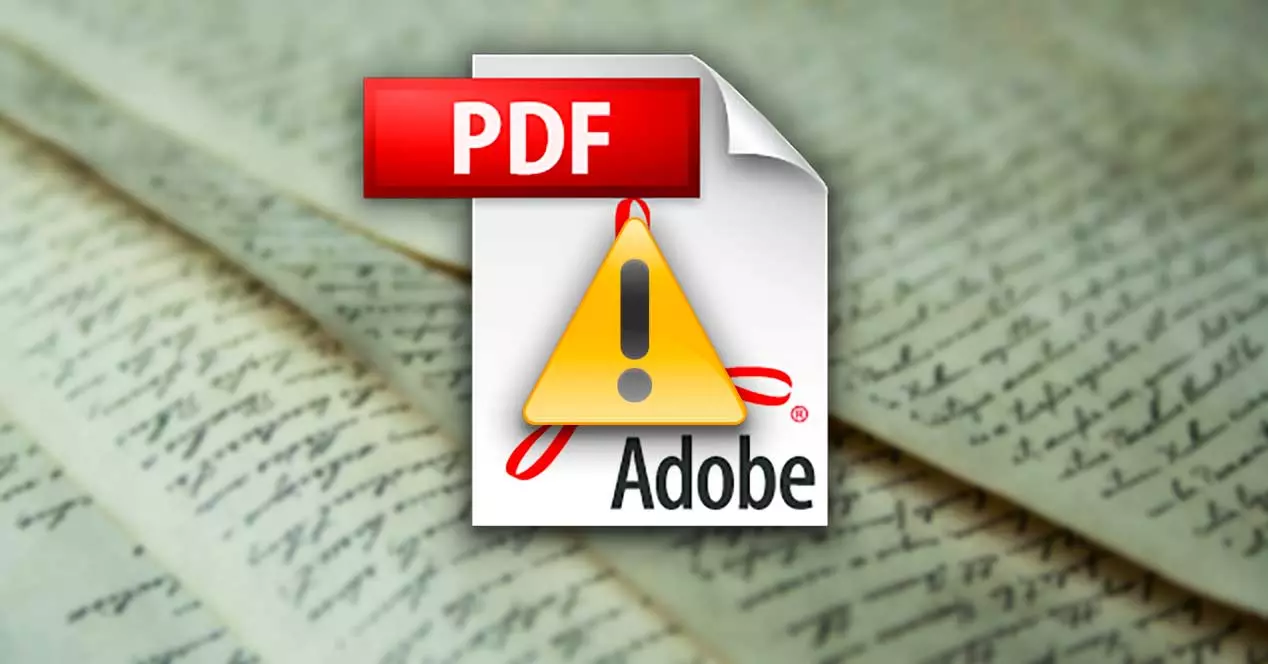
Acrobat Reader neden PDF'yi açamıyor?
Düzenli olarak PDF dosyalarıyla çalışırsak, bunun gibi bir problemin bizi büyük ölçüde etkilemesi muhtemeldir. Acrobat Reader'ın dosyayı okuyamadığını söyleyen hatayı almak sinir bozucu olabilir ve bunun neden olduğunu bilemeyebiliriz.
Bunun meydana gelmesinin nedenleri birkaç olabilir. Bir yandan, sahip olduğumuz bir Acrobat'ın eski sürümü , bu hatanın görünmesine neden olabilir. Adobe sürekli olarak hataları düzelten ve yeni özellikler ekleyen yazılım güncellemeleri yayınlar, bu nedenle onu güncel tutmak her zaman iyi bir fikirdir.
Diğer bir sebep ise dosyanın Adobe dışında bir programla oluşturuldu ve bunun için doğru standartları kullanmamış olabilirler, bu da dosyayı açamamamıza neden olabilir. Ayrıca Adobe Reader sürümümüzün hasarlı bu yüzden onu onarmayı veya yeniden yüklemeyi denememiz gerekecek. PDF dosyasının olduğunu da ekarte edemeyiz. virüs içerir bu açılmasını engeller, bu yüzden onu dezenfekte etmek için antivirüsümüzü kullanmalıyız.
Sorun nasıl düzeltilir?
Ardından, Acrobat Reader'ın PDF'leri açamaması durumunda, sorunu olabildiğince hızlı ve verimli bir şekilde gidermek için gerçekleştirebileceğimiz farklı eylemleri göreceğiz.
Yönetici olarak çalıştır
Bir uygulamayı yönetici olarak çalıştırdığımızda, işletim sistemimizin tüm dosyalarına tam erişime sahip olabiliriz, aksi takdirde kısıtlanacaktır. Bu yüzden denemeliyiz Acrobat Reader'ı yönetici olarak kullan sorunu çözmek için.
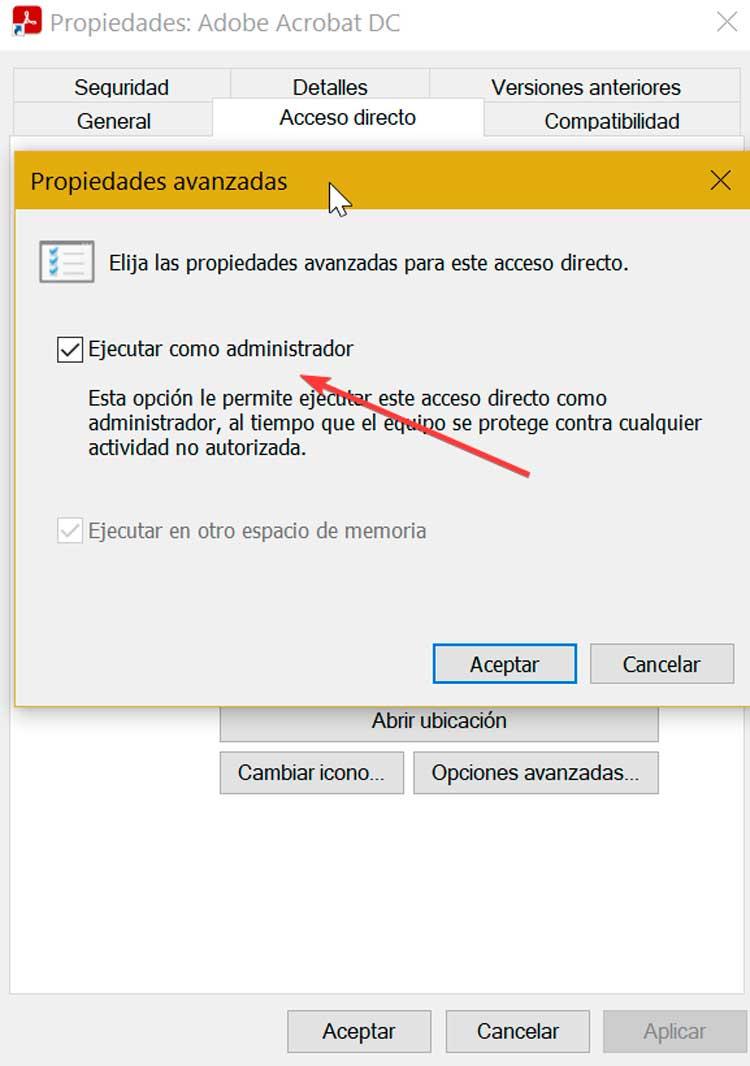
Bunu yapmak için, farenin sağ tuşu ile simgesine tıklamalı ve içerik menüsünde “Yönetici olarak çalıştır” seçeneğini seçmeliyiz. Bunun işe yaraması durumunda, daha fazla rahatlık için seçeneği varsayılan olarak bırakabiliriz. Kısayolu üzerinde sağ tuş ile tekrar tıklıyoruz ve “Özellikler”e tıklıyoruz. “Doğrudan Erişim” sekmesinde “Gelişmiş Seçenekler”e tıklıyoruz ve "Yönetici olarak çalıştır" kutusu ve değişiklikleri kaydetmeyi kabul ediyoruz.
Başlangıçta korumalı modu devre dışı bırak
Problemi çözmeye çalışmak için yapacağımız ilk şey programı açmak. Daha sonra ekranın üst kısmındaki Düzenle sekmesine tıklıyoruz ve “Tercihler” seçeneğine tıklıyoruz. Bu, “seçeneğini belirlediğimiz yeni bir pencere açacaktır.Güvenlik (geliştirilmiş)” soldaki menünün altındaki. Şimdi sağ taraftaki geliştirilmiş güvenlik bölümünde, devre dışı bırakmak "Korumalı alan korumaları" bölümündeki "Başlangıçta korumalı modu etkinleştir" kutusu.
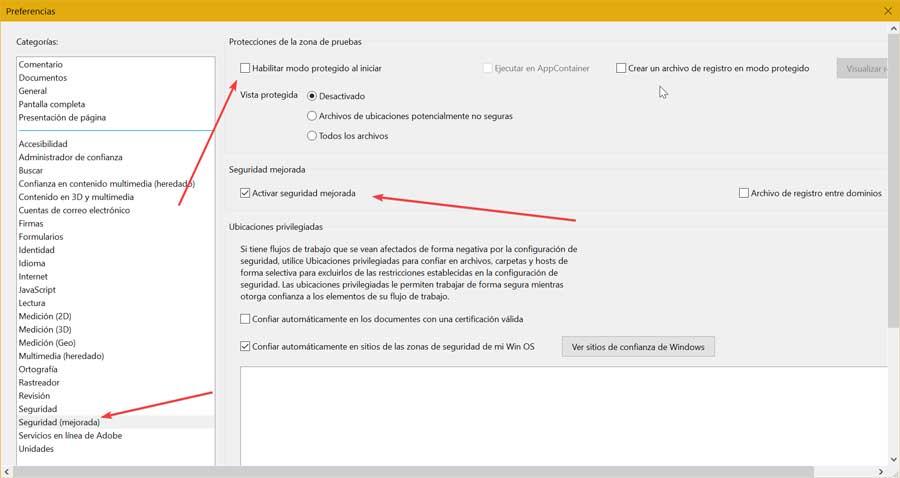
Ardından, "Gelişmiş güvenliği etkinleştir" kutusunun açık olduğundan emin olmalıyız. aktive ve değilse, etkinleştiririz. Bitirdikten sonra, yaptığımız değişiklikleri kaydetmek için Kabul Et düğmesine tıklayın.
Korumalı modu devre dışı bırak
Bu mod bir Reader'ın güvenlik özelliği dosyaları virüslerden ve saldırılardan korumaktan sorumludur. Bu, daha iyi güvenlik için önemlidir, ancak bazen bazı dosyaları kötü niyetli olmadıkları halde yanlış yorumlayabilir ve onları açmamızı engelleyebilir. Bu nedenle, sorunu çözüp çözmediğini görmek için bu modu geçici olarak devre dışı bırakabiliriz.
Tuş kombinasyonuna basıyoruz “Windows + R” ile Çalıştır komutunu çalıştırın. buraya yazıyoruz regedit ve Enter veya OK düğmesine basın. Daha sonra aşağıdaki rotaya gidiyoruz:
HKEY_LOCAL_MACHINE / SOFTWARE / Policies / Adobe / Adobe Acrobat / DC / FeatureLockDown
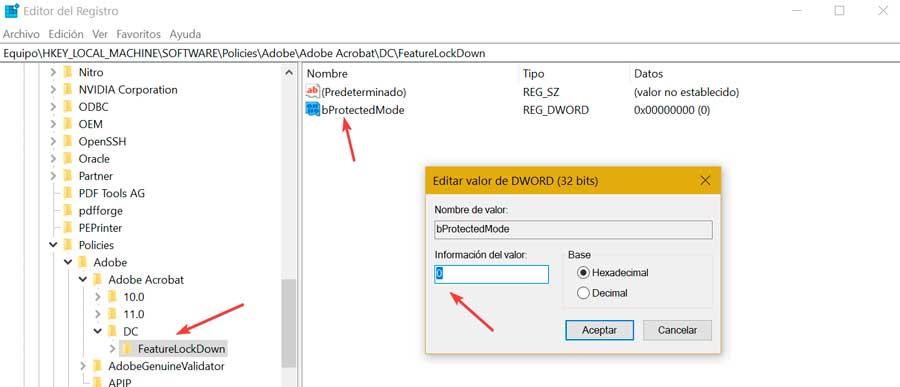
Ardından klasöre sağ tıklayıp New ve DWORD Value seçiyoruz. Dosyanın adını değiştiriyoruz "Korumalı mod". Dosyaya çift tıklıyoruz ve verilerin değerini olarak değiştiriyoruz. 0 korumalı modu devre dışı bırakmak için PDF dosyasını çalıştırıyoruz ve bunun sorunu çözüp çözmediğini kontrol ediyoruz.
Acrobat Reader'ı varsayılan okuyucu olarak ayarlayın
Bahsettiğimiz gibi “PDF açılamıyor” hatasının sebeplerinden biri de Adobe programı yerine diğer uygulamalar varsayılan olarak geldiğinde ortaya çıkıyor. Bu nedenle, sistemi yapılandırmak mümkündür otomatik olarak aç Adobe Reader ile PDF belgeleri.
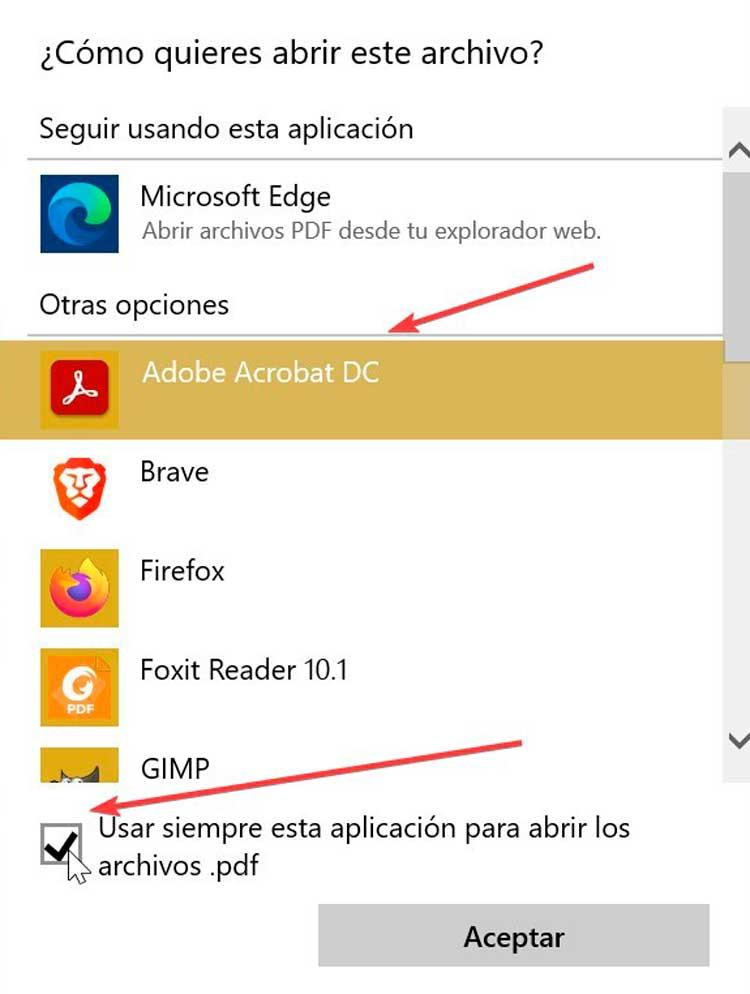
PDF'ye sağ tıklıyoruz, "Birlikte Aç"ı seçiyoruz ve "Adobe Acrobat DC"yi seçiyoruz. kutuyu işaretliyoruz ".pdf dosyalarını açmak için her zaman bu uygulamayı kullanın" ve Tamam'ı tıklayın. Bunun hatayı düzeltip düzeltmediğini kontrol ederiz.
Programı onarın veya güncelleyin
Deneyebileceğimiz başka bir seçenek de Adobe aracının kurulumunu onarmaktır. Okuyucunun veya bazı kaynaklarının zarar görmüş olması muhtemeldir, bu yüzden tamir aşağıdaki gibi. Adobe Reader'ı açıyoruz ve üstte bulduğumuz “Yardım” sekmesine ve ardından “Kurulumu onar” seçeneğine tıklıyoruz. İşlemi onaylıyoruz ve işlemin tamamlanmasını bekliyoruz ve son olarak yeniden başlatıyoruz.
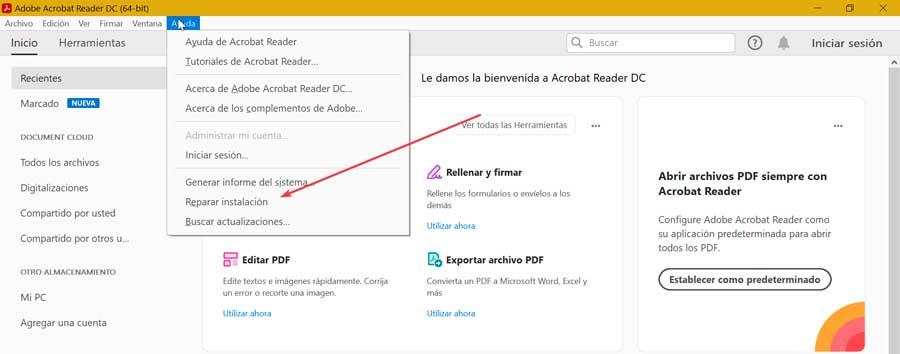
Bu sorunu çözmezse, mevcut bir güncellemeyi indirip kurmamıza yardımcı olabilir. Bunu yapmak için Yardım sekmesine tekrar tıklayın ve şimdi "Güncellemeleri kontrol et" . Programın bir güncelleme olup olmadığını kontrol etmesini ve yüklemesini bekliyoruz.
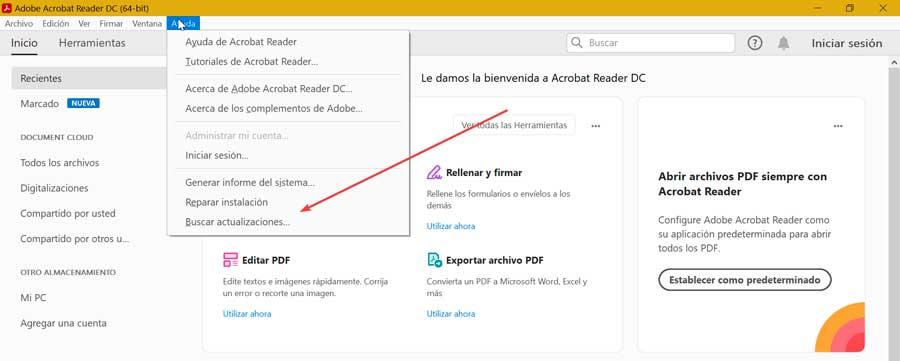
Yazılımı yeniden yükleyin
Son bir seçenek olarak yazılımı yeniden yüklemeyi deneyebiliriz. Bunu yapmak için yapılacak ilk şey, onu kaldırmak ve sistemde bulunan ilişkili dosyalardan herhangi birini silmek. Bunu yapmak için “Windows + I” tuşlarına basın ve “Yapılandırma” bölümüne erişin. Daha sonra Uygulamalar'a tıklıyoruz ve listede “Adobe Acrobat DC”yi buluyoruz. Üzerine tıklayıp seçiyoruz "Kaldır" .
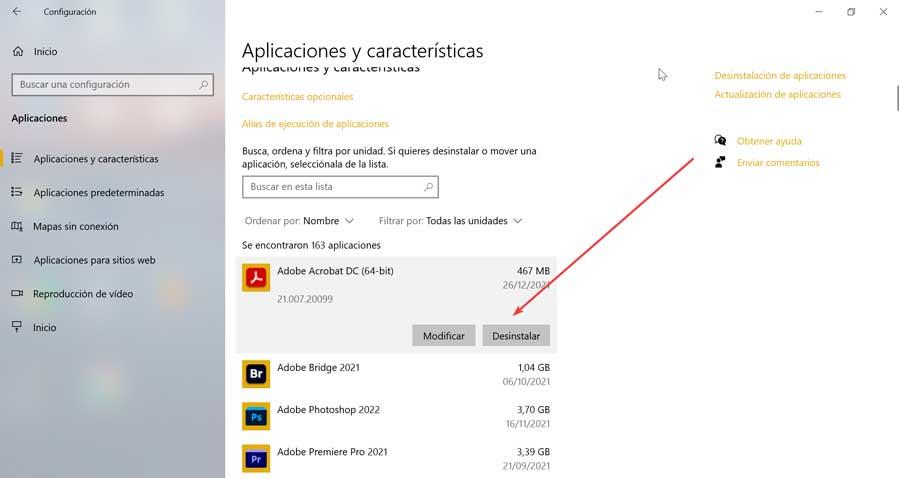
Aşağıdaki adrese giderek ilişkili sistem dosyalarını da silebiliriz:
C:/Users /AppData /Local / Adobe / Acrobat
Şimdi sadece Adobe web sitesine erişin Programın en son sürümünü yeniden indirmek için.